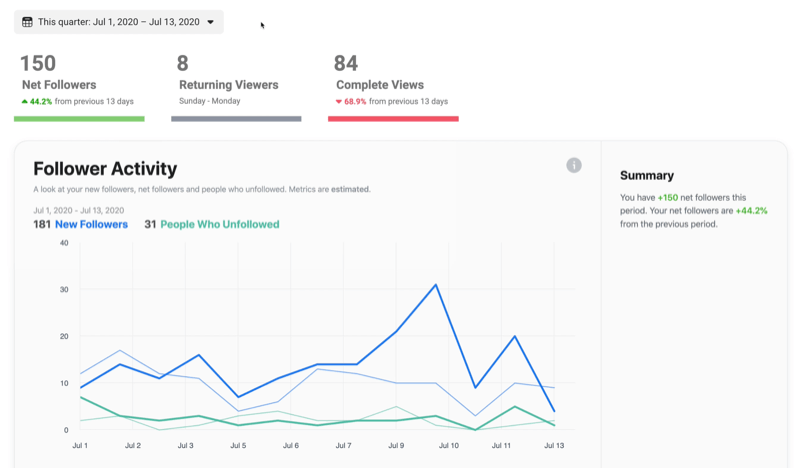So schützen Sie Dateien in OneDrive mithilfe von 2FA mit Personal Vault
Handy, Mobiltelefon Sicherheit Microsoft Windows 10 Eine Fahrt Held / / March 19, 2020
Zuletzt aktualisiert am

Personal Vault in Microsoft OneDrive fügt Dateien, die in der Cloud gespeichert sind, eine zweite Verschlüsselungsebene hinzu. Hier sehen Sie, wie Sie damit Ihre sensibelsten Dokumente und Fotos besonders sicher halten.
Mit Microsoft können Sie eine zusätzliche Sicherheitsebene für Ihre in OneDrive gespeicherten vertraulichen Dokumente hinzufügen. Die Personal Vault-Funktion bietet eine zusätzliche Sicherheitsebene für in OneDrive gespeicherte Dokumente. Unter Windows 10 werden Dateien mit a synchronisiert BitLocker-verschlüsselt Abschnitt auf Ihrer Festplatte. Die Dateien werden auch im Ruhezustand in OneDrive und auf dem Weg zu Ihrem Gerät verschlüsselt.
Sie benötigen weiterhin Ihre regulären Anmeldeinformationen, um sich bei OneDrive anzumelden. Der persönliche Tresorordner erfordert jedoch eine starke Authentifizierung oder den zweiten Schritt der Überprüfung, um darauf zugreifen zu können.
Verwenden von Personal Vault in Microsoft OneDrive
Melden Sie sich im Web bei Ihrem OneDrive-Konto an, suchen Sie den neuen Ordner "Personal Vault" und klicken Sie darauf. Anschließend müssen Sie sich bei Ihrem Microsoft-Konto anmelden und einen zweiten Überprüfungsmodus einrichten. Für den zweiten Schritt können Sie Verwenden Sie Ihren Fingerabdruck, Ihr Gesicht mit Windows Hallo, einer PIN oder einem Code, der per E-Mail oder SMS gesendet wird. Und auf dem Handy kann es mit dem entsperrt werden Microsoft Authenticator App.
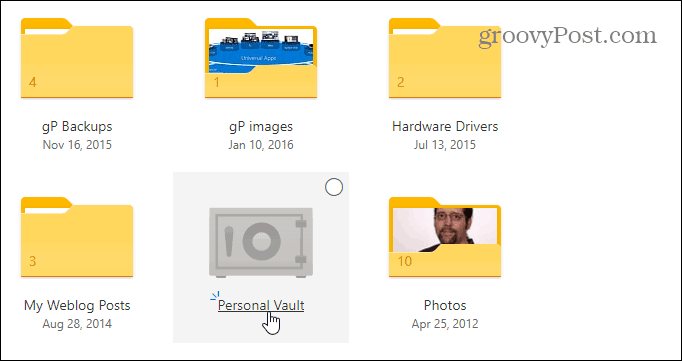
Die Verwendung des Personal Vault-Ordners ist ziemlich einfach. Es funktioniert wie jeder andere Ordner in OneDrive. Der Unterschied ist die zweite Sicherheitsebene. Wenn Sie es öffnen, finden Sie einige Eingabeaufforderungen zur Verwendung, einschließlich "Vorgeschlagene Dateien", in denen OneDrive eine Liste der Dateien in OneDrive enthält, die Sie möglicherweise zum Tresor hinzufügen möchten. "Dateien hierher verschieben", mit dem Sie Dateien einfach per Drag & Drop in den Tresor ziehen können. Und "Scannen Sie Ihre Dateien", wo Sie die OneDrive Mobile App verwenden können, um Dokumente direkt in den Tresor zu scannen.
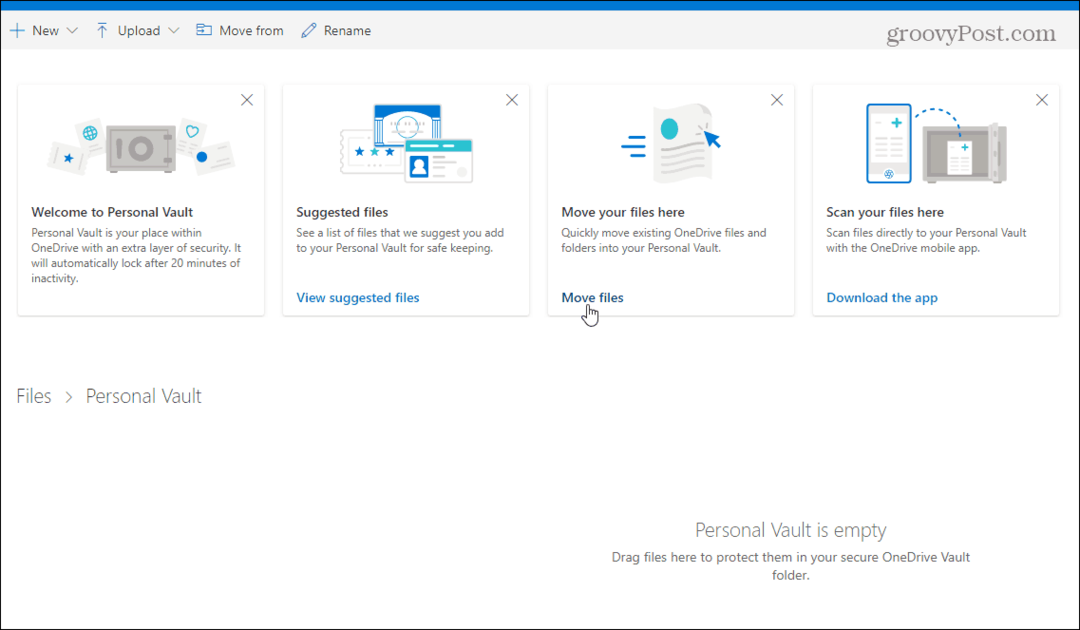
Sie können Ihren persönlichen Tresor sperren, indem Sie oben rechts auf das Symbol Optionen klicken und auswählen Sperren. Dort können Sie auch einige Einstellungen ändern, z. B. die Art und Weise, wie Sie sich bei Personal Vault anmelden, ändern und sogar deaktivieren.

Persönlicher Tresor im Datei-Explorer unter Windows 10
Auf Ihrem Windows 10-Desktop finden Sie den persönlichen Tresor im OneDrive-Ordner im Datei-Explorer.

Zum Entsperren benötigen Sie die zweite zuvor eingerichtete Authentifizierungsform. Nach dem Entsperren können Sie die Dateien wie gewohnt verwenden.

OneDrive Personal Vault für Handys
Auf Ihrem iPhone oder Android-Gerät benötigen Sie die OneDrive App Eingerichtet. Auch hier finden Sie Ihren Personal Vault-Ordner in OneDrive. Anschließend können Sie mit Ihrem Telefon Ihren Fingerabdruckleser oder eine andere Methode der Zweitfaktorauthentifizierung verwenden, um ihn zu entsperren und Ihre Dateien zu verwenden. Beachten Sie auch, dass Sie zusätzlich zu Ihrem Fingerabdruck eine PIN erstellen müssen.
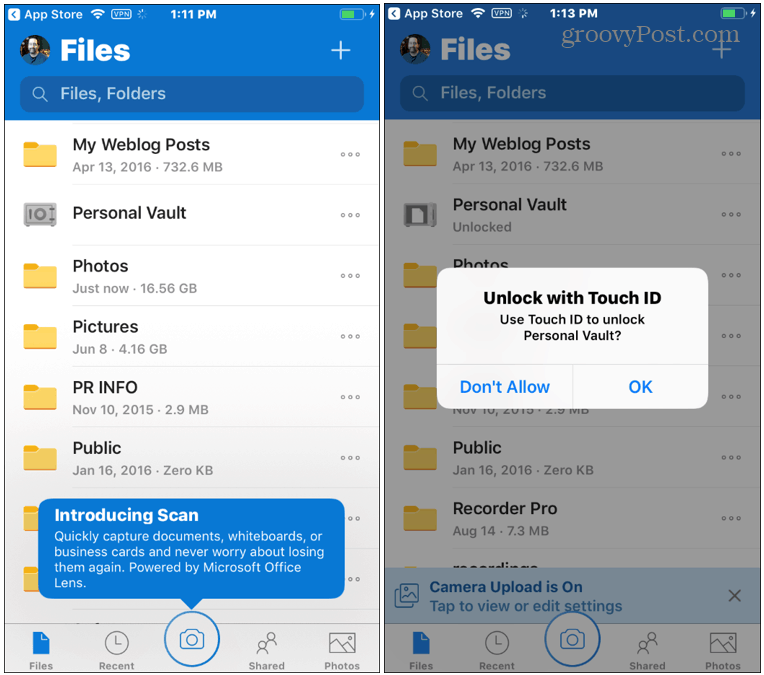
Personal Vault Auto-Lock
Beachten Sie, dass Ihr persönlicher Tresor nach 20 Minuten Inaktivität auf Ihrem Desktop und standardmäßig nach drei Minuten auf Ihrem Telefon automatisch gesperrt wird. Sie können die automatischen Sperrzeiten jedoch über die Einstellungen ändern. Sie können es auch so einstellen, dass es beim Beenden automatisch gesperrt wird.
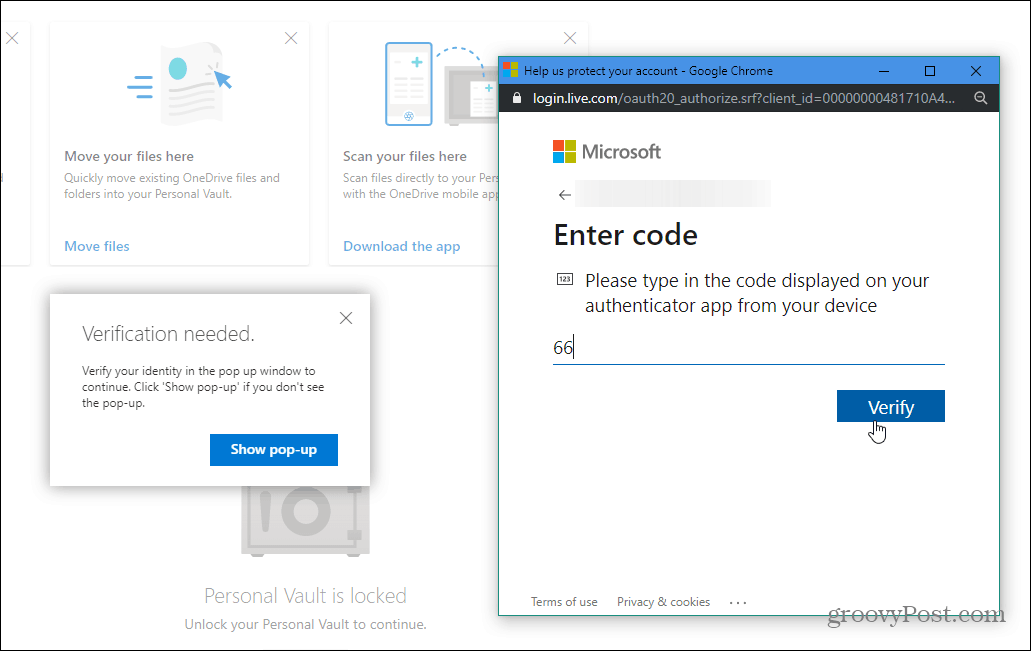
Fazit
Insgesamt ist dies eine willkommene zusätzliche Sicherheitsebene für Ihre über OneDrive gespeicherten und synchronisierten Dateien. Wenn Sie gezögert haben, vertrauliche Dateien in der Cloud zu speichern, ist dies eine längst überfällige Funktion. Microsoft stellt fest, dass alle in OneDrive und in Personal Vault gespeicherten Dateien im Ruhezustand in der Microsoft Cloud und verschlüsselt sind auf dem Weg zu Ihrem Gerät. " Um einen weiteren Schutz auf Mobilgeräten zu gewährleisten, wird dringend empfohlen, die lokale Verschlüsselung unter iOS zu aktivieren oder Android. Insgesamt werden Ihre Daten dadurch geschützt, auch wenn Ihr Laptop oder Telefon verloren geht, gestohlen wird oder jemand Zugriff darauf erhält.