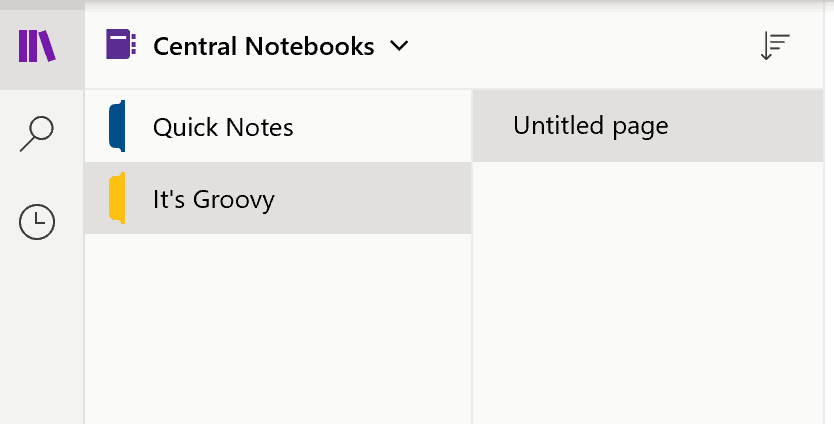So schützen und verschlüsseln Sie Microsoft OneNote-Notizbücher mit einem Kennwort
Sicherheit Microsoft Held Microsoft Onenote / / March 19, 2020
Zuletzt aktualisiert am

Unabhängig davon, ob Sie Microsoft OneNote für zu Hause, in der Schule oder für die Arbeit verwenden, ist die Verschlüsselung Ihres Notebooks oder eines einzelnen Abschnitts eine wichtige Funktion. So funktioniert das.
Es gibt viele tolle Funktionen in der OneNote-App von Microsoft. Eine davon ist die Möglichkeit, Ihre Daten durch Hinzufügen von Kennwörtern zu Notizbuchabschnitten zu sichern. Das Aktivieren und Verwenden der Funktion ist relativ einfach und dauert nur wenige Sekunden, sobald Sie betriebsbereit sind. Hier sehen Sie, wie die Verschlüsselung in OneNote funktioniert.
In fast allen Fällen empfehle ich, ganze Notebooks in OneNote mit einem Passwort zu schützen und nicht nur Abschnitte zu verschlüsseln. Diejenigen, die viel über die App teilen, stimmen dieser Einschätzung jedoch möglicherweise nicht zu. Unabhängig davon ist das Hinzufügen von Sicherheit zu jedem schmerzfrei.
Passwort Schützen Sie ein Notebook
Wenn Sie einem Notizbuchabschnitt in OneNote ein Kennwort hinzufügen, werden alle Seiten gesperrt, bis Sie das richtige Kennwort eingeben.
So fangen Sie an:
- Klicken Sie in OneNote mit der rechten Maustaste auf Name des Notebook-Abschnitts dass du schützen willst.
- Wählen Passwortschutz.
- Wählen Passwort hinzufügen.
- Ergänzen Sie die Passwort Sie möchten im Feld "Passwort eingeben" verwenden.
- Schreib die selbe Passwort erneut im Feld Passwort bestätigen.
- Klicken Eingeben.
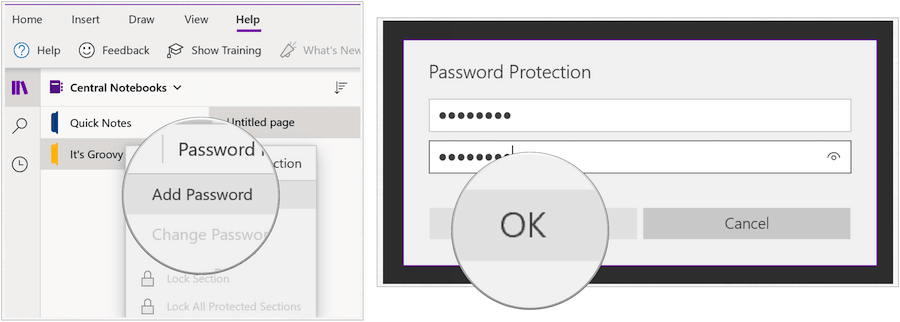
Bei geschützten Notebooks wird jetzt neben dem Namen ein Schlosssymbol angezeigt:
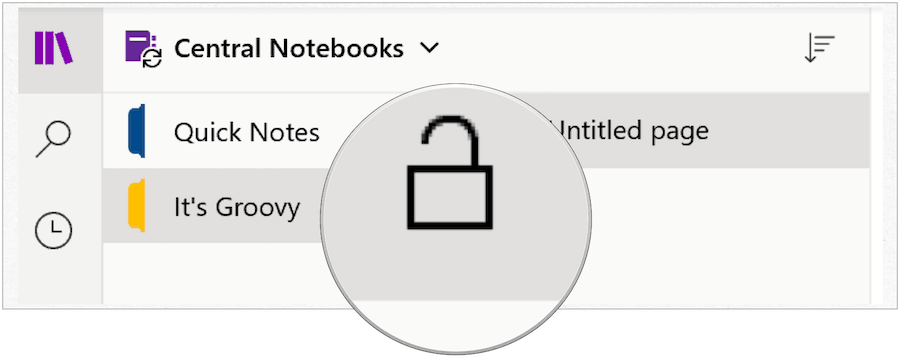
Geschützten Bereich öffnen
So öffnen Sie einen kennwortgeschützten Bereich in OneNote:
- Markieren Sie in OneNote das geschützter Abschnitt links.
- Geben Sie die Passwort zum Entsperren unter Der Abschnitt Dieser Abschnitt ist passwortgeschützt.
- Klicken Eingeben um den Abschnitt zu entsperren.
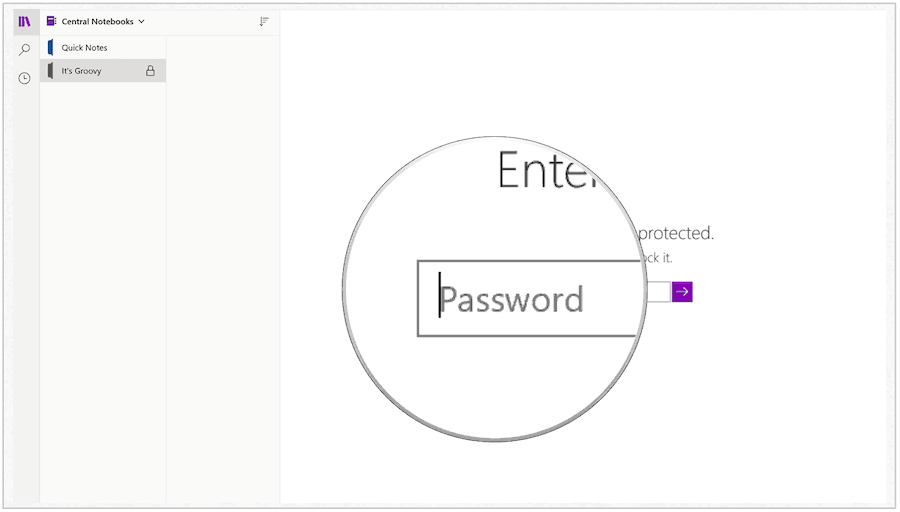
Geschützte Abschnitte sperren
Abschnitte in OneNote mit Kennwortschutz werden nach einigen Minuten Inaktivität gesperrt (siehe unten). Sie können die Abschnitte auch manuell sperren.
- Klicken Sie in OneNote mit der rechten Maustaste auf geschützter Abschnitt.
- Wählen Passwort Schützen Sie diesen Abschnitt.
- Wählen Sperre Alle.
Sie können alle kennwortgeschützten Bereiche in OneNote sperren:
- Klicken Sie in OneNote mit der rechten Maustaste auf geschützter Abschnitt.
- Wählen Passwort Schützen Sie diesen Abschnitt.
- Wählen Alle geschützten Abschnitte sperren.

Ein Passwort ändern
Wenn Sie das Kennwort für einen OneNote-Abschnitt ändern müssen, können Sie dies jederzeit tun:
- Klicken Sie mit der rechten Maustaste auf Sektion das hat das Passwort, das Sie ändern möchten.
- Wählen Passwort Schützen Sie diesen Abschnitt.
- Wählen Passwort ändern.
- Ergänzen Sie die NeuPasswort Sie möchten im Feld "Passwort eingeben" verwenden.
- Schreib die selbe Passwort erneut im Feld Passwort bestätigen.
- Klicken Eingeben.
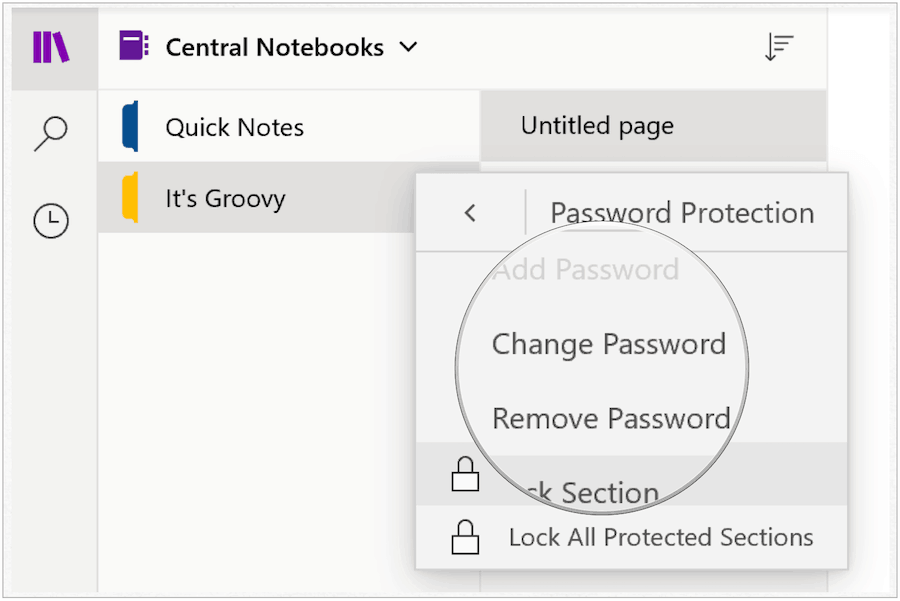
Entfernen Sie ein Passwort
Wenn Sie möchten, können Sie ein Kennwort für einen OneNote-Abschnitt entfernen:
- Klicken Sie mit der rechten Maustaste auf Sektion das hat das Passwort, das Sie ändern möchten.
- Wählen Passwort Schützen Sie diesen Abschnitt.
- Wählen Passwort entfernen.
- Geben Sie Ihr Jetziges Passwort im Feld Passwort eingeben.
- Klicken in Ordnung.

Wie Sie sehen können, wird das Schlosssymbol jetzt entfernt:
Krimskrams
Es gibt einige wichtige Dinge, die Sie über OneNote verstehen sollten. Wie Microsoft erklärt:
- Passwörter können nur auf Notizbuchabschnitte angewendet werden, nicht auf ganze Notizbücher.
- Bei Passwörtern wird zwischen Groß- und Kleinschreibung unterschieden. Stellen Sie sicher, dass die Feststelltaste deaktiviert ist, bevor Sie ein Kennwort hinzufügen oder eingeben.
- OneNote verwendet Verschlüsselung, um kennwortgeschützte Bereiche zu sichern. Wenn Sie eines Ihrer Abschnittskennwörter vergessen haben, kann niemand diese Notizen für Sie entsperren (nicht einmal der technische Support von Microsoft). Seien Sie vorsichtig, wenn Sie Ihren Notizbuchabschnitten Passwörter hinzufügen und diese ändern.
- Passwortgeschützte Abschnitte sind in der Notebook-Suche nicht enthalten. Um die Notizen in einen geschützten Abschnitt in eine Suche aufzunehmen, müssen Sie diesen Abschnitt zuerst entsperren.
Sie finden Microsoft OneNote unter anderem in Windows 10, MacOS, Android, iOS.