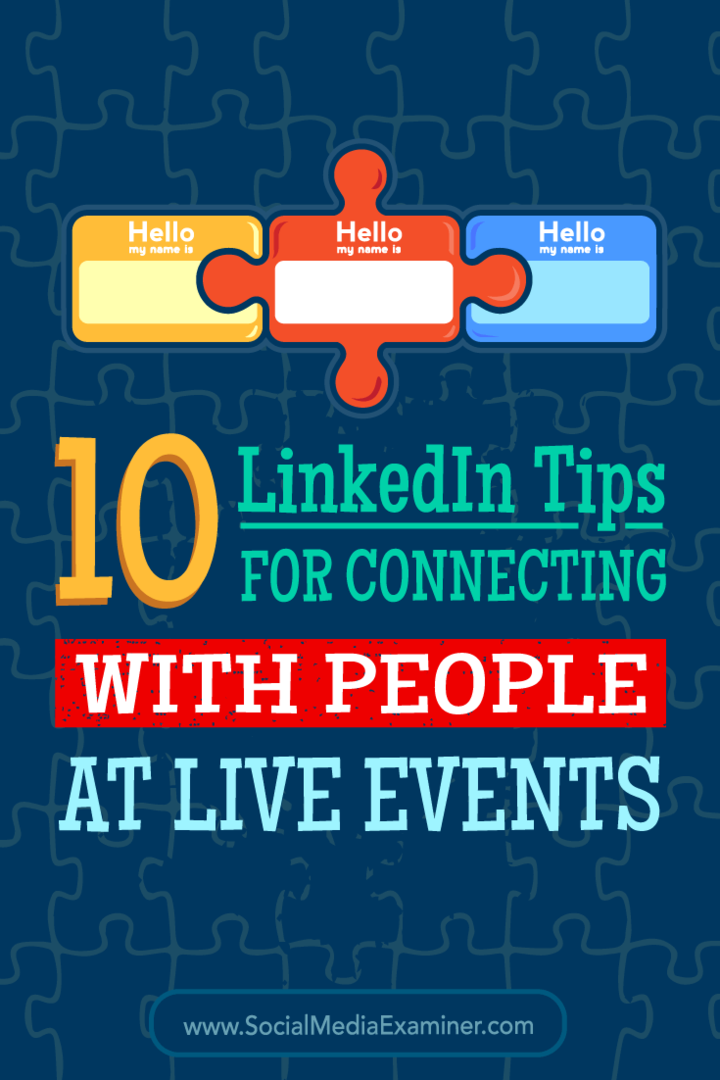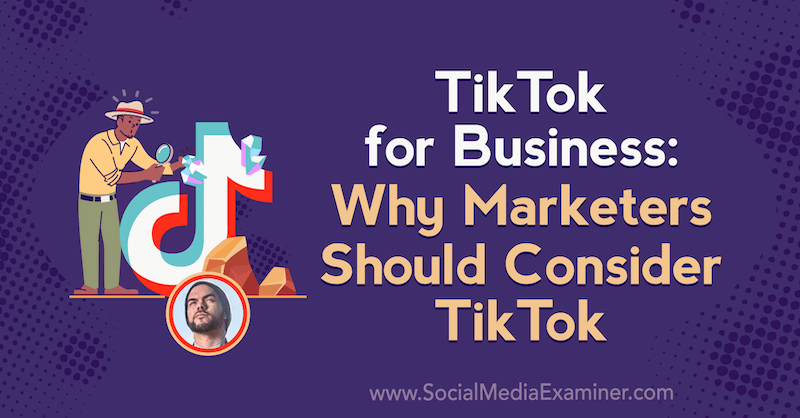So starten Sie Chrome über die Befehlszeile
Google Chrome Google Held / / December 04, 2023

Veröffentlicht

Chrome ist der beliebteste Browser. Wenn Sie lieber über die Befehlszeile rechnen möchten, können Sie Chrome über die Befehlszeile starten.
Die meisten Computerbesitzer verwenden Google Chrome als beliebtesten Desktop-Webbrowser. Und wenn Sie viel über die Befehlszeile rechnen, möchten Sie vielleicht wissen, wie Sie Chrome über die Befehlszeile starten.
Die Eingabeaufforderung, das Dialogfeld „Ausführen“ und PowerShell sind leistungsstarke Tools, mit denen Sie verschiedene Systemänderungen vornehmen und Apps starten können. Dazu gehört auch das Starten von Chrome, was ein unkomplizierter Vorgang ist.
Sie können Chrome direkt starten und öffnen Inkognito-Modus, oder öffnen Sie es auf einer bestimmten Webseite. In diesem Leitfaden zeigen wir Ihnen, wie einfach der Start ist Google Chrome Verwenden von Befehlen in den integrierten Windows-Dienstprogrammen.
Es gibt verschiedene Szenarien, in denen der Start von Chrome über die Befehlszeile hilfreich sein kann. Möglicherweise haben Sie zu viele geöffnete Fenster, die Sie nicht minimieren möchten, um die Desktop-Verknüpfung zu finden oder das Startmenü zu verwenden. Was auch immer der Grund sein mag, wir zeigen Ihnen, wie Sie Chrome über die Befehlszeile unter Windows starten.
Starten Sie Chrome über die Eingabeaufforderung oder PowerShell
Das Starten von Chrome über die Eingabeaufforderung oder PowerShell ist einfach und die meisten Befehle funktionieren in beiden Dienstprogrammen.
So starten Sie Chrome über die Eingabeaufforderung
- Drücken Sie die Taste Windows-Taste, Geben Sie PowerShell oder cmd ein und öffnen Sie das Dienstprogramm (mit oder ohne erhöhte Berechtigungen) – in diesem Beispiel verwenden wir Power Shell.
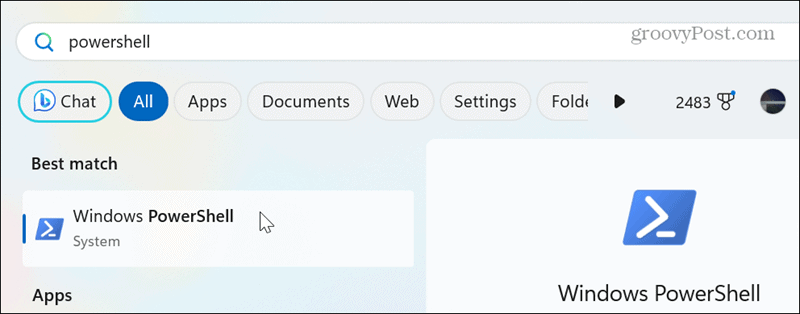
- Geben Sie den folgenden Befehl ein und drücken Sie Eingeben:
start chrome
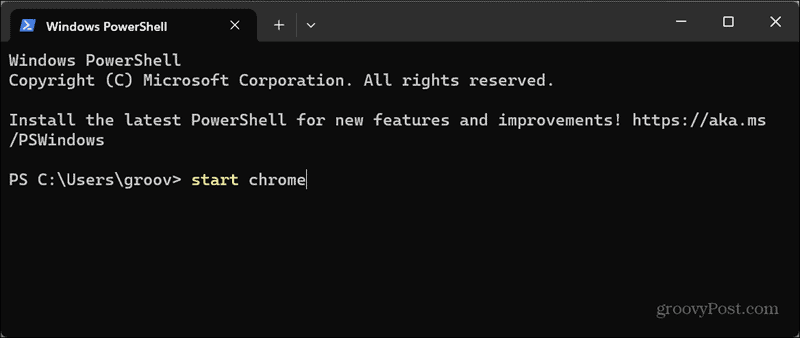
- Sobald Sie den Befehl ausführen, wird Chrome so geöffnet, als hätten Sie es über das Startmenü gestartet oder auf das Desktopsymbol doppelgeklickt.
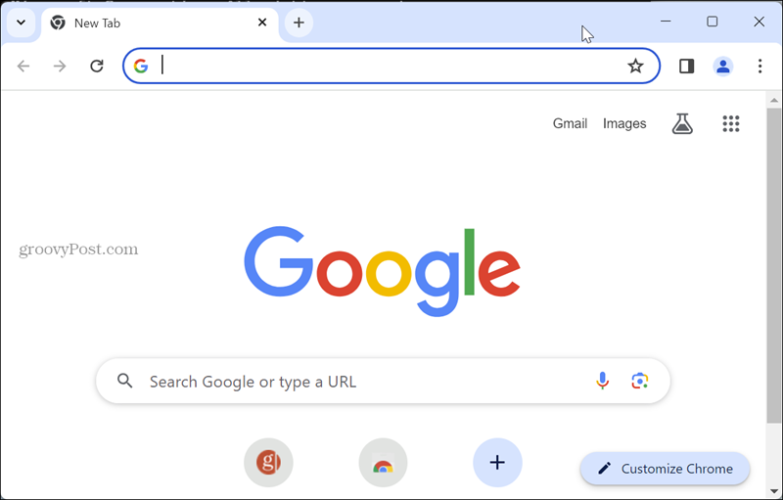
Starten Sie Chrome im Inkognito-Modus
- Öffne das Eingabeaufforderung oder PowerShell.
- Geben Sie den folgenden Befehl ein und drücken Sie Eingeben:
start chrome /incognito
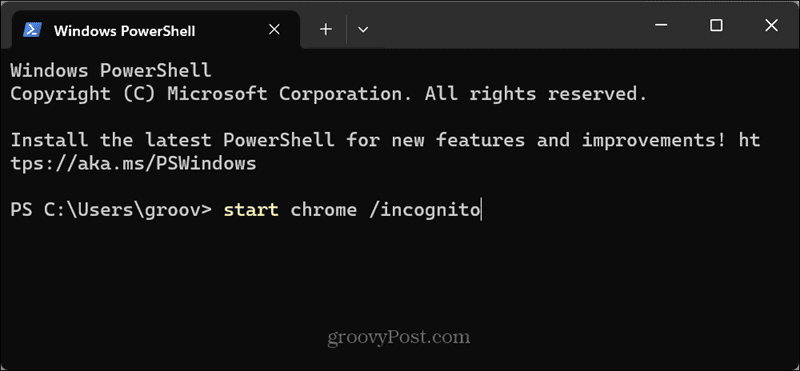
- Chrome wird auf Ihrem Desktop im Inkognito-Modus gestartet, um ein privateres Surferlebnis zu ermöglichen.
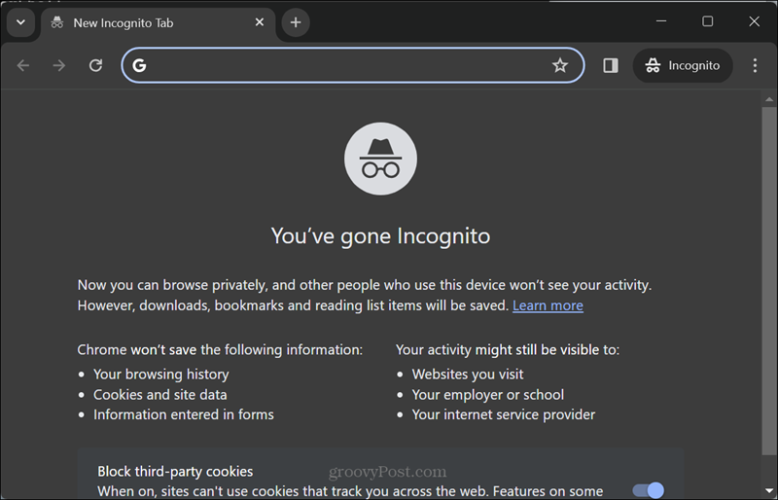
Öffnen Sie Chrome für eine bestimmte Website
Mit den folgenden Schritten können Sie Chrome über die Eingabeaufforderung oder PowerShell auf einer bestimmten Website starten.
- Öffnen Sie PowerShell oder die Eingabeaufforderung mit oder ohne erhöhte Berechtigungen.
- Geben Sie an der Eingabeaufforderung Folgendes ein und drücken Sie Eingeben. Wir öffnen beispielsweise groovyPost über PowerShell, aber Sie können die URL durch eine beliebige Seite ersetzen.
start chrome www.groovypost.com
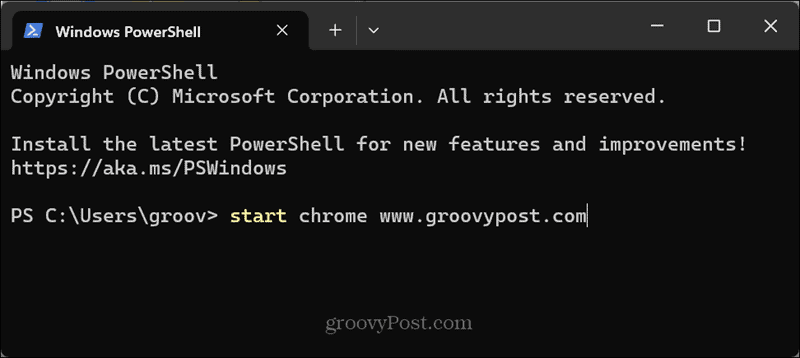
- Google Chrome wird auf Ihrem Desktop mit der im Befehl angegebenen Webseite gestartet.
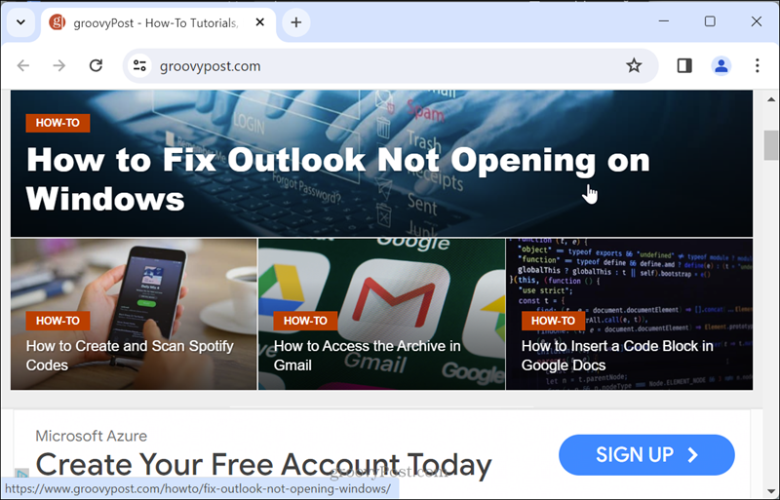
Öffnen Sie Chrome für eine bestimmte Seite im Inkognito-Modus
Sie können Chrome auch über die Eingabeaufforderung im Inkognito-Modus für eine bestimmte Seite öffnen.
- Starten Sie die Eingabeaufforderung mit oder ohne erhöhte Berechtigungen.
- Geben Sie den folgenden Befehl ein und ersetzen Sie die URL durch eine beliebige Seite:
start chrome /incognito www.groovypost.com
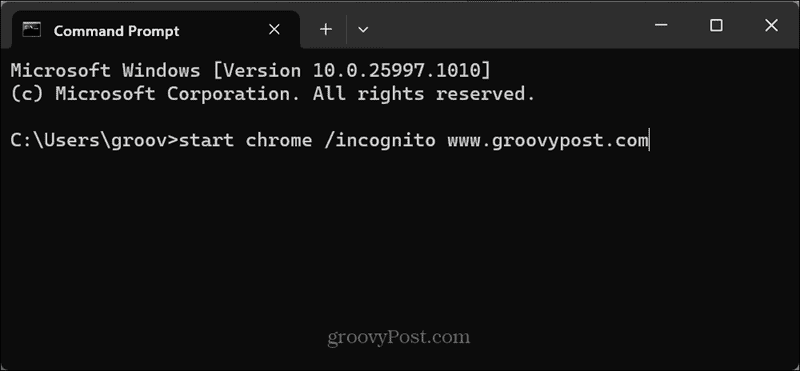
- Chrome öffnet sich auf Ihrem Desktop mit der Website, die Sie in der URL des Befehls im Inkognito-Modus angegeben haben.
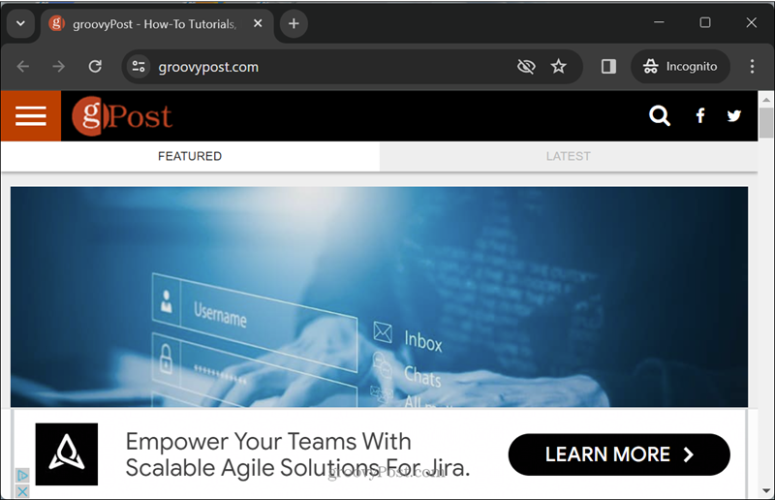
Starten Sie Chrome über das Dialogfeld „Ausführen“.
Sie können Chrome auch über starten Dialog ausführen wenn Sie die Eingabeaufforderung oder PowerShell nicht verwenden möchten.
- Drücken Sie die Taste Windows-Taste + R um das zu öffnen Laufen Dialogbox.
- Geben Sie den folgenden Befehl ein und drücken Sie Eingeben oder klicken OK:
chrome
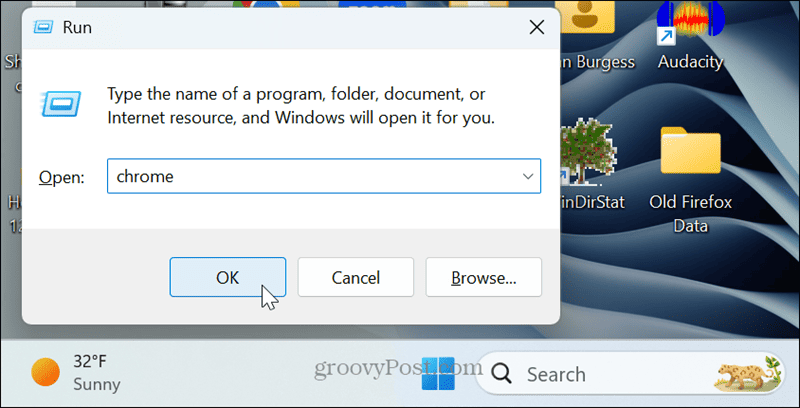
- Chrome wird wie gewohnt auf Ihrem Desktop gestartet.
Öffnen Sie Chrome im Inkognito-Modus über das Dialogfeld „Ausführen“.
- Drücken Sie die Taste Windows-Taste + R um das zu starten Laufen Dialogbox.
- Geben Sie den folgenden Befehl ein und drücken Sie Eingeben oder klicken OK:
chrome /incognito
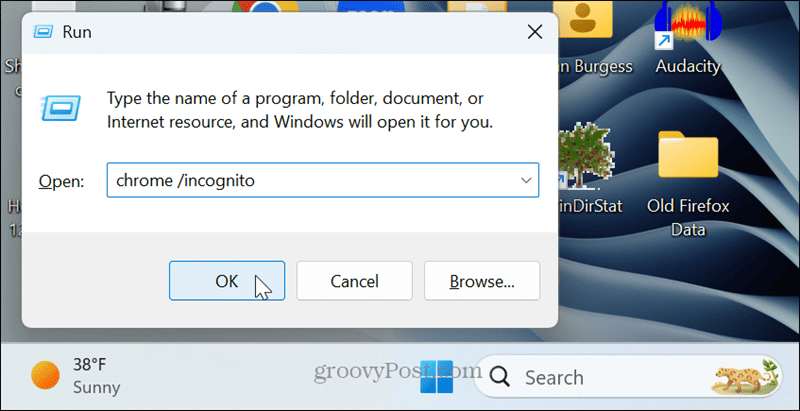
- Chrome wird auf Ihrem Desktop im Inkognito-Modus wie die Eingabeaufforderung oder die PowerShell-Dienstprogramme gestartet.
Starten Sie Chrome über „Ausführen“ auf einer bestimmten Website
- Drücken Sie die Taste Windows-Taste + R um das zu öffnen Laufen Dialogbox.
- Geben Sie Folgendes ein und drücken Sie Eingeben oder klicken OK:
chrome www.groovypost.com
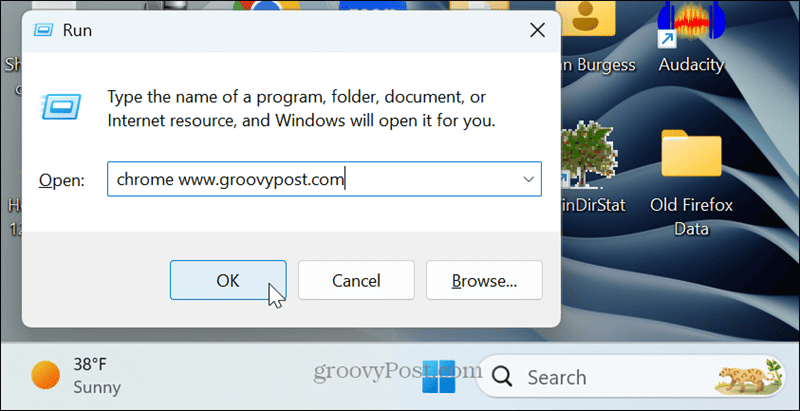
- Chrome wird auf dem Desktop auf der von Ihnen angegebenen Website gestartet.
Öffnen Sie Chrome für eine bestimmte Website in einem Inkognito-Tab
- Drücken Sie die Taste Windows-Taste + R um das zu öffnen Laufen Dialogbox.
- Geben Sie den folgenden Befehl ein und drücken Sie Eingeben oder klicken OK (Sie können die URL zu einer beliebigen Seite ändern):
chrome /incognito www.groovypost.com
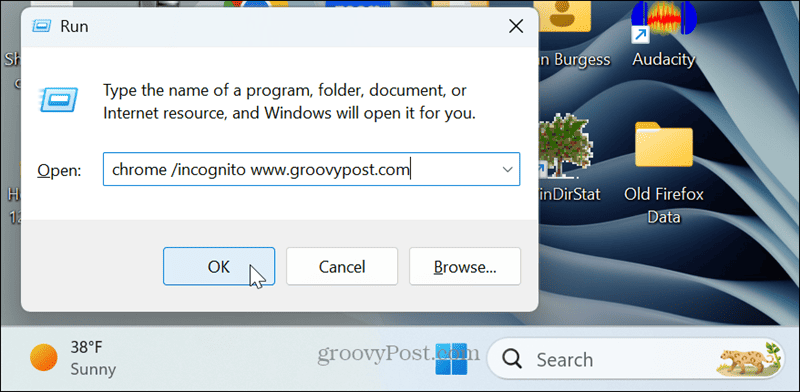
- Chrome öffnet sich auf Ihrem Desktop mit der angegebenen Seite im Inkognito-Modus.
Chrome über die Befehlszeile öffnen
Unabhängig davon, ob Sie lieber PowerShell, die Eingabeaufforderung oder das Dialogfeld „Ausführen“ verwenden, ist das Starten von Chrome in verschiedenen Modi und auf bestimmten Seiten mit den oben genannten Befehlen ganz einfach.
Natürlich können Sie auch andere Apps und Einstellungen über die Befehlszeile verwalten. Aber da Chrome der Browser Nummer eins ist und die Befehle schnell und einfach sind, können Sie ihn durch die Ausführung grundlegender Befehle zum Laufen bringen.
War dieser Artikel hilfreich?
Super, teile es:
AktieTwitternRedditLinkedInEmailDanke!
Vielen Dank, dass Sie mit uns Kontakt aufgenommen haben.
Vielen Dank, dass Sie mit uns Kontakt aufgenommen haben.