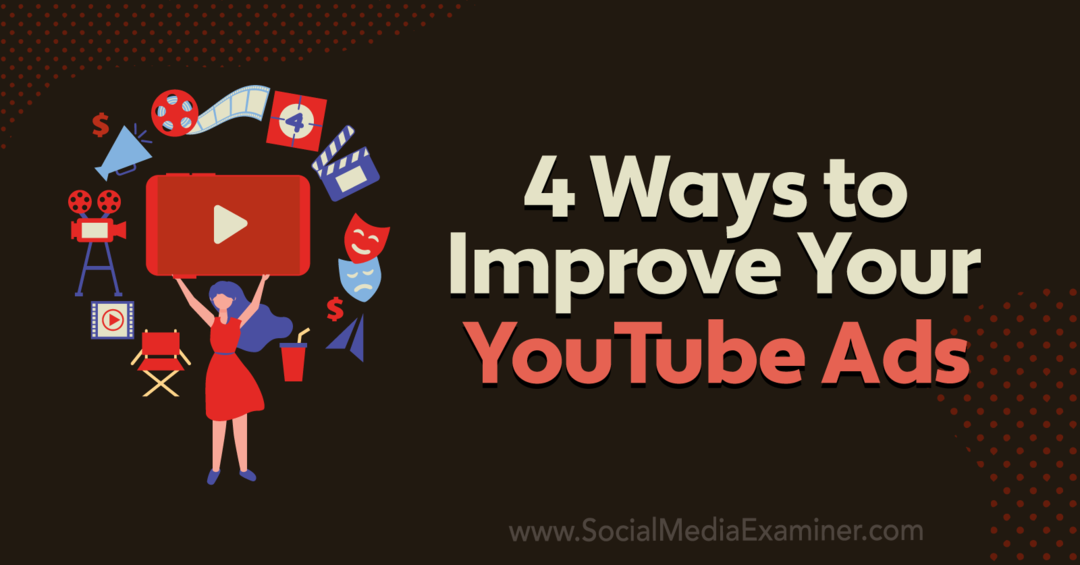So beheben Sie, dass Outlook unter Windows nicht geöffnet wird
Microsoft Outlook Held / / November 30, 2023

Veröffentlicht

Es ist schon schlimm genug, wenn Outlook nicht richtig funktioniert, aber wenn es nicht startet, müssen Sie beheben, dass Outlook unter Windows nicht geöffnet wird. Hier ist wie.
Wenn Sie Outlook zum Verwalten Ihrer E-Mail-Nachrichten verwenden, ist es frustrierend, wenn es nicht richtig funktioniert. Noch schlimmer ist es, wenn es nicht startet, und Sie müssen beheben, dass Outlook unter Windows nicht geöffnet wird.
Das Problem kann auf fehlerhafte Add-Ins zurückzuführen sein, die entfernt und neu installiert werden müssen, auf ein erforderliches Update oder auf eine Reparatur der App. Wie dem auch sei, wir zeigen Ihnen die Schritte, die Sie unternehmen können, damit Outlook auf Ihrem Windows-System wieder geöffnet wird.
Es ist auch wichtig zu beachten, dass diese Schritte nicht für die neue Outlook-App gelten, sondern für die klassische Büro 365 Version läuft unter Windows 10 oder 11.
Behebung, dass Outlook unter Windows nicht geöffnet wird
Es gibt verschiedene Gründe, warum Outlook unter Windows möglicherweise nicht gestartet oder geöffnet wird, sodass Sie es verwenden können. Es könnte beispielsweise eine beschädigte Installation, widersprüchliche Add-Ins, Malware oder andere Ursachen vorliegen.
Manchmal erhalten Sie möglicherweise eine Fehlermeldung, die auf das Problem hinweist, aber oft fliegen Sie im Blindflug. Glücklicherweise können Sie Maßnahmen ergreifen, um das Problem zu beheben, unabhängig davon, ob Sie eine Fehlermeldung erhalten oder nicht.
Entfernen Sie widersprüchliche Add-Ins aus Outlook
Add-Ins helfen dabei, dem E-Mail-Manager zusätzliche Funktionen zu verleihen, aber manchmal funktionieren sie möglicherweise nicht richtig und führen dazu, dass die App nicht gestartet wird. Daher ist es eine gute Idee, problematische Add-Ins zu entfernen.
Notiz: Dieser Schritt gilt nicht für neue Outlook-App.
So entfernen Sie Add-Ins aus Outlook
- Starten Sie Outlook zunächst im abgesicherten Modus, indem Sie auf drücken Windows-Taste + R.
- Geben Sie Folgendes ein Laufen Dialog und klicken Sie OK oder drücken Eingeben:
outlook.com /safe
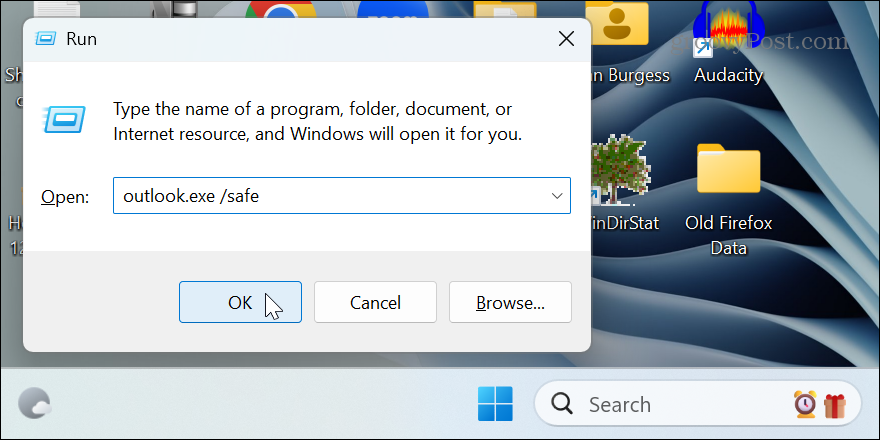
- Wenn Outlook gestartet wird, wählen Sie Datei > Optionen.
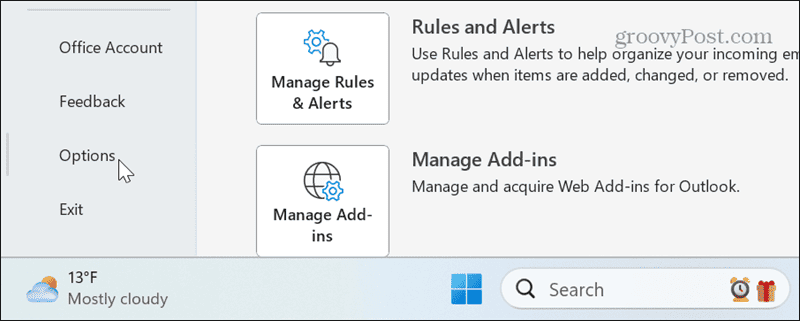
- Wählen Add-Ins und klicken Sie auf Gehen Schaltfläche neben COM-Add-Ins verwalten.
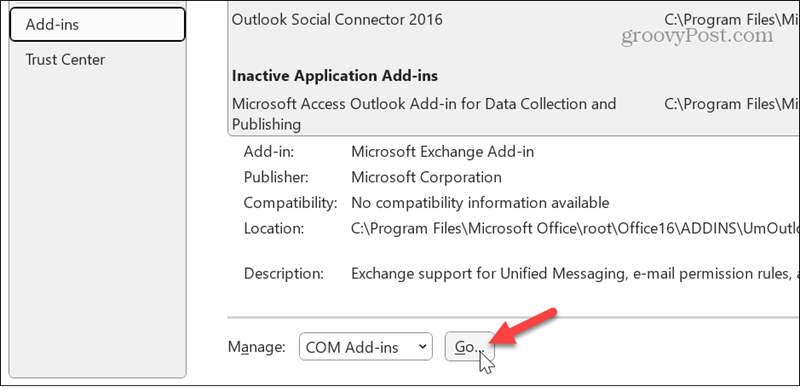
- Wählen Sie alle installierten Add-Ins aus und klicken Sie auf Entfernen Taste.
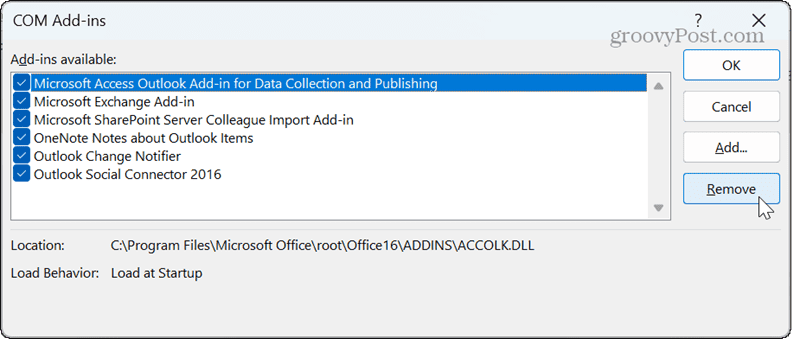
- Starten Sie Outlook neu und es sollte ohne Probleme geöffnet werden. Aktivieren Sie Ihre Add-Ins nacheinander erneut, bis Sie das Add-In gefunden haben, das das Problem verursacht.
Leeren Sie den Outlook-Cache
Outlook speichert Dateien zwischen, um die Reaktionsfähigkeit zu verbessern. Der Dateicache kann jedoch mit der Zeit wachsen, und wenn Dateien beschädigt sind, kann dies dazu führen, dass Outlook nicht geöffnet wird. Das Löschen des Outlook-Cache kann das Problem beheben und führt nicht zum Verlust von E-Mails oder anderen Daten.
So löschen Sie den Outlook-Cache
- Drücken Sie Windows-Taste + R um das zu starten Laufen Dialog.
- Geben Sie den folgenden Pfad ein und klicken Sie OK oder drücken Eingeben:
%localappdata%\Microsoft\Outlook
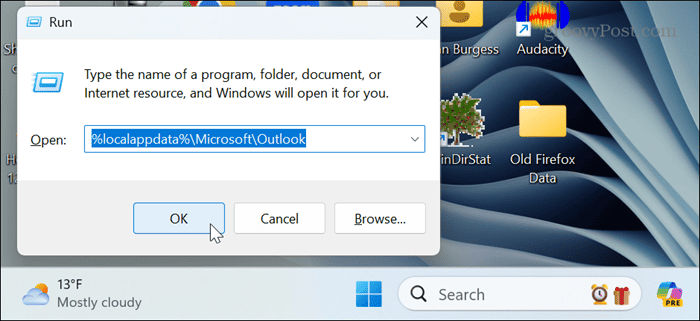
- Öffne das RoamCache Ordner auswählen, drücken Sie Strg + A, um alle auszuwählen, und klicken Sie auf Löschen (das Mülleimer-Symbol).
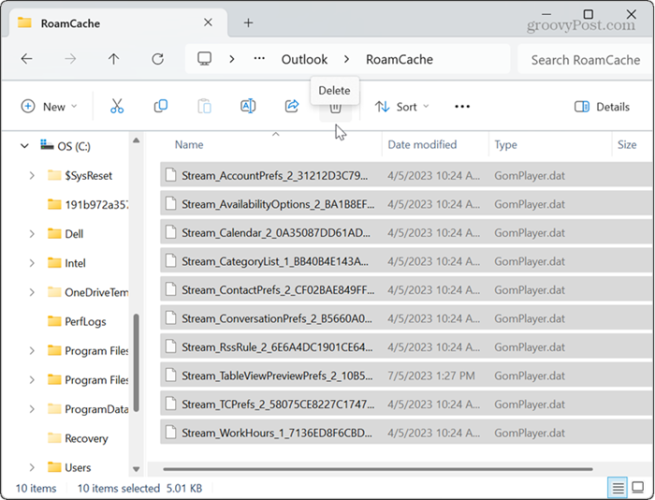
- Starten Sie Outlook und es sollte ohne Probleme geöffnet werden.
Outlook reparieren
Wenn eine Office-App wie Outlook nicht mehr ordnungsgemäß funktioniert oder sich in diesem Fall nicht mehr öffnen lässt, können Sie eine Reparaturinstallation durchführen.
- Öffne das Bedienfeld aus dem Startmenü.
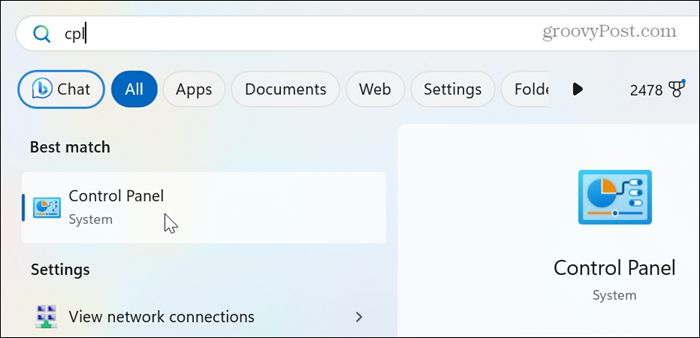
- Wählen Ein Programm deinstallieren aus der Artikelliste.

- Markieren Sie Ihre Office-Installation und klicken Sie auf Ändern Knopf oben.
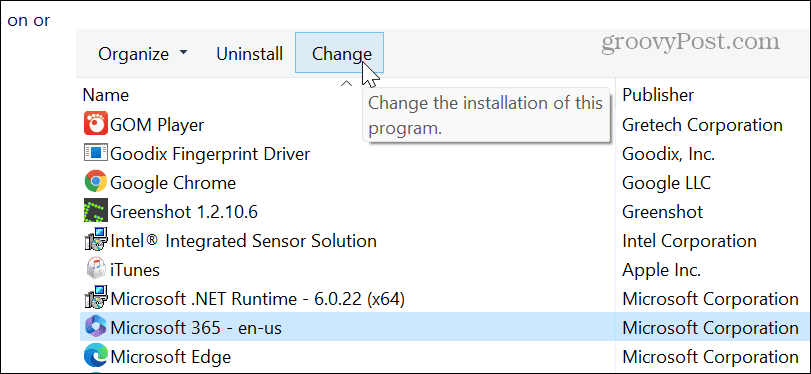
- Wähle aus Schnelle Reparatur Option und klicken Sie auf Reparatur Taste.
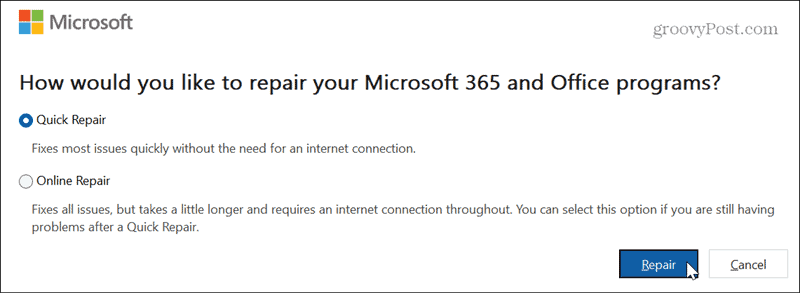
- Überprüfen Sie nach Abschluss der Reparatur, ob Outlook ordnungsgemäß funktioniert. Wenn dies nicht der Fall ist, befolgen Sie die gleichen Schritte, verwenden Sie jedoch die Online-Reparatur Option, um zu sehen, ob das Problem dadurch behoben wird. Beachten Sie, dass für diese Reparatur eine Internetverbindung erforderlich ist und sie länger dauert.
Aktualisieren Sie Outlook
Wenn ein Fehler auftritt, der dazu führt, dass Outlook nicht geöffnet wird, können Sie nach Updates suchen, da eine Lösung möglicherweise nur ein paar Klicks entfernt ist. Wenn Outlook nicht geöffnet wird, besteht kein Grund zur Sorge. Sie können es mit jeder Office-App aktualisieren.
- Öffnen Sie Excel oder Word, wenn Outlook nicht geöffnet wird.
- Drücke den Konto Schaltfläche in der linken Spalte.
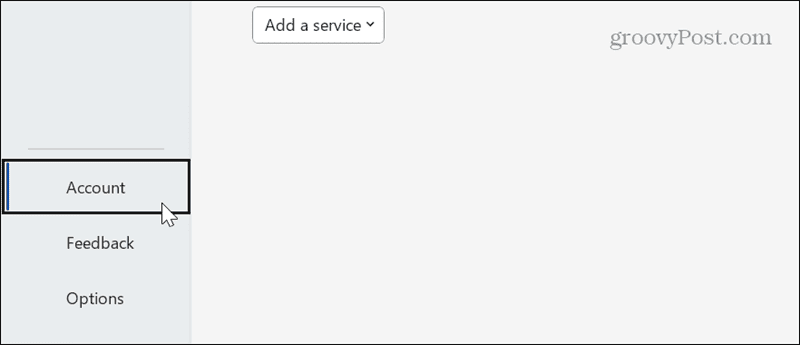
- Drücke den Update-Optionen Dropdown-Menü und klicken Sie darauf Jetzt aktualisieren.
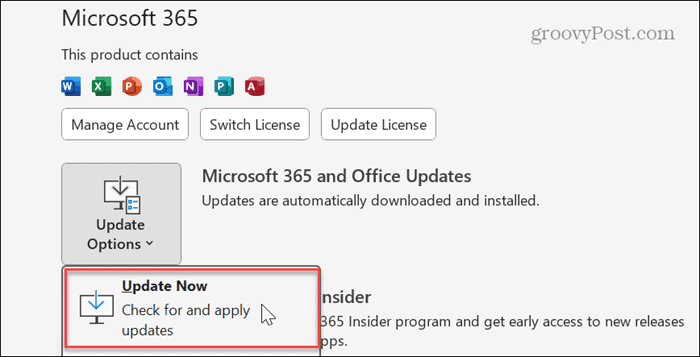
- Warten Sie, während Office verfügbare Updates herunterlädt und installiert, und prüfen Sie, ob Sie Outlook problemlos starten können.
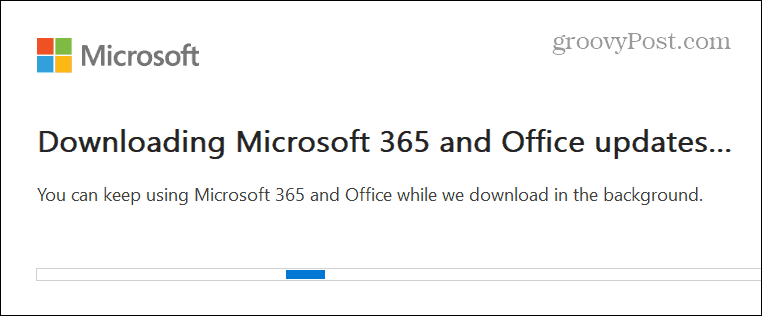
Setzen Sie die Outlook-Ansicht zurück
Wenn Sie weiterhin Probleme beim Öffnen von Outlook haben, können Sie dies tun Setzen Sie die Outlook-Ansicht zurück Einstellung, um das Problem zu beheben.
- Drücken Sie Windows-Taste + R um das zu öffnen Laufen Dialog.
- Geben Sie Folgendes ein und drücken Sie Eingeben oder klicken OK:
outlook.exe /cleanviews
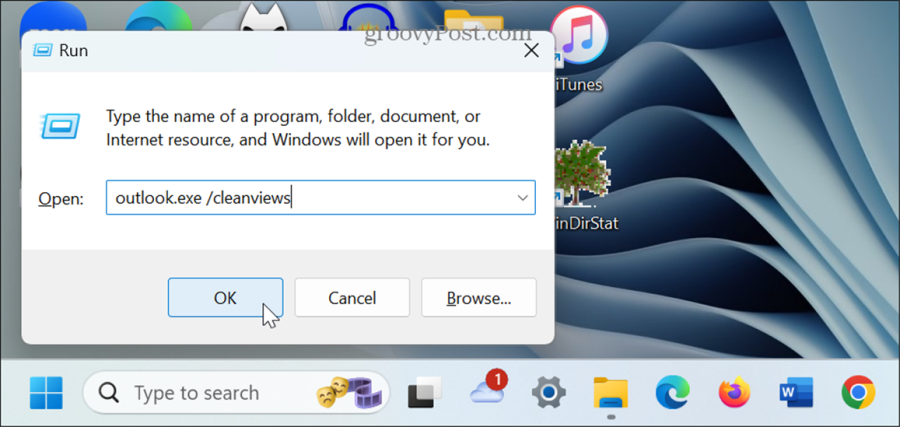
- Outlook wird mit den Standardansichtseinstellungen gestartet und das Problem sollte behoben sein. Nach dem Start müssen Sie Ihre Ansichtseinstellungen neu organisieren.
Behebung, dass Outlook unter Windows nicht geöffnet wird
Es kann ärgerlich sein, wenn Outlook nicht richtig funktioniert. Und da es überhaupt nicht startet, ist es frustrierend, da Sie nicht schnell auf Ihre E-Mail-Nachrichten und Ihren Kalender zugreifen können.
Glücklicherweise gibt es Schritte zur Fehlerbehebung, mit denen Sie dafür sorgen können, dass es ordnungsgemäß startet. Befolgen Sie die oben genannten Schritte, und Sie sollten Outlook in kürzester Zeit wieder verwenden.
War dieser Artikel hilfreich?
Super, teile es:
AktieTwitternRedditLinkedInEmailDanke!
Vielen Dank, dass Sie mit uns Kontakt aufgenommen haben.
Vielen Dank, dass Sie mit uns Kontakt aufgenommen haben.