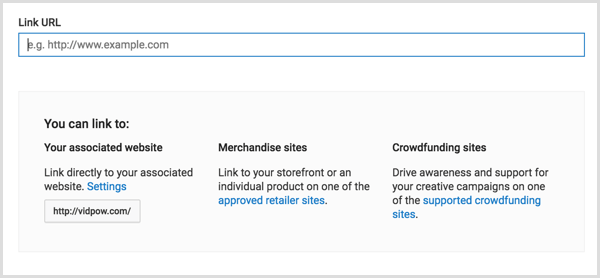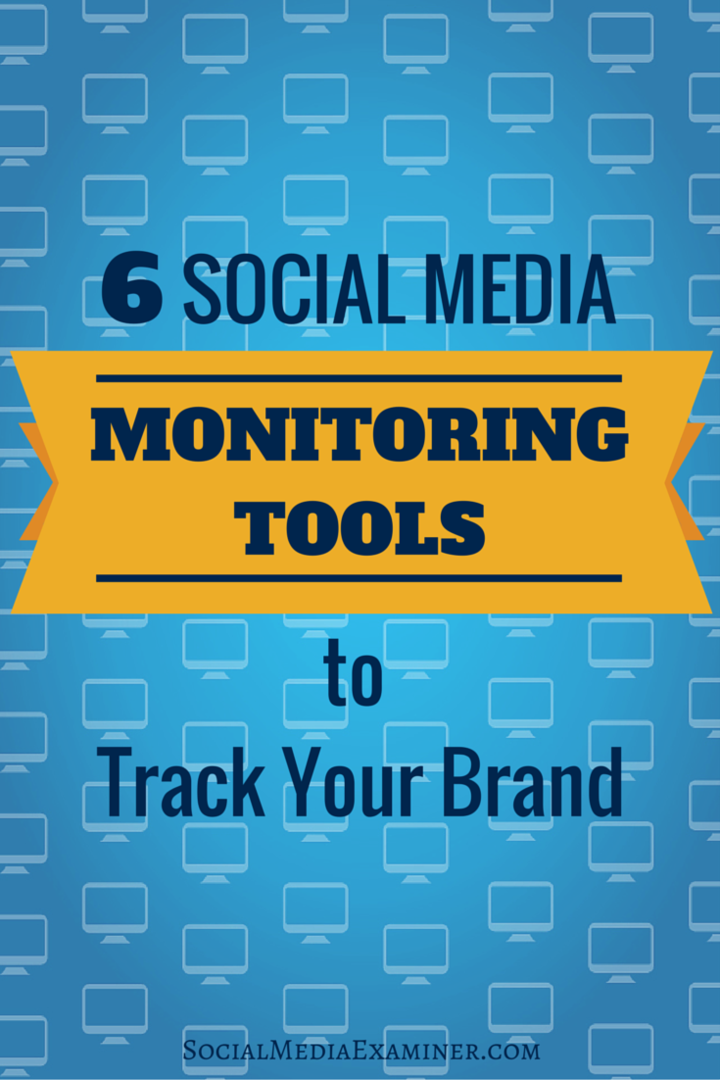Fehler „Excel-Dokument nicht gespeichert“: So beheben Sie ihn
Produktivität Microsoft Excel Held / / November 15, 2023

Veröffentlicht

Fällt es Ihnen schwer, Ihre Excel-Tabelle zu speichern? Hier erfahren Sie, was Sie versuchen sollten, wenn Sie die Fehlermeldung „Excel-Dokument nicht gespeichert“ erhalten.
Tabellenkalkulationen sind erstaunliche Dinge. Sie können Milliarden von Zellen enthalten, komplexe Berechnungen durchführen, und einige von ihnen enthielten sogar versteckte Flugsimulatoren. Sie können jedoch auch frustrierend sein, wenn etwas schief geht. Möglicherweise haben Sie lange an Ihrer Tabelle gearbeitet und beim Versuch, sie zu speichern, nur eine Fehlermeldung angezeigt. Die gute Nachricht ist, dass es möglicherweise immer noch möglich ist, all Ihre harte Arbeit zu retten. Hier sind einige Dinge, die Sie ausprobieren können, wenn Sie Probleme mit der Fehlermeldung „Excel-Dokument nicht gespeichert“ haben.
Speichern Sie die Excel-Datei unter einem anderen Namen
Wenn Sie in Excel auf den Fehler „Dokument nicht gespeichert“ stoßen, sollten Sie zunächst versuchen, es unter einem anderen Namen zu speichern. Möglicherweise liegt ein Problem mit der aktuellen Datei vor; Wenn Sie es unter einem neuen Namen speichern, wird eine neue Kopie Ihrer Excel-Datei erstellt. Dies kann ausreichen, um Ihre Probleme zu lösen.
So speichern Sie eine Excel-Datei unter einem anderen Namen
Sie können eine Excel-Datei über das Menü „Datei“ oder über eine Tastenkombination speichern.
- Drücke den Datei Speisekarte.
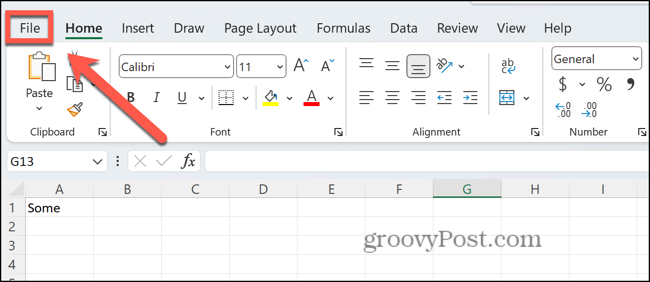
- Wählen Speichern als.
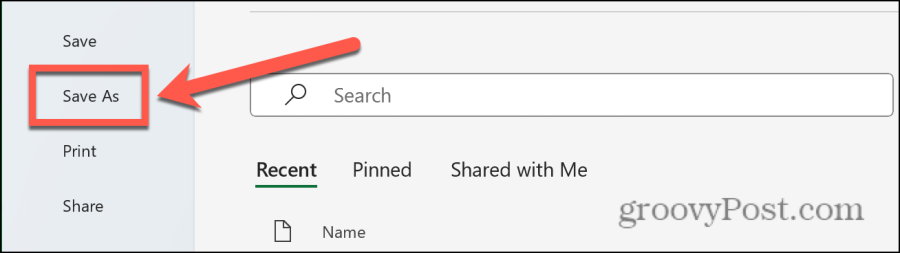
- Geben Sie Ihrer Datei einen neuen Namen.

- Klicken Speichern.
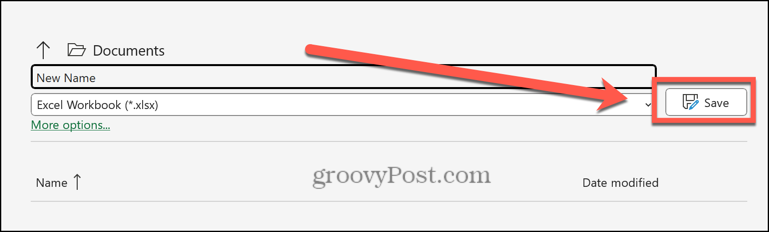
Speichern Sie die Excel-Datei mit einer anderen Erweiterung
Wenn Sie die Datei nicht unter einem neuen Namen und derselben Erweiterung speichern können, können Sie versuchen, die Erweiterung der Datei auf einen anderen als den Standardnamen zu ändern XLSX-Datei. Möglicherweise stellen Sie fest, dass Sie Ihre Excel-Datei in einem anderen Dateityp speichern können.
So speichern Sie eine Excel-Datei mit einer anderen Erweiterung
Sie können den Erweiterungstyp auswählen, wenn Sie eine Datei speichern. Sie sollten einen Dateityp auswählen, der das Format Ihres Dokuments beibehält.
- Drücke den Datei Speisekarte.
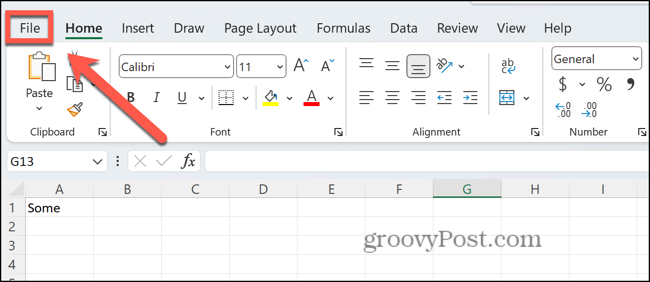
- Wählen Speichern als.
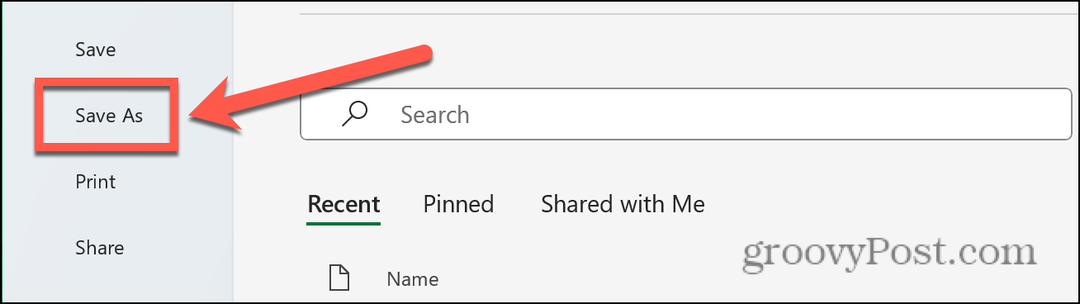
- Drücke den Datei Format runterfallen.

- Wählen Sie ein Format aus, z Excel 97-2003-Arbeitsmappe.
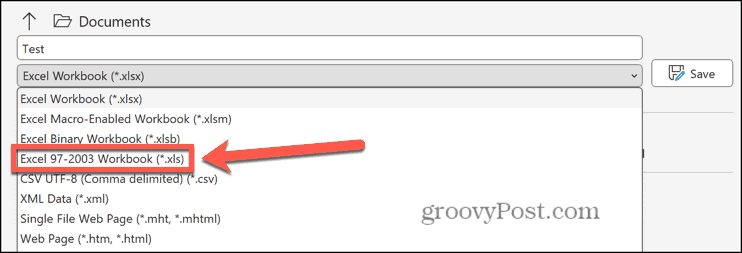
- Klicken Speichern.
Speichern Sie die Excel-Datei an einem anderen Ort
Ein weiterer Grund dafür, dass bei der Ausführung von Excel der Fehler „Dokument nicht gespeichert“ auftritt, kann sein, dass Ihr Speichermedium beschädigt ist. Sie können versuchen, Ihre Excel-Datei an einem anderen Ort oder sogar auf einem anderen Laufwerk zu speichern. Wenn Sie das Dokument an einem anderen Ort speichern können, sollten Sie es vielleicht versuchen Überprüfung auf Festplattenfehler um zu sehen, ob dies die Ursache des Problems war.
So speichern Sie eine Excel-Datei an einem anderen Ort
Sie können den Speicherort für Ihre Excel-Datei beim Speichern auswählen. Wenn andere Laufwerke oder Netzwerkspeicherorte verfügbar sind, versuchen Sie stattdessen, eines davon auszuwählen.
- Öffne das Datei Speisekarte.
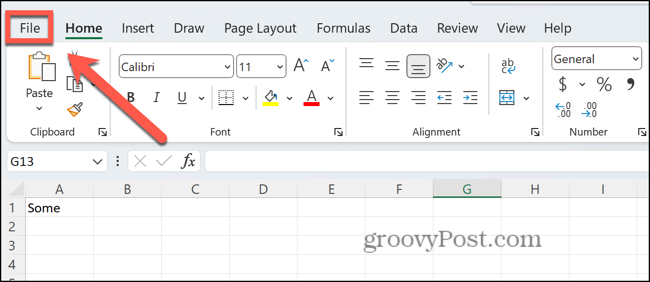
- Klicken Speichern als.
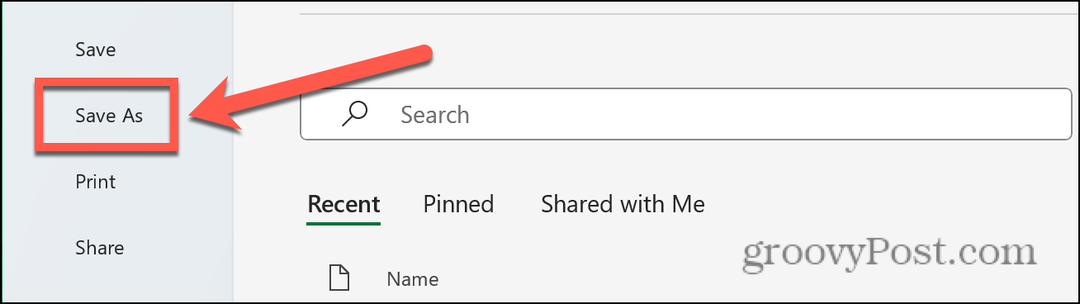
- Wählen Sie im linken Menü einen alternativen Standort.
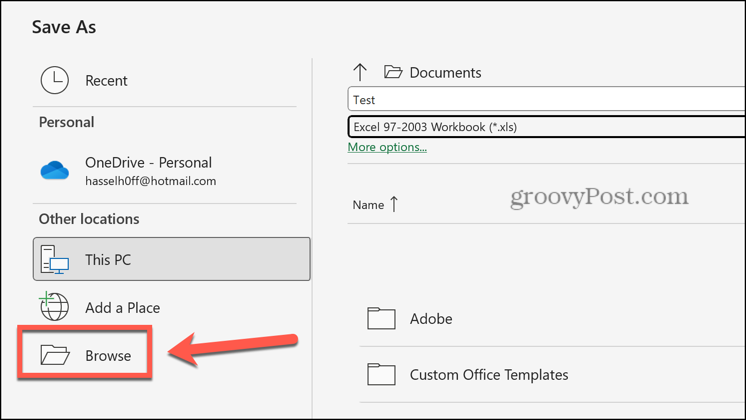
- Klicken Speichern.
Kopieren Sie den Inhalt in eine neue Datei
Wenn Sie Ihre Datei mit einer der oben genannten Methoden nicht speichern können, können Sie es versuchen Kopieren Ihrer Tabelle und in eine neue Datei einfügen. Indem Sie eine neue Datei erstellen und den Inhalt der Datei kopieren, die Sie nicht speichern können, können Sie das Problem möglicherweise umgehen.
So kopieren Sie Ihre Excel-Tabelle in eine neue Datei
Sie können einzelne Blätter in Ihr neues Dokument kopieren. Alternativ können Sie mehrere Blätter gleichzeitig verschieben.
- Um ein einzelnes Blatt zu verschieben, klicken Sie mit der rechten Maustaste auf den Blattnamen am unteren Bildschirmrand.
- Um alle Blätter zu verschieben, klicken Sie mit der rechten Maustaste auf einen Blattnamen am unteren Bildschirmrand und klicken Sie auf Wählen Sie „Alle Blätter“ aus Klicken Sie dann mit der rechten Maustaste auf eines der ausgewählten Blätter.
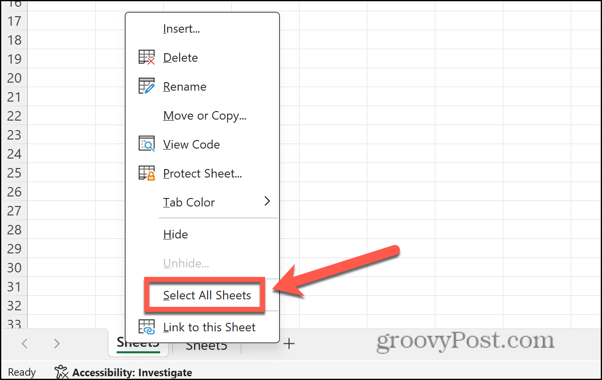
- Klicken Verschieben oder kopieren.
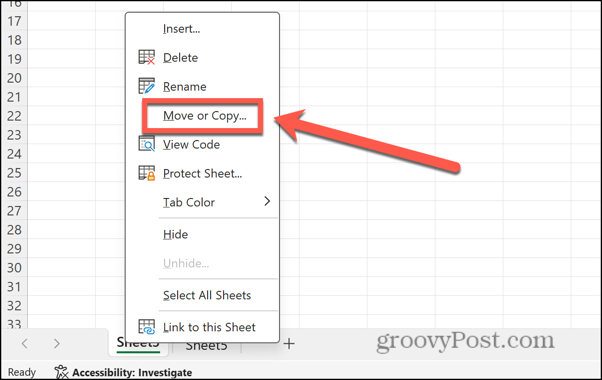
- Drücke den Buchen runterfallen.
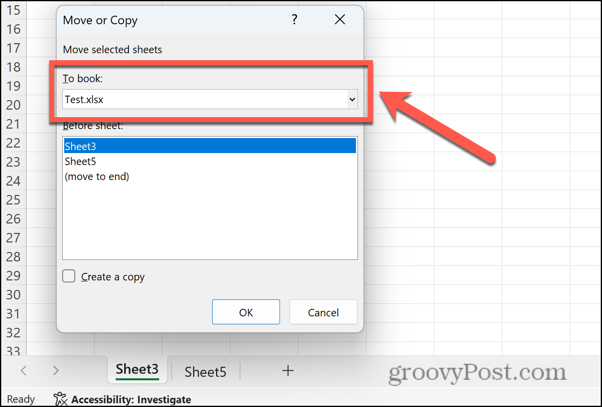
- Wählen Neues Buch.

- Sicherstellen Erstellen Sie eine Kopie wird geprüft.
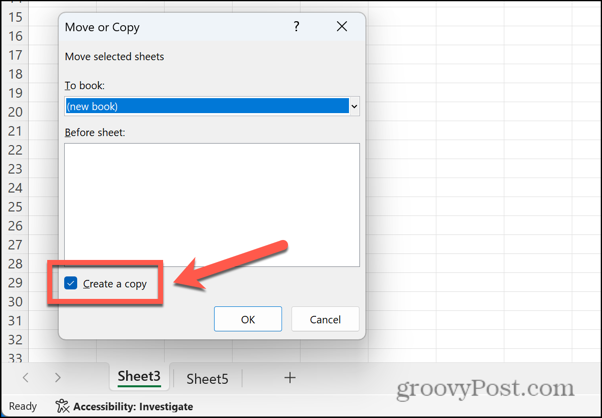
- Klicken OK und die Blätter werden in eine neue Datei kopiert.
- Versuchen Sie, die neue Datei zu speichern.
Schließen Sie andere Apps und Prozesse
Probleme beim Speichern von Excel-Tabellen können durch andere gleichzeitig laufende Apps oder Prozesse verursacht werden. Sie können versuchen, einige dieser Apps und Prozesse zu schließen, um zu sehen, ob das Problem dadurch behoben wird.
So schließen Sie Anwendungen unter Windows
Anstatt jede Anwendung nacheinander zu schließen, können Sie laufende Anwendungen im Task-Manager schließen. Stellen Sie sicher, dass Sie Ihre Arbeit speichern, bevor Sie Anwendungen schließen.
- Klicken Sie mit der rechten Maustaste auf Start Taste und klicken Sie Taskmanager.
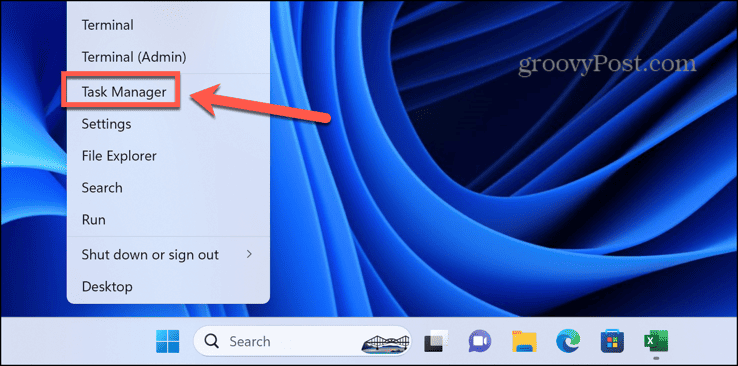
- Sie können auch die Verknüpfung verwenden Strg+Umschalt+Esc.
- Wähle aus Prozesse Klicken Sie auf die Registerkarte und klicken Sie mit der rechten Maustaste auf eine App, die Sie schließen möchten. Wählen Task beenden.
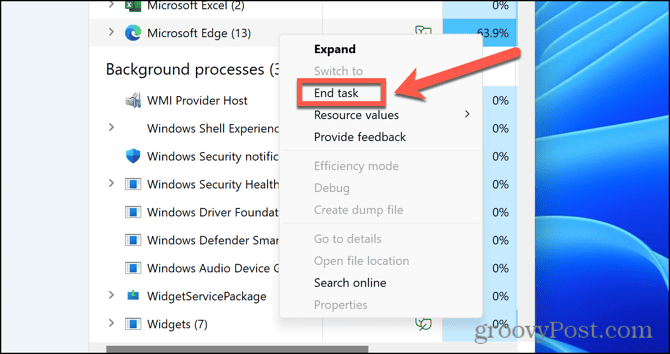
- Wiederholen Sie diesen Vorgang für die anderen Apps oder Prozesse, die Sie schließen möchten.
So schließen Sie Anwendungen auf dem Mac
Um eine Anwendung auf dem Mac zu schließen, können Sie im Dock mit der rechten Maustaste auf die Anwendung klicken und sie auswählen Aufhören. Es ist auch möglich, das Beenden laufender Anwendungen zu erzwingen, wenn sie sich nicht über das Dock schließen lassen. Sie müssen jedoch sicherstellen, dass Sie zuerst alle Daten speichern.
- Drücke den Apfel Logo in der Menüleiste.
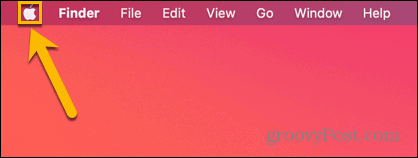
- Klicken Beenden erzwingen.
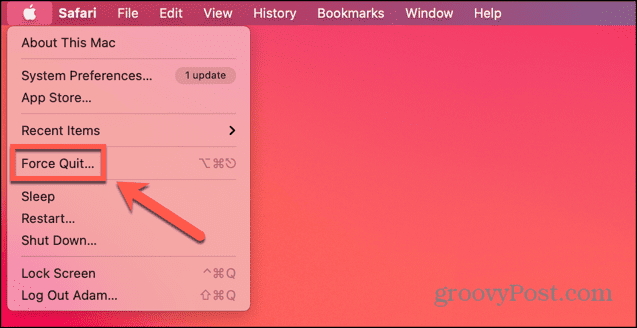
- Sie können auch die Verknüpfung verwenden Befehl+Wahl+Esc.
- Wählen Sie eine App aus, die Sie beenden möchten, und klicken Sie auf Beenden erzwingen.
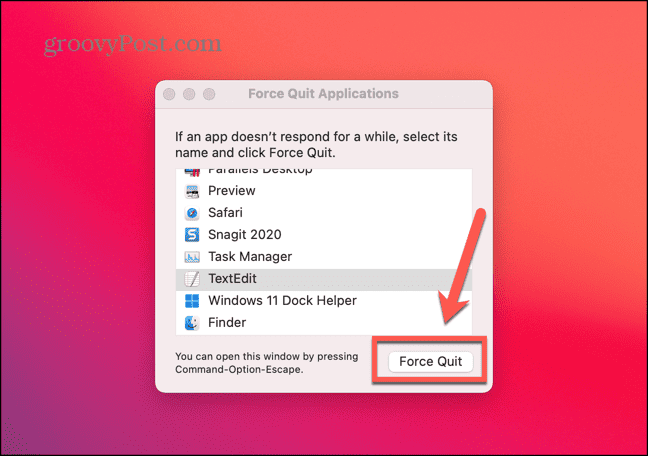
- Wiederholen Sie den Vorgang bei Bedarf für andere Apps.
Überprüfen Sie Ihre Netzwerkverbindung
Wenn Sie versuchen, die Datei in der Cloud oder auf einem Netzlaufwerk zu speichern, besteht das Problem möglicherweise darin, dass Sie keine Netzwerkverbindung haben und die Datei daher nicht gespeichert werden kann. Sie können Ihre Internetverbindung testen, indem Sie eine Websuche durchführen, um sicherzustellen, dass Ihr Computer online ist. Wenn Sie versuchen, auf einem Netzlaufwerk zu speichern, versuchen Sie, einen anderen Dateityp an diesem Netzwerkspeicherort zu speichern, um zu testen, ob das Netzlaufwerk erreichbar ist.
Öffnen Sie Excel im abgesicherten Modus
Excel-Add-Ins können nützliche Werkzeuge sein, aber sie können auch Probleme verursachen. Sie können feststellen, ob Add-Ons Ihre Probleme beim Speichern Ihrer Excel-Dateien verursachen, indem Sie Excel im abgesicherten Modus ausführen, wodurch alle Add-Ons deaktiviert werden. Der abgesicherte Modus für Excel ist nur unter Windows verfügbar; Wenn Sie Excel auf einem Mac verwenden, müssen Sie Add-Ins mithilfe der Anweisungen im nächsten Abschnitt deaktivieren.
So führen Sie Excel im abgesicherten Modus aus
Sie können Excel im abgesicherten Modus ausführen, indem Sie beim Öffnen der App eine Taste gedrückt halten. Dies funktioniert jedoch nicht auf einem Mac.
- Wählen Sie im Datei-Explorer die Excel-Datei aus, die Sie öffnen möchten, öffnen Sie sie jedoch nicht. Alternativ wählen Sie die Excel-App selbst aus.
- Halten Sie die Taste gedrückt Strg Taste und drücken Eingeben.
- Bestätigen Sie, dass Sie Excel im abgesicherten Modus öffnen möchten.
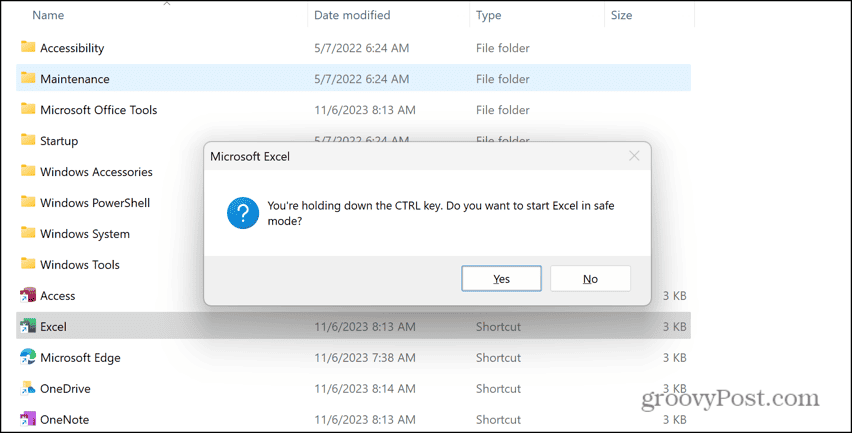
- Klicken Ja und Excel wird im abgesicherten Modus gestartet.
Deaktivieren Sie Add-Ins in Excel
Wenn Sie Ihre Datei im abgesicherten Modus in Excel speichern können, verursacht wahrscheinlich ein Add-In Ihre Probleme. Indem Sie Ihre Add-Ins deaktivieren und jedes einzelne nacheinander aktivieren, können Sie versuchen, Ihren Fehler zu reproduzieren. Wenn Sie das Add-In finden, das Fehler beim Speichern Ihrer Excel-Dateien verursacht, können Sie die anderen Add-Ins aktivieren und den Übeltäter dauerhaft deaktiviert lassen.
So deaktivieren Sie Excel-Add-Ins
Es gibt verschiedene Arten von Excel-Add-Ins. Sie müssen jeden Typ einzeln deaktivieren, um alle zu deaktivieren.
- Drücke den Datei Speisekarte.
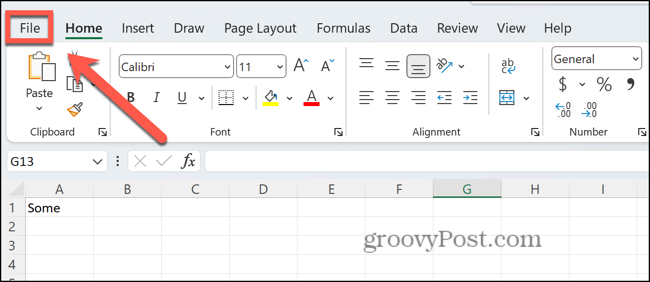
- Klicken Optionen unten im linken Menü.

- Wählen Add-Ins.
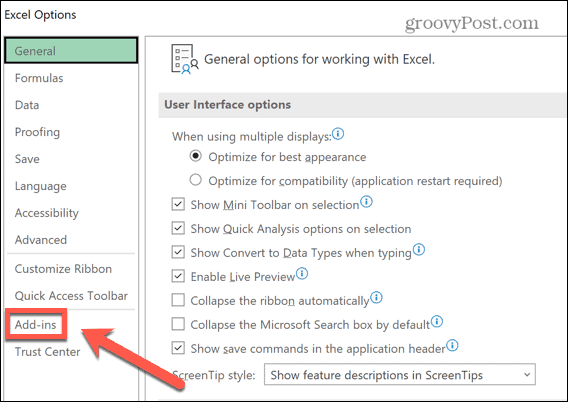
- Klicken Verwalten und wählen Sie den Add-In-Typ aus, den Sie deaktivieren möchten, z Excel-Add-Ins oder COM-Add-Ins.
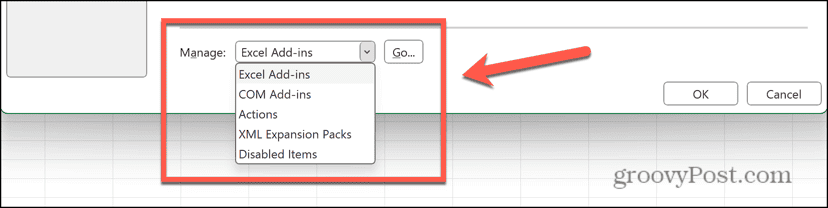
- Deaktivieren Sie alle aktiven Add-Ins und klicken Sie auf OK.
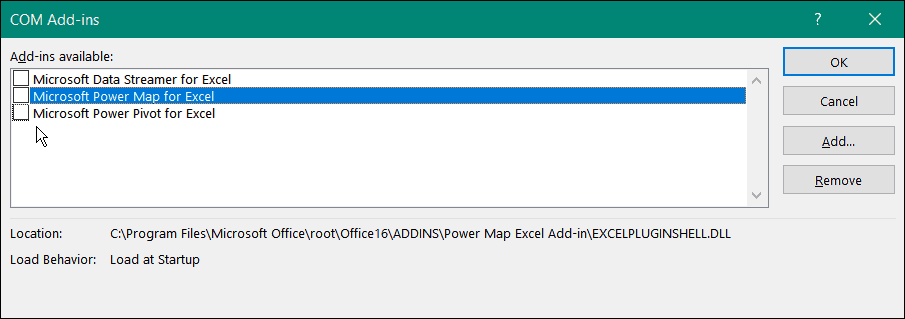
- Wiederholen Sie diesen Vorgang für alle anderen aktiven Add-Ins.
Beheben Sie andere Excel-Fehler
Wenn Sie die Fehlermeldung erhalten, dass das Excel-Dokument nicht gespeichert wurde, hat hoffentlich eine der oben genannten Korrekturen geholfen. Wenn Sie weitere nützliche Lösungen für dieses Problem finden, teilen Sie uns dies bitte in den Kommentaren unten mit.
Leider kann es bei Excel zu Fehlern kommen. Die gute Nachricht ist, dass andere Menschen oft das gleiche Problem hatten und Lösungen gefunden haben, die funktionieren. Es gibt beispielsweise verschiedene Dinge, die Sie ausprobieren können, wenn Sie Probleme haben Excel hebt Zellen nicht hervor.
War dieser Artikel hilfreich?
Super, teile es:
AktieTwitternRedditLinkedInEmailDanke!
Vielen Dank, dass Sie mit uns Kontakt aufgenommen haben.
Vielen Dank, dass Sie mit uns Kontakt aufgenommen haben.