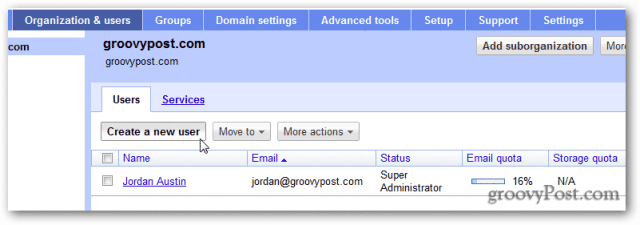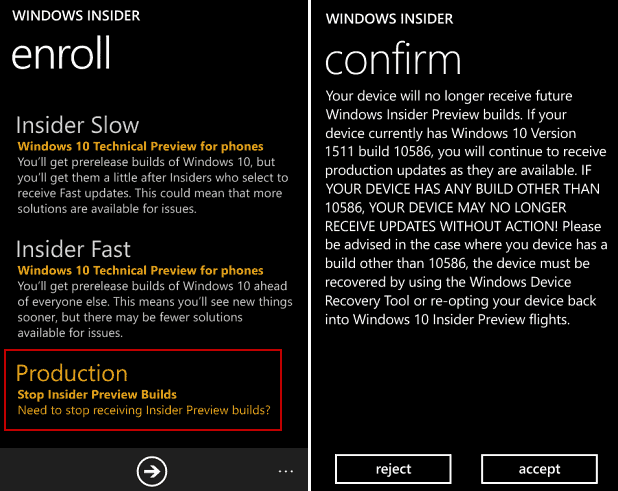So deaktivieren Sie das Touchpad unter Windows 11
Microsoft Windows 11 / / November 13, 2023

Veröffentlicht

Manchmal stört Sie das Touchpad, wenn Sie versuchen, Dinge auf Ihrem Laptop zu erledigen. Aber Sie können das Touchpad unter Windows 11 deaktivieren.
Haben Sie das Touchpad Ihres Laptops schon einmal als störend oder störend empfunden? In solchen Situationen können Sie das Touchpad unter Windows 11 deaktivieren.
Sie haben beispielsweise eine Maus an Ihren Laptop angeschlossen und empfinden es als störend, wenn der Cursor über den Bildschirm fliegt, wenn Sie versehentlich gegen das Pad stoßen. Oder vielleicht Ihr Laptop hat einen Touchscreen mit dem Sie in Windows navigieren.
In jedem Fall zeigen wir Ihnen in dieser Anleitung, wie Sie das Touchpad ausschalten und dem Ärger vorbeugen.
So deaktivieren Sie das Touchpad unter Windows 11
Es gibt verschiedene Möglichkeiten, dies zu tun. Sie können eine dedizierte Funktionstaste, Systemeinstellungen oder den Geräte-Manager verwenden, um das Touchpad unter Windows 11 zu deaktivieren. Wir zeigen Ihnen, wie es geht, damit Sie die für Sie beste Methode anwenden können.
Deaktivieren Sie das Windows 11 Touchpad in den Einstellungen
Eine der einfachsten Möglichkeiten, das Touchpad unter Windows 11 zu deaktivieren, sind die folgenden Schritte in den Einstellungen.
- Drücken Sie die Taste Windows-Taste und auswählen Einstellungen von dem Startmenü. Alternativ können Sie auch die verwenden Windows-Taste + ITastaturkürzel, um die Einstellungen direkt zu öffnen.
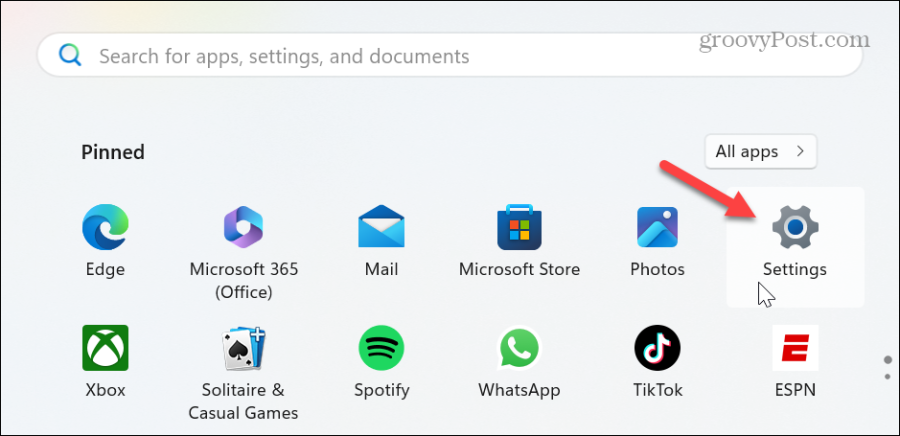
- Wählen Bluetooth und Geräte Scrollen Sie in der linken Spalte nach unten und klicken Sie auf Touchpad runterfallen.
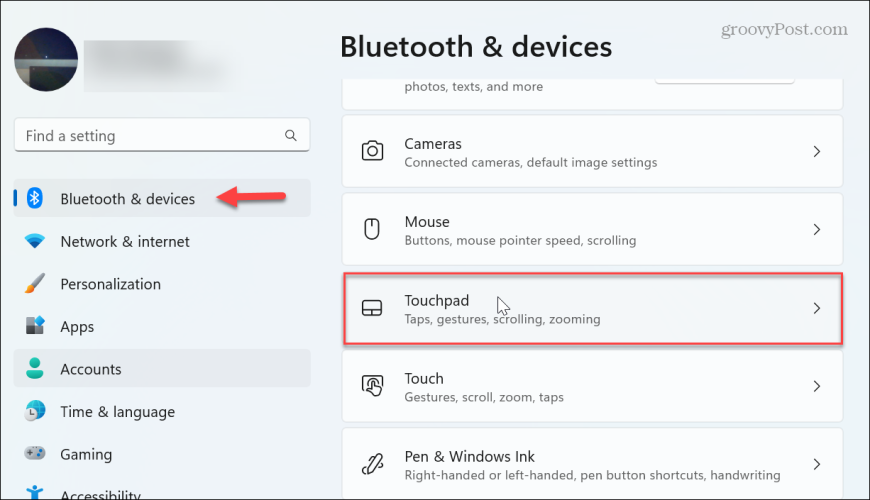
- Schalten Sie das aus Touchpad schalten.
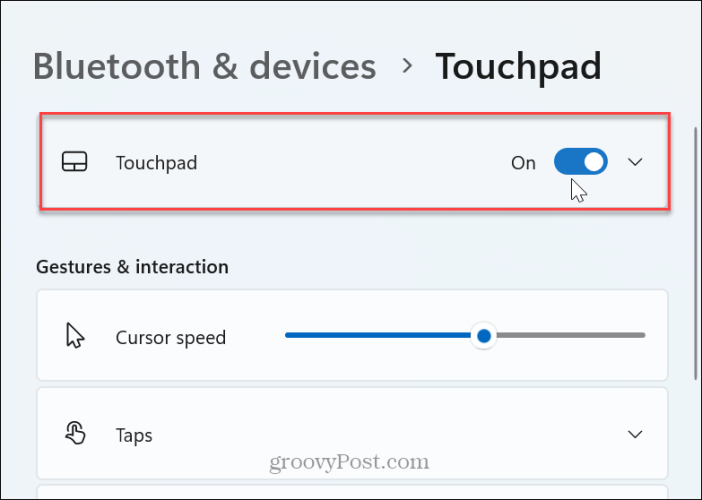
- Das ist es. Sobald der Schalter ausgeschaltet ist, funktioniert das Touchpad Ihres Laptops nicht mehr. Die Tastatur, die externe Maus und der Touchscreen (sofern verfügbar) funktionieren weiterhin wie erwartet. Wenn Sie es wieder aktivieren möchten, schalten Sie die Touchpad-Option auf die Ein-Position.
Deaktivieren Sie das Touchpad unter Windows 11 im Geräte-Manager
Eine andere Möglichkeit, das Touchpad zu deaktivieren, ist per mithilfe des Geräte-Managers, ein integriertes Windows-Dienstprogramm.
- Drücken Sie die Taste Windows-Taste, Typ Gerätemanagerund wählen Sie in den Top-Ergebnissen die Option „Geräte-Manager“ aus.
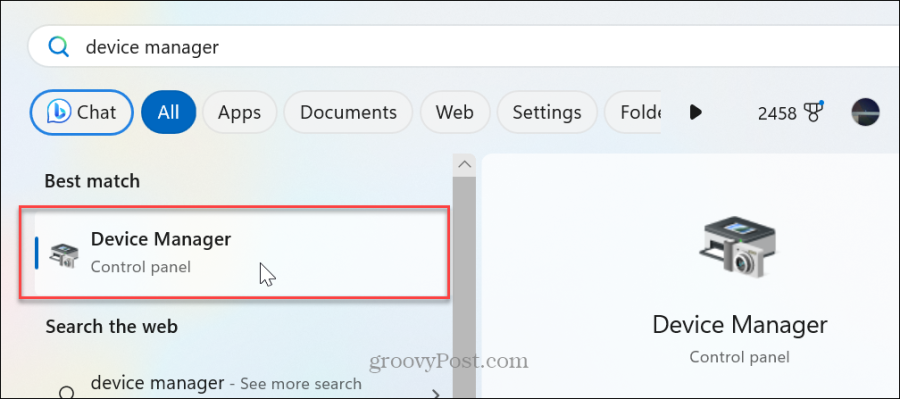
- Erweitere das Mäuse und andere Zeigegeräte Baum.
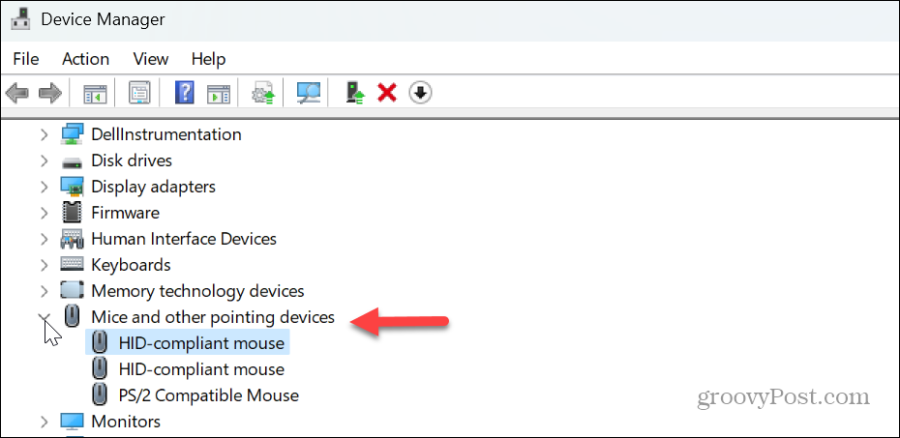
- Klicken Sie mit der rechten Maustaste auf Ihr Touchpad und wählen Sie das aus Gerät deaktivieren Option aus dem Menü.
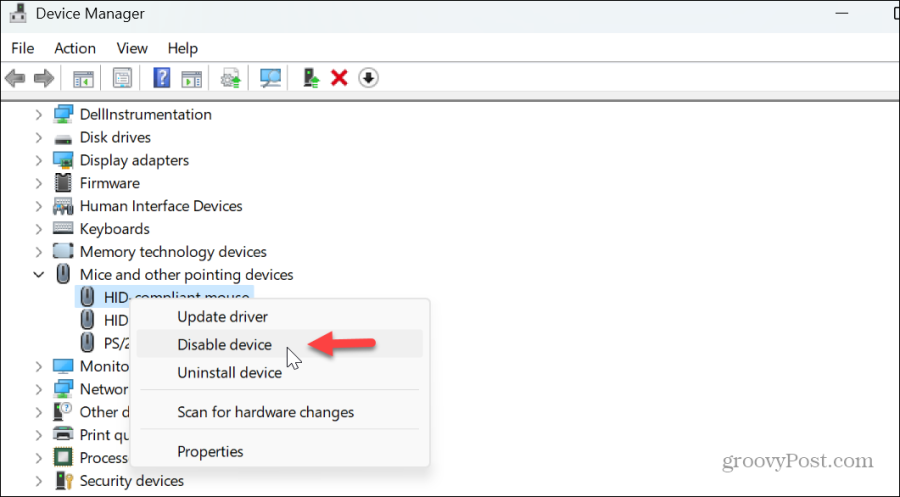
- Wenn die Bestätigungsmeldung angezeigt wird, klicken Sie auf Ja Taste, um die Änderung zu bestätigen.
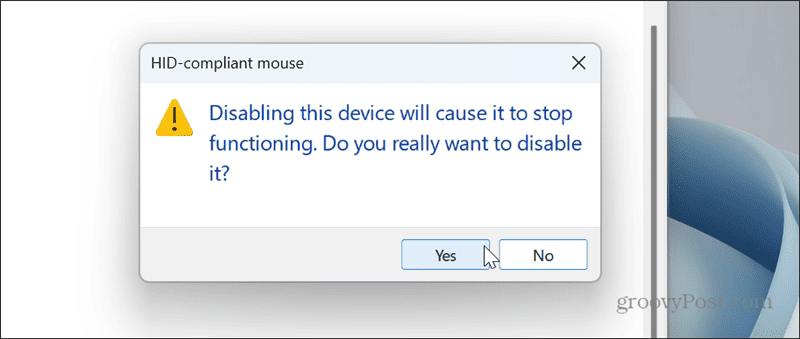
Sobald Sie die Schritte ausgeführt haben, wird das Touchpad deaktiviert, Sie können jedoch weiterhin die Tastatur, die externe Maus oder den Touchscreen verwenden.
Deaktivieren Sie das Touchpad nur, wenn Sie eine Maus anschließen
Mit den oben genannten Schritten wird das Touchpad deaktiviert. Möglicherweise möchten Sie es jedoch nur ausschalten, wenn eine externe Maus angeschlossen ist. Die gute Nachricht ist, dass Sie Windows 11 so einstellen können, dass das Touchpad automatisch ausgeschaltet wird, wenn Sie eine Maus anschließen.
So deaktivieren Sie das Touchpad beim Anschließen einer Maus
- Drücken Sie Windows-Taste + I, um die Einstellungen direkt zu öffnen.
- Wählen Bluetooth und Geräte aus der linken Spalte und erweitern Sie das Dropdown-Menü neben Touchpad Kippschalter.
- Deaktivieren Sie das Kontrollkästchen Lassen Sie das Touchpad eingeschaltet, wenn eine Maus angeschlossen ist Kasten.
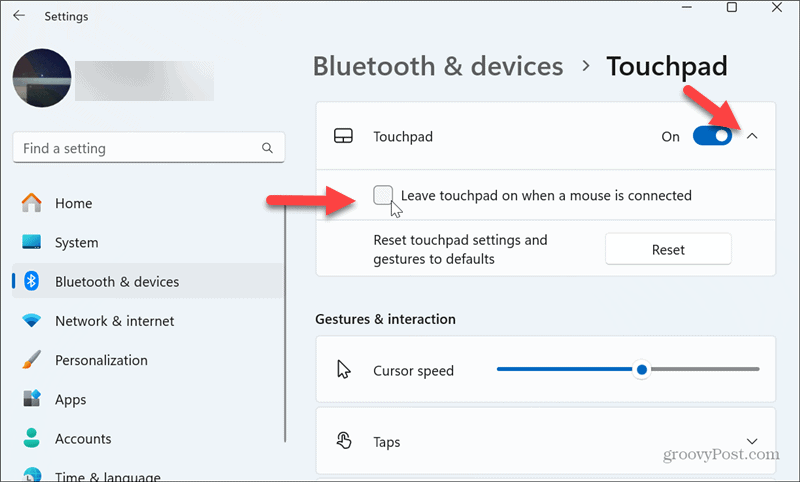
In Zukunft wird das Touchpad nur dann deaktiviert, wenn Sie eine externe Maus anschließen.
Wie aktiviere ich mein Touchpad ohne Maus?
Wie auch immer Deaktivieren Sie das Touchpad, könnten Sie sich in einer Situation befinden, in der das Touchpad ausgeschaltet ist, Sie aber keine Maus haben, um es wieder zu aktivieren. Sie können dies nur mit der Tastatur erledigen, indem Sie die folgenden Schritte ausführen.
- Drücken Sie die Taste Windows-Taste um das zu öffnen Startmenü.
- Typ Schalten Sie das Touchpad ein oder aus in das Suchfeld ein und drücken Sie Eingeben.
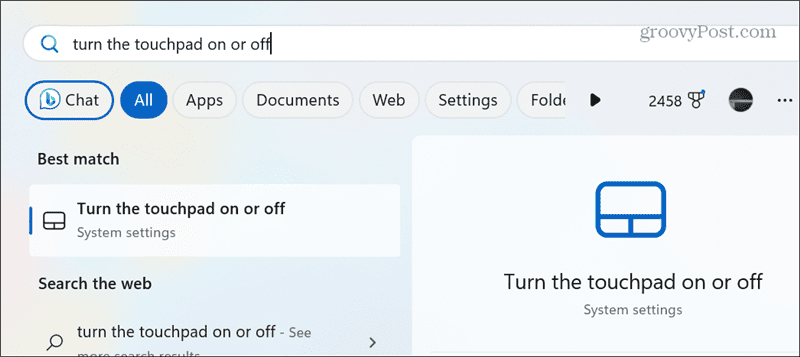
- Der Touchpad-Kippschalter sollte hervorgehoben sein – drücken Sie die Taste Leertaste um das Touchpad einzuschalten. Beachten Sie, dass Sie den Touchpad-Kippschalter drücken können, wenn er nicht hervorgehoben ist Tab drücken Sie die Taste, bis Sie sie erreichen.
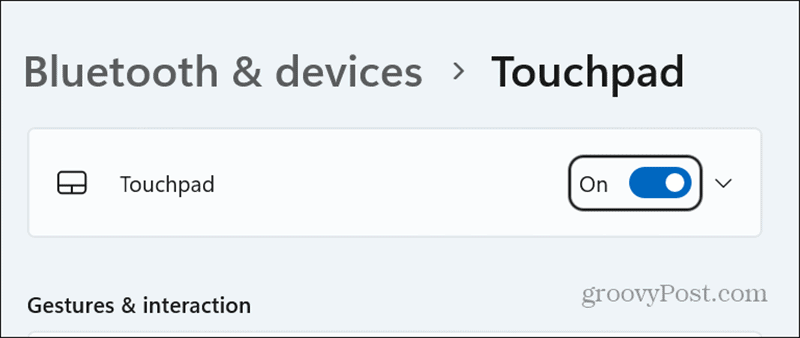
Deaktivieren des Touchpads unter Windows 11
Aus mehreren Gründen möchten Sie das Touchpad Ihres Windows 11-Laptops ausschalten. Es hängt hauptsächlich davon ab, was Sie tun möchten, und das Touchpad kann Ihnen im Weg stehen.
Es kann auch frustrierend sein, wenn Sie ohnehin eine externe Maus verwenden. Sie möchten nicht, dass der Mauszeiger über den Bildschirm fliegt, insbesondere wenn Sie versuchen, Grafikdesign zu erstellen oder einen genauen Screenshot zu erstellen.
Erwähnenswert ist auch, dass Sie das Touchpad auf ausgewählten Laptops über eine Tastenkombination deaktivieren können. Leider variiert die Möglichkeit, dies zu tun, je nach Gerät stark. Sie können zum Beispiel auf klicken Fn Taste mit der entsprechenden Taste in der oberen Reihe der Tastatur. Wenn Sie sich nicht sicher sind, schauen Sie im Gerätehandbuch oder auf der Support-Website des Laptops nach.
Was auch immer der Grund sein mag, mit den oben genannten Schritten können Sie das Touchpad Ihres Laptops mit Windows 11 schnell ausschalten. Noch nicht auf Windows 11? Keine Sorge. Du kannst auch Deaktivieren Sie das Touchpad unter Windows 10.
War dieser Artikel hilfreich?
Super, teile es:
AktieTwitternRedditLinkedInEmailDanke!
Vielen Dank, dass Sie mit uns Kontakt aufgenommen haben.
Vielen Dank, dass Sie mit uns Kontakt aufgenommen haben.