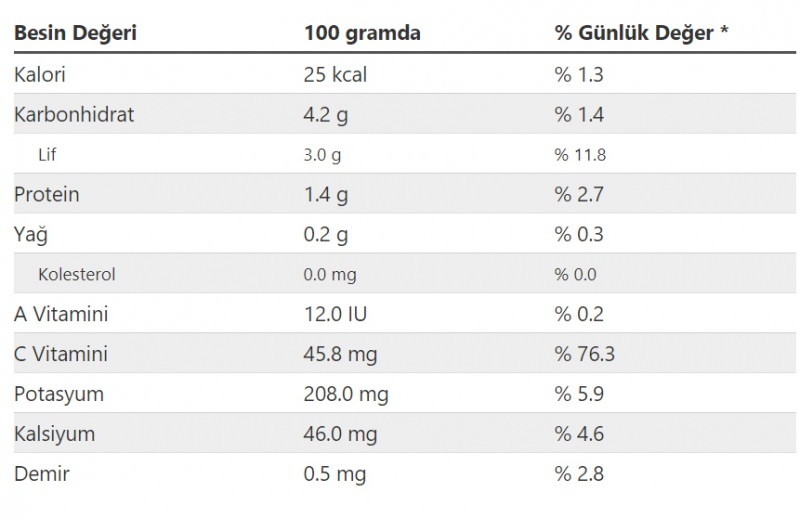So deaktivieren oder ändern Sie Windows 10-Benachrichtigungstöne
Microsoft Windows 10 / / March 18, 2020
Zuletzt aktualisiert am

Windows 10-App-Benachrichtigungen können nützlich sein, aber ihre Sounds können ärgerlich sein. Hier erfahren Sie, wie Sie die Sounds ändern oder vollständig ausschalten.
Windows 10 verfügt über eine Funktion, die Benachrichtigungen für verschiedene Apps bereitstellt, die als "Toast-Benachrichtigungen" bezeichnet werden. Die Benachrichtigungen werden in der unteren rechten Ecke des Bildschirms über der Taskleiste angezeigt und von einem Glockenspiel begleitet. Aber manchmal möchten Sie sich weder zu Hause noch im Büro von diesem Geräusch erschrecken lassen.
In unserem Artikel haben wir Ihnen gezeigt, wie Sie ihr Verhalten steuern können So verwalten Sie Windows 10 App-Benachrichtigungen. In diesem Artikel zeigen wir, wie Sie steuern können, wie lange sie auf dem Bildschirm angezeigt werden, von welchen Apps Sie Benachrichtigungen erhalten und wie Sie sie vollständig deaktivieren.
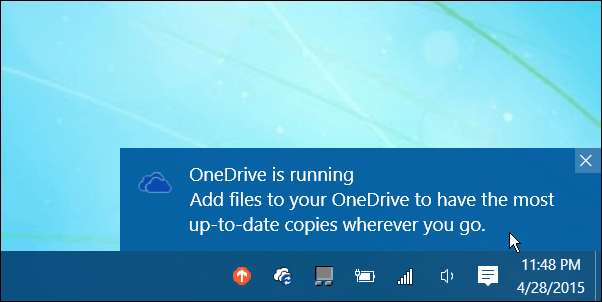
Wenn Sie Windows 10-App-Benachrichtigungen mögen, aber nicht den Sound, können Sie ihn wie folgt ändern oder vollständig ausschalten.
Ändern Sie die Windows 10-Benachrichtigungstöne
Zum Zeitpunkt dieses Schreibens müssen Sie das klassische Control Panel öffnen, um die Sounds anzupassen. Klicken Sie dazu mit der rechten Maustaste auf die Schaltfläche Start oder drücken Sie Windows-Taste + X. die verstecktes Power-User-Menü und wählen Sie Systemsteuerung.
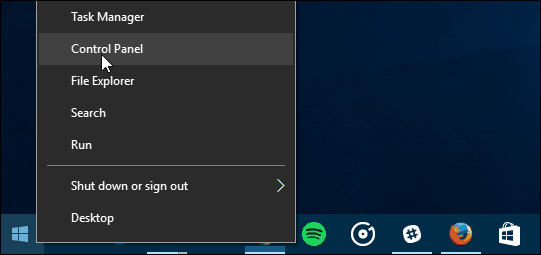
Scrollen Sie dann in der Systemsteuerung nach unten und tippen oder klicken Sie auf Sounds.
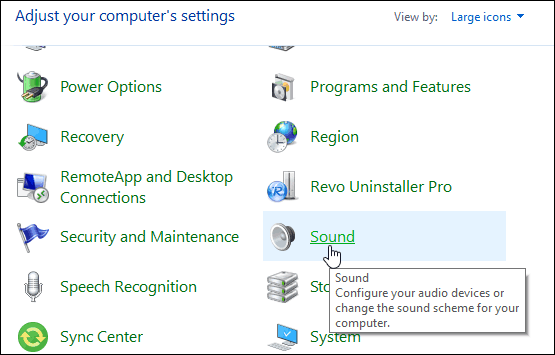
Scrollen Sie im Sound-Dialog nach unten zu Benachrichtigung im Abschnitt Programmereignis.
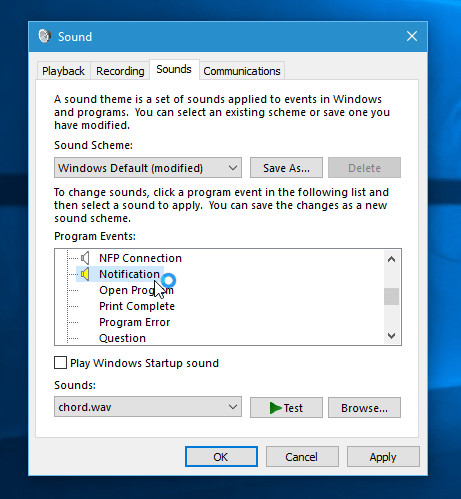
Jetzt können Sie einen neuen Sound aus dem Menü Sounds auswählen oder ganz nach oben scrollen und (Keine) auswählen, um die Sounds auszuschalten. Wenn Sie einen neuen Sound abtasten möchten, wählen Sie ihn aus der Liste aus und klicken Sie auf die Schaltfläche Test.
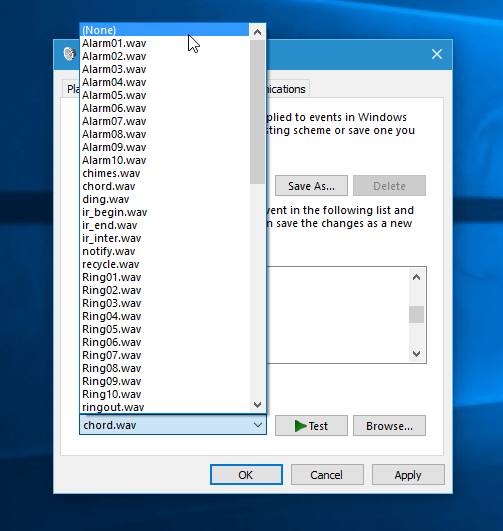
Es ist auch erwähnenswert, dass App-Benachrichtigungen nicht neu sind. Microsoft hat sie in Windows 8 aufgenommen (was viele Leute übersprungen haben). Wenn Sie es noch ausführen, lesen Sie unseren Artikel über So konfigurieren Sie Windows 8-App-Benachrichtigungen.
Ich habe meine primäre Workstation an mein Heim-Audiosystem angeschlossen. Wenn ich mir ein YouTube-Video oder einen Podcast ansehe, ist nichts ärgerlicher, als diesen lauten Alarmton zu hören. Es ist bedauerlich, dass Sie sich eingehend mit den Windows-Einstellungen befassen müssen, um sie zu deaktivieren.
Manchmal möchte ich von meinem PC aus auf Benachrichtigungen aufmerksam gemacht werden. Es wäre also schön, wenn wir den Sound mit einem Klick ein- oder ausschalten könnten. Wenn Sie dies sehen möchten, informieren Sie Microsoft mithilfe der Windows-Feedback-App. Hoffentlich werden wir diese Fähigkeit in zukünftigen Versionen des Betriebssystems sehen.