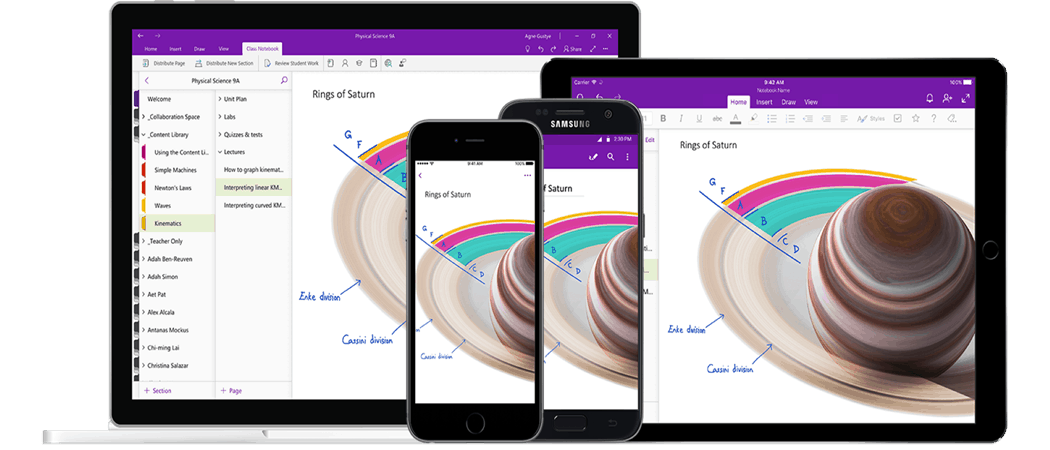Veröffentlicht

Wenn Sie eine schnelle und sichere Anmeldung bei Amazon wünschen, können Sie Passkeys für Ihr Amaon-Konto einrichten. Hier erfahren Sie, wie es geht.
Vor Kurzem erhalte ich E-Mails von Amazon bezüglich der Einrichtung eines Passkeys für mein Amazon-Konto. Bei allen meinen Online-Konten ist es angesichts meines Guthabens wichtig, sicherzustellen, dass mein Amazon-Konto sicher ist ist verlinkt und es ist einfach, etwas zu kaufen, ohne dass eine Bestätigung über meinen Benutzernamen hinaus erfolgt Passwort. Nachdem ich gerade eine eingerichtet habe Passkey für mein Google-Konto, dachte ich mir, ich würde auch bei Amazon demonstrieren, wie man das macht – wer möchte schließlich nicht die Dinge sicherer machen und auf Passwörter verzichten?
Zur Erinnerung an den letzten Artikel: Passkeys authentifizieren Ihre Identität mithilfe von Gesichtserkennung auf Ihrem Telefon. Du kannst auch eine PIN verwenden, Fingerabdruckscanner oder Gesichtserkennung über
Richten Sie einen Passkey für Ihr Amazon-Konto ein
Wenn Sie mit der Einrichtung eines Hauptschlüssels für Ihr Amazon-Konto fertig sind, ist die Anmeldung viel einfacher. Die Einrichtung ist derzeit noch etwas umständlich, aber wir zeigen Ihnen, wie es geht.
In diesem Beispiel verwenden wir Microsoft Edge auf einem Windows 11-System, aber die Schritte sollten unabhängig vom Browser, den Sie auf Mac, Chromebook und Linux verwenden, gleich sein. Der Unterschied wird im Identifikationsmechanismus Ihrer Plattform liegen.
- Etwas starten Webbrowser auf Ihrem Mac, Windows, Chromebook oder Linux-Computer.
- Gehen Sie zu Amazon.com und melden Sie sich wie gewohnt bei Ihrem Konto an.
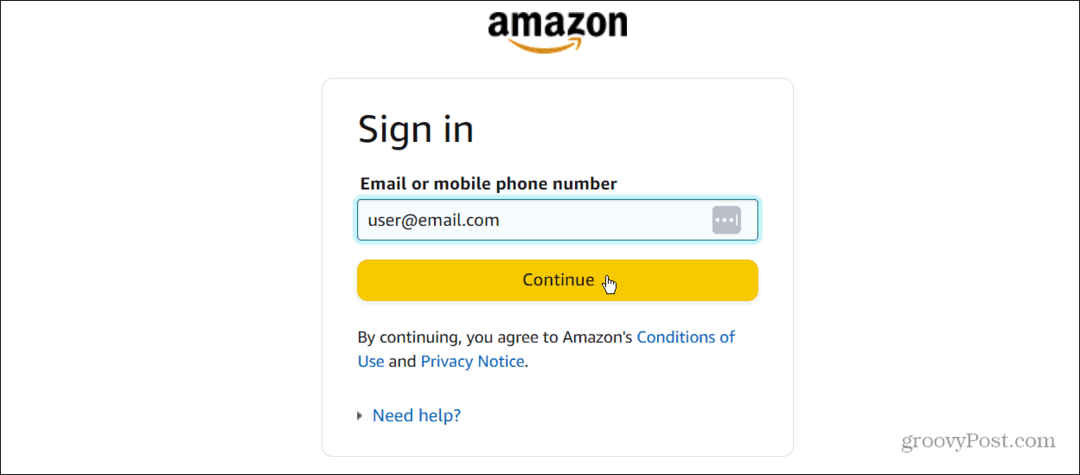
- Drücke den Konto und Listen Schaltfläche in der oberen rechten Ecke.
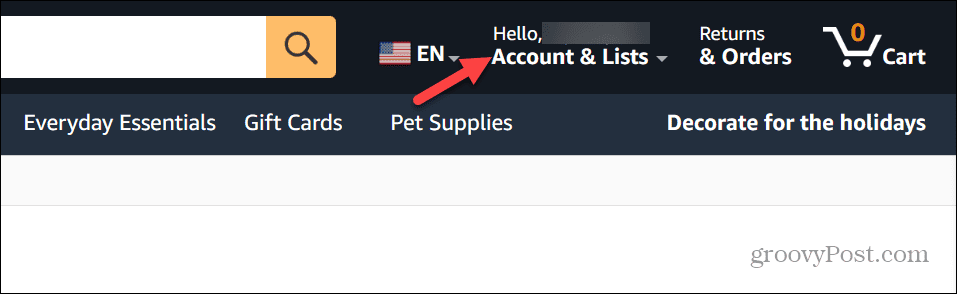
- Klicken Sie auf der Seite „Ihr Konto“ auf Login & Sicherheit Taste.

- Geben Sie Ihr Kontopasswort erneut ein, um auf die Einstellungen zuzugreifen. Wenn Sie haben 2FA für Amazon aktiviert (was Sie tun sollten), geben Sie das Einmalpasswort ein, um sich anzumelden.
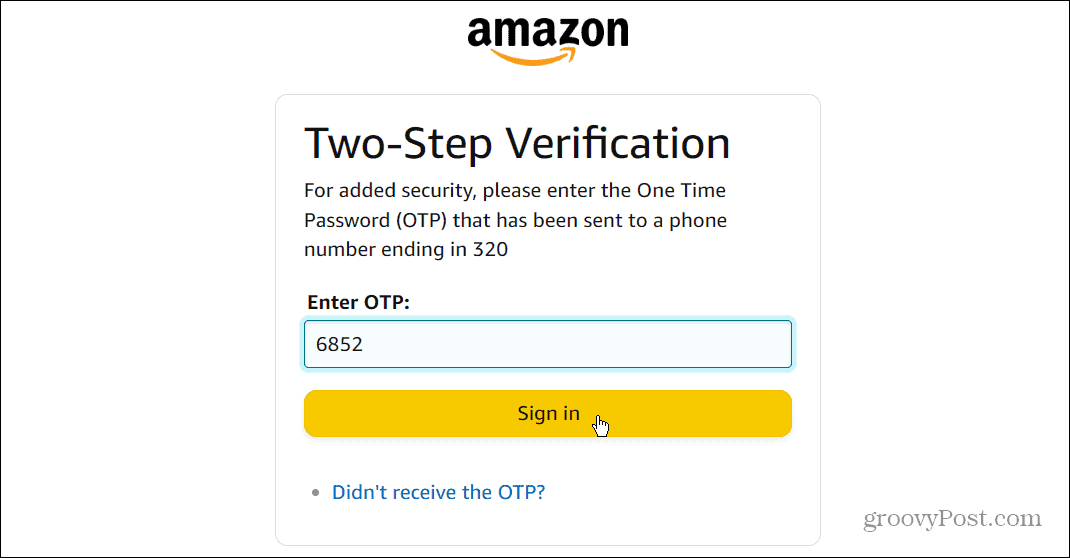
- Auf der Anmeldung und Sicherheit Seite, klicken Sie auf Aufstellen Schaltfläche neben dem Hauptschlüssel Möglichkeit.
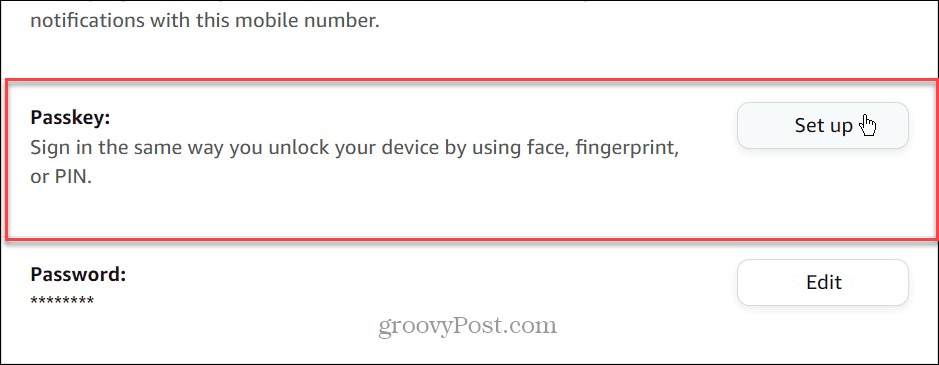
- Weitere Details zu Passkeys für Amazon finden Sie – klicken Sie auf Aufstellen Schaltfläche auf dem Erklärbildschirm.
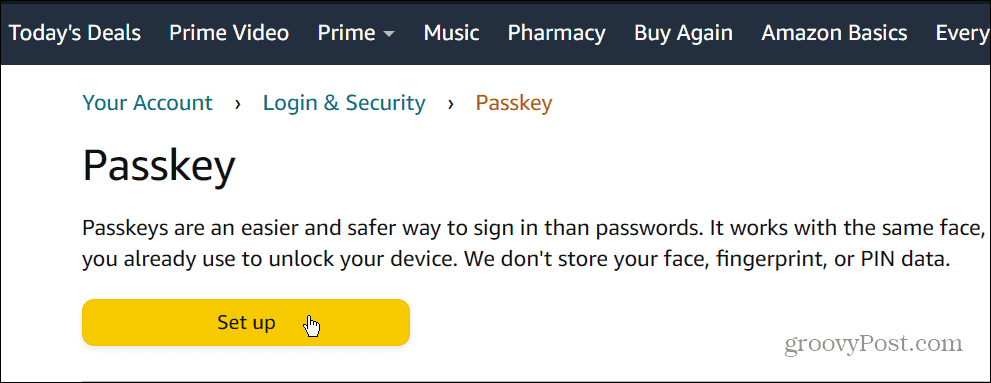
- Auf einem Windows-System müssen Sie Ihre Identität über Windows Hello mit einer PIN verifizieren, Fingerabdruckoder Gesichtserkennung. In unserem Beispiel sind wir mit einer PIN um unsere Identität zu überprüfen.
Notiz: Nehmen Sie sich nicht zu viel Zeit, um Windows Hello zu verwenden, da die Option sonst nach ein paar Minuten abläuft.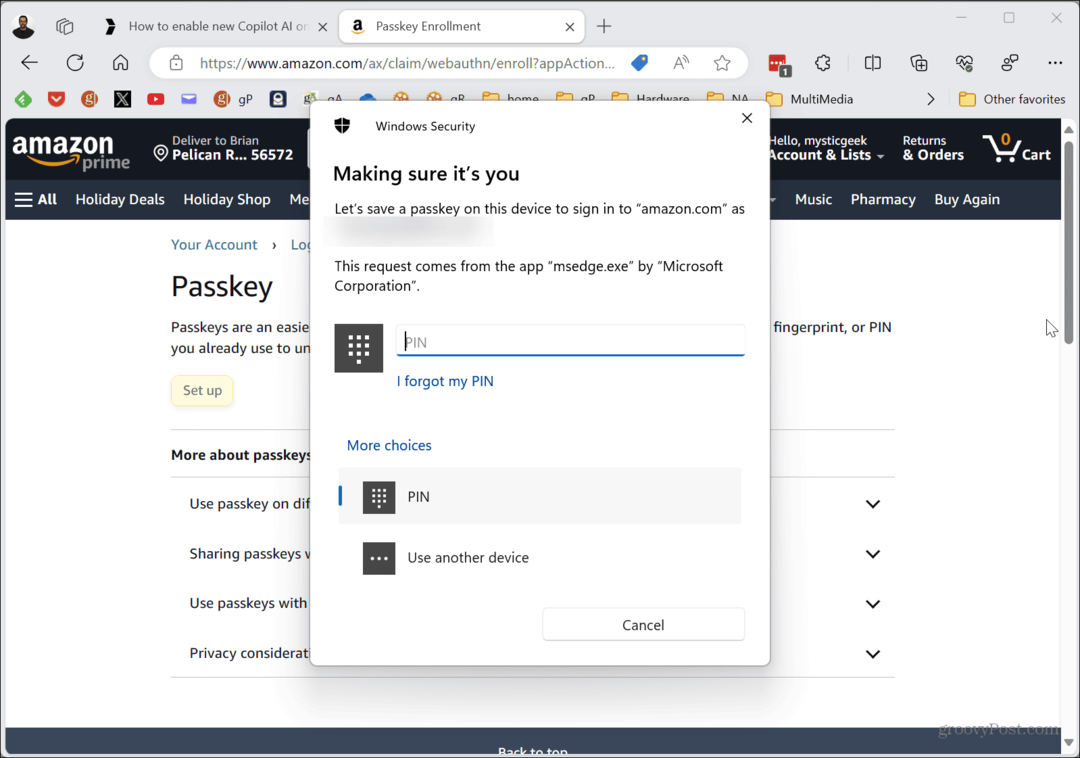
- Klicken OK auf der Bestätigungsnachricht.
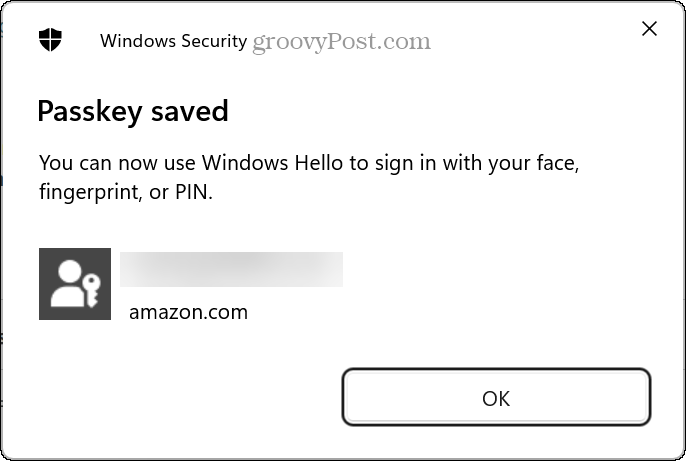
- Sobald Sie die Schritte abgeschlossen haben, wird oben auf der Seite eine Bestätigung angezeigt, die Sie darüber informiert, dass Sie sich mit einem Passkey vom PC aus ohne Passwort anmelden können.
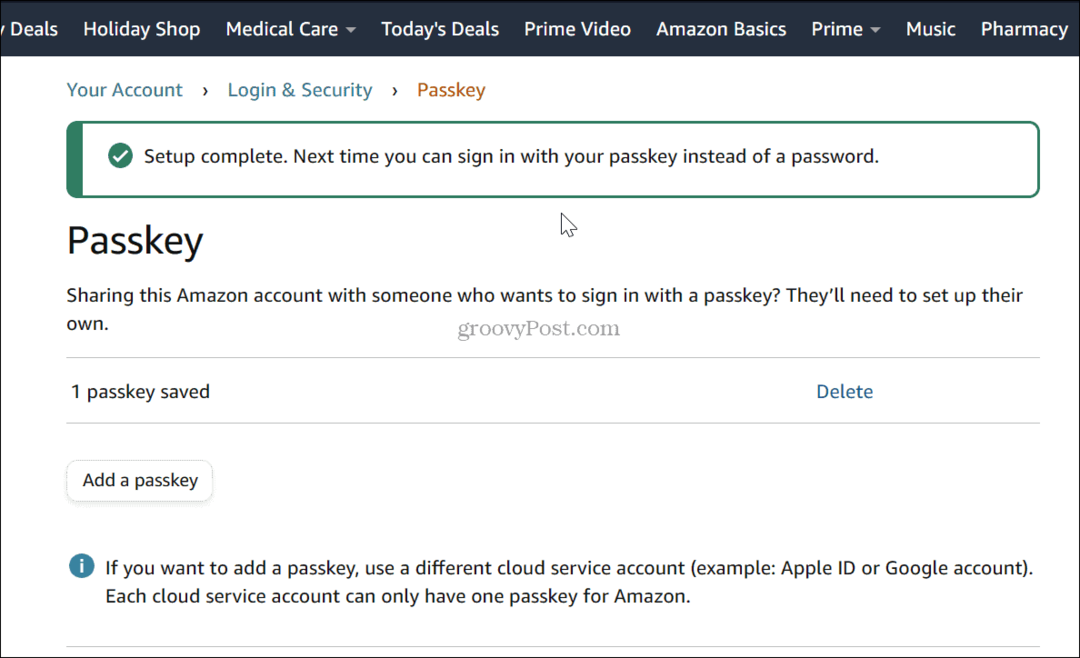
Das ist alles dazu. Es kann losgehen! Sie können sich jetzt bei Amazon mit einem Passkey anstelle eines Passworts anmelden. Außerdem sendet Ihnen Amazon eine Bestätigungsnachricht, dass der Passkey für Ihr Konto erstellt wurde.
So melden Sie sich mit einem Passkey bei Amazon an
Nachdem Sie nun einen Passkey für die Anmeldung bei Amazon auf Ihrem Gerät erstellt haben, möchten Sie nun wissen, wie Sie den Passkey für die Anmeldung bei Amazon verwenden.
- Gehen Sie auf demselben Gerät zu Amazon-Website.
- Geben Sie die ein E-Mail-Adresse mit Ihrem Konto verknüpft ist, und klicken Sie auf Weitermachen Taste.
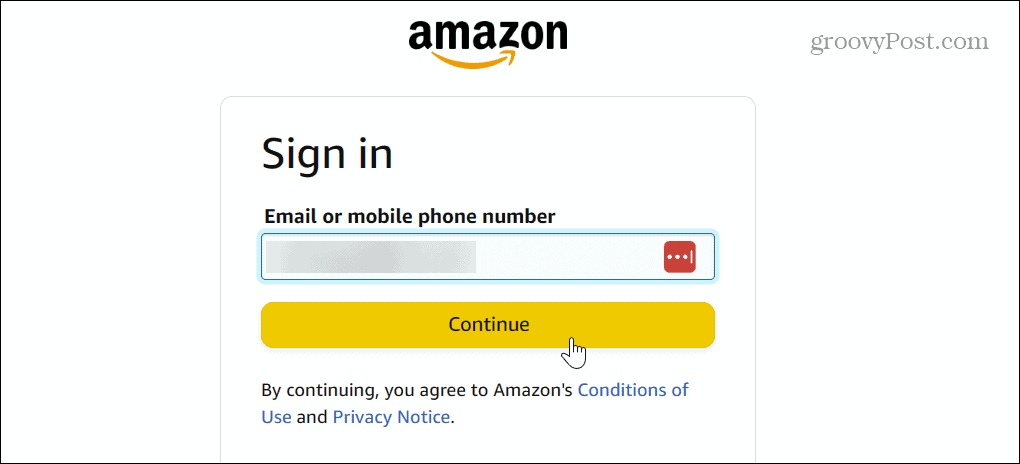
- Auf dem Bildschirm „Passwort“ sehen Sie eine neue Passkey-Option. Drücke den Melden Sie sich mit einem Passkey an Taste.
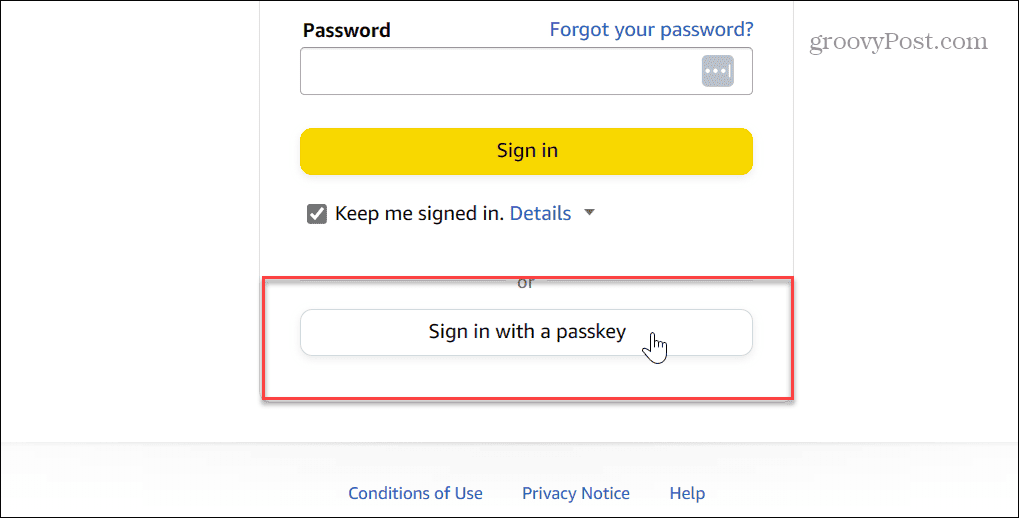
- Geben Sie Ihre Verifizierung über Windows Hello ein. Dabei kann es sich um eine PIN oder biometrische Daten wie Ihren Fingerabdruck handeln Gesichtserkennung – was auch immer Sie verwenden, um sich bei Windows anzumelden.
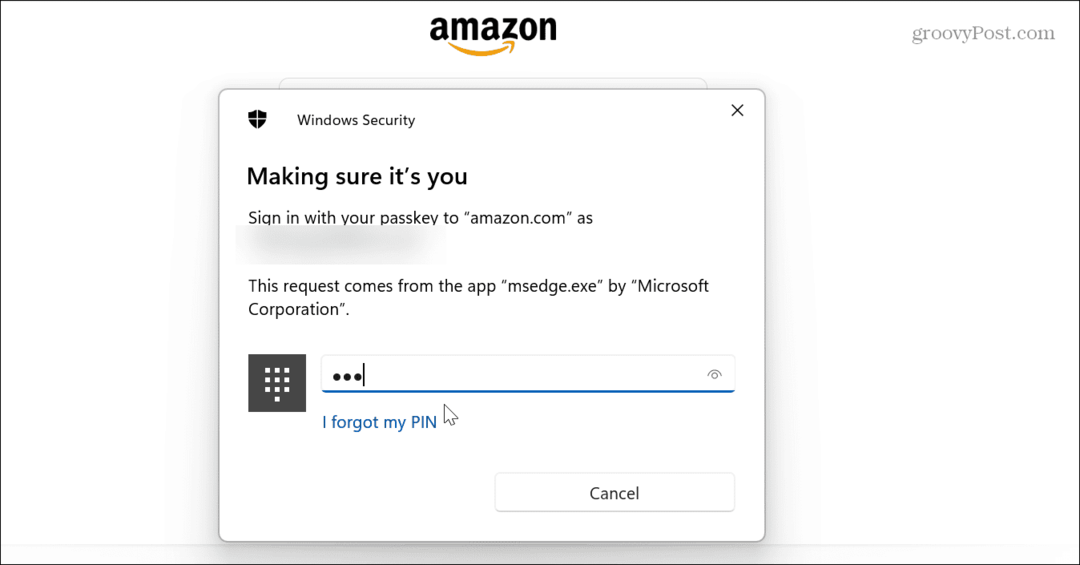
Das ist alles dazu. Sobald Sie Ihre Windows Hello-Bestätigung eingegeben haben, meldet sich Amazon an und Sie können mit der Nutzung beginnen.
Was ist mit Amazon Passkeys auf Mobilgeräten?
Derzeit hat Amazon die Option zum Erstellen von Passkeys in seiner mobilen App noch nicht eingeführt. Die Option zum Generieren eines Passkeys für die App ist nicht verfügbar, wenn Sie die App öffnen und aufrufen Konto > Login & Sicherheit > Passkey.

Derzeit ist die Einrichtung von Passkeys in der mobilen App von Amazon nicht möglich. Das Unternehmen verspricht, dass diese Fähigkeit ein zukünftiges Update sein wird.
Wenn Sie also einen Passkey von Ihrem Telefon aus hinzufügen möchten, können Sie einen Browser wie Safari, Chrome oder einen datenschutzorientierten Browser öffnen DuckDuckGo und befolgen Sie die oben genannten Schritte.
Passkey für Amazon einrichten
Das Erstellen eines Passkeys bei Amazon ist unkompliziert und bietet ein sicheres und schnelles Anmeldeerlebnis. Mit einem Passkey müssen Sie bei der Anmeldung bei Amazon nie wieder ein Passwort eingeben. Derzeit können Sie auf Ihrem Gerät keine Passkeys einrichten Amazon-Konto über die mobile App. Sie können jedoch einen Browser auf Ihrem Telefon oder Tablet verwenden, wenn Sie keinen Computer zur Verfügung haben.
Amazon verspricht in einem zukünftigen Update Passkey-Unterstützung für die App. Abonnieren Sie unsere kostenloser Newsletter, und wir werden Sie benachrichtigen, wenn diese neue Funktion hinzugefügt wird.