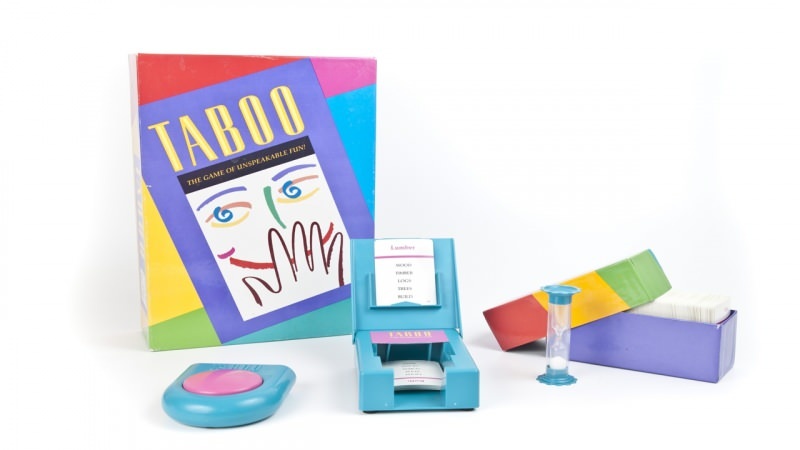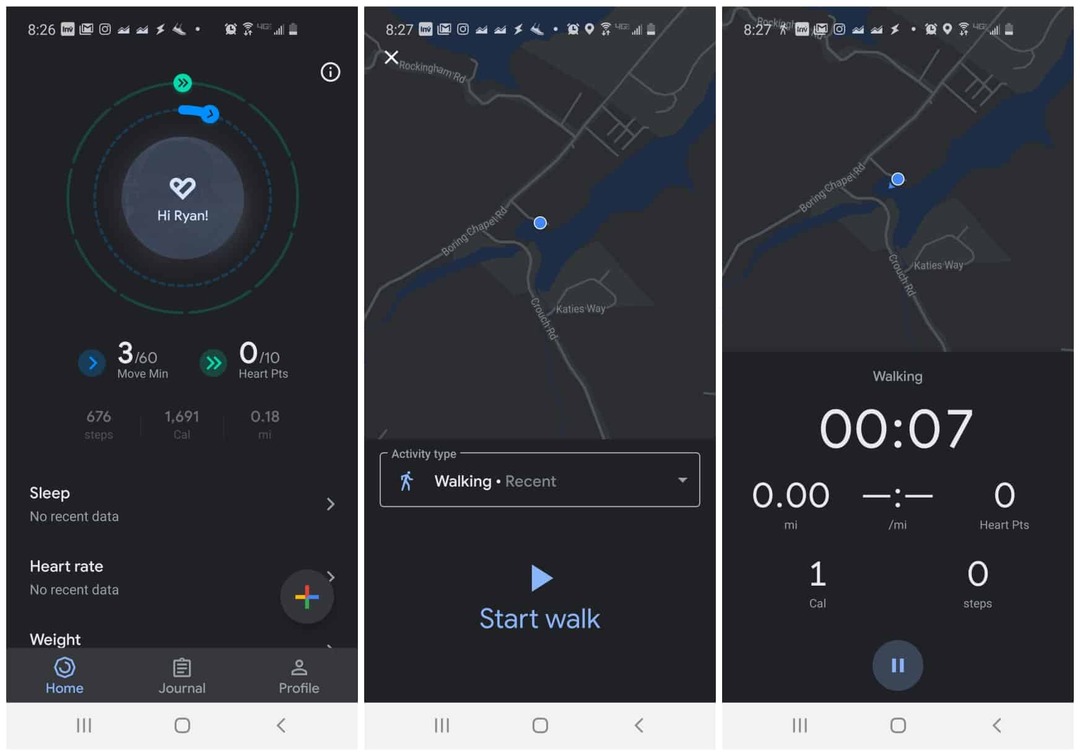So drucken Sie alle Anhänge in Outlook
Microsoft Office Microsoft Outlook Held / / October 26, 2023

Veröffentlicht
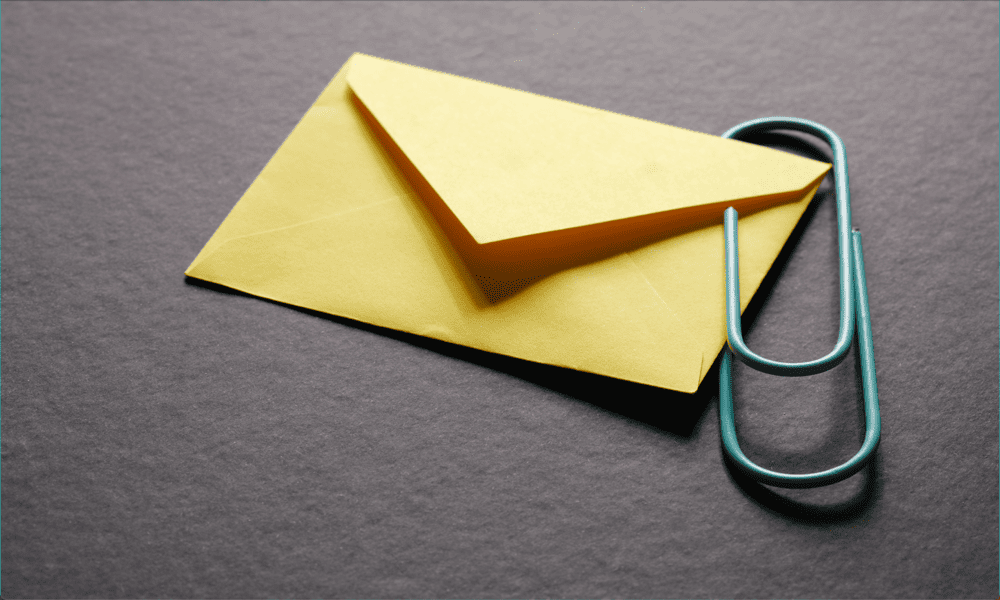
Sie haben mehrere Anhänge in einer E-Mail erhalten und müssen diese alle ausdrucken? So drucken Sie alle Anhänge in Outlook.
Digitale Dateien sind unglaublich nützlich; Sie nehmen keinen physischen Platz ein, werden nicht so leicht beschädigt oder zerstört, und das können Sie von überall darauf zugreifen. Manchmal ist jedoch eine gedruckte Kopie unschlagbar.
Wenn Sie Anhänge ausdrucken müssen, gibt es mehrere Möglichkeiten, dies zu tun in Outlook. Sie können jeden Anhang einzeln drucken oder es gibt eine Möglichkeit, alle Ihre Anhänge auf einmal zu drucken, obwohl diese Methode nicht perfekt ist. Wenn Sie bereit sind, Ihre digitalen Anhänge in Ausdrucke umzuwandeln, erfahren Sie hier, wie Sie alle Anhänge in Outlook drucken.
So drucken Sie alle Anhänge in Outlook zusammen
Wenn eine E-Mail mehrere Anhänge enthält, ist es möglich, dass Outlook alle Anhänge gleichzeitig druckt. Jedoch, bestimmte Arten von Anhängen müssen vor dem Drucken geöffnet werden, was diese Methode etwas umständlich macht. Wenn dies der Fall ist und die Anzahl der Anhänge nicht sehr groß ist, möchten Sie sie möglicherweise lieber einzeln ausdrucken, indem Sie die Methode im nächsten Abschnitt verwenden.
So drucken Sie alle Anhänge in Outlook zusammen
- Öffne das Ausblick App.
- Öffnen Sie die E-Mail, die die Anhänge enthält, die Sie drucken möchten.
- Drücke den Datei Speisekarte.
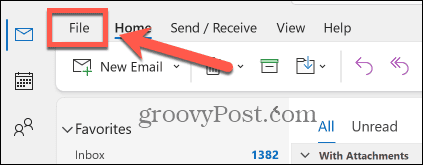
- Wählen Drucken aus dem linken Menü.
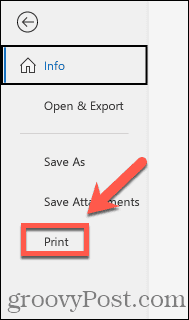
- Wählen Sie Ihren Drucker aus und klicken Sie auf Druckoptionen Taste.
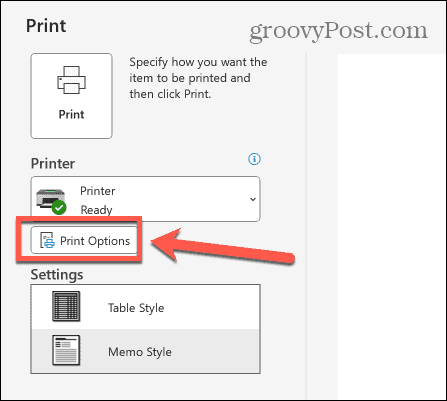
- Sicher gehen, dass Angehängte Dateien drucken wird geprüft.
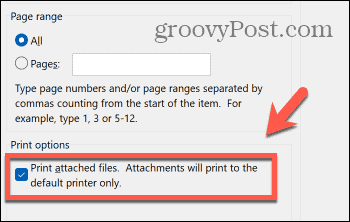
- Klicken Drucken.
- Möglicherweise werden Sie um Erlaubnis zum Öffnen der Anhänge gebeten, bevor diese gedruckt werden.
- Die E-Mail und ihre Anhänge sollten auf dem von Ihnen ausgewählten Drucker gedruckt werden.
So drucken Sie alle Anhänge in Outlook einzeln aus
Wenn Sie viele Anhänge drucken möchten, die vor dem Drucken geöffnet werden müssen, verwenden Sie die oben beschriebene Methode kann zeitaufwändig sein, da Sie vorher bestätigen müssen, dass Sie die einzelnen Anhänge öffnen möchten drucken. In diesem Fall kann es etwas schneller gehen, jeden Anhang nacheinander mit „Schnelldruck“ zu drucken. Sie können dann auch wählen, wenn Sie möchten Drucken Sie die E-Mail-Nachricht in Outlook oder nur die Anhänge. Sie müssen jedoch weiterhin Dateien öffnen, die dies erfordern.
So drucken Sie alle Anhänge in Outlook einzeln aus
- Offen Ausblick und öffnen Sie die E-Mail mit den Anhängen, die Sie drucken möchten.
- Drücke den Pfeil neben dem ersten Anhang im Header Ihrer E-Mail.
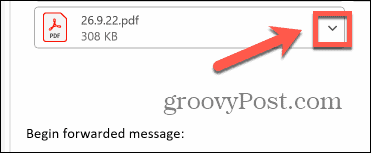
- Wählen Schnelldruck.
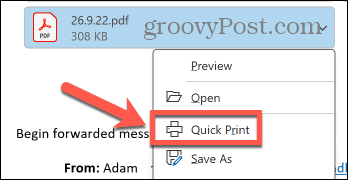
- Klicken Sie bei Bedarf auf Offen. Einige Dateien werden erst gedruckt, wenn sie geöffnet wurden.
- Ihr ausgewählter Anhang sollte auf Ihrem Standarddrucker gedruckt werden.
- Wiederholen Sie den Vorgang für die anderen Anhänge, die Sie drucken möchten.
Erfahren Sie mehr über Outlook
Es ist nicht sofort klar, wie man alle Anhänge in Outlook druckt, und selbst wenn man weiß, wie es geht, kann es eine frustrierende Erfahrung sein, die Erlaubnis zum Öffnen jedes Anhangs der Reihe nach erteilen zu müssen. Möglicherweise möchten Sie stattdessen jeden Anhang einzeln mit der Funktion „Schnelldruck“ drucken, was bei vielen Anhängen etwas schneller gehen kann.
Es gibt noch einige weitere nützliche Tipps und Tricks, die Ihnen bei der Verwendung von Outlook Zeit sparen können. Ein solcher Trick ist das Lernen So pinnen Sie E-Mails in Outlook an. Wenn Sie wichtige E-Mails haben, auf die Sie regelmäßig zugreifen müssen, kann es schwierig sein, diese zu finden, da Ihr Posteingang mit anderen Nachrichten gefüllt ist. Durch das Anheften Ihrer E-Mail können Sie sie bei Bedarf schnell finden, ohne Ihren gesamten Posteingang durchsuchen zu müssen.