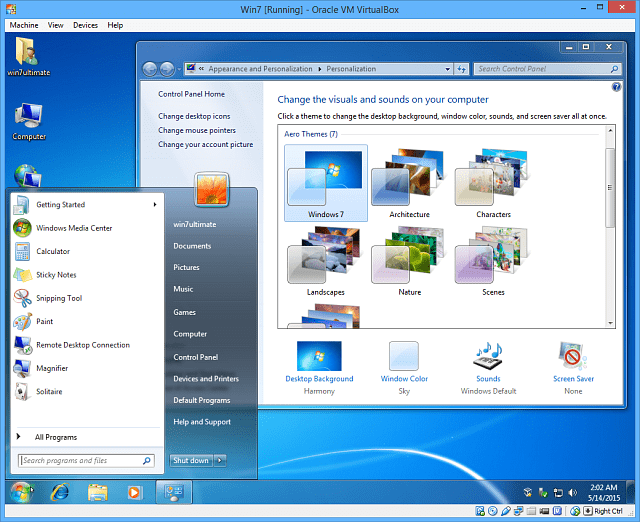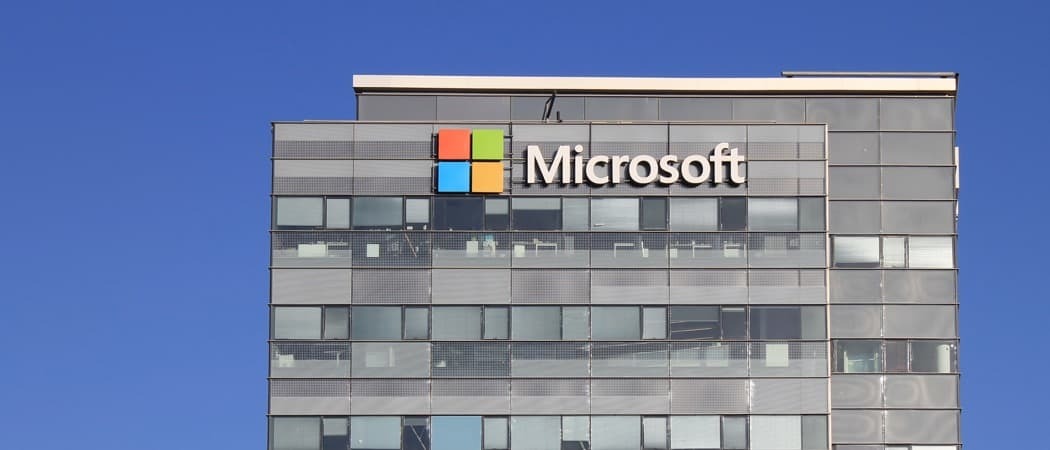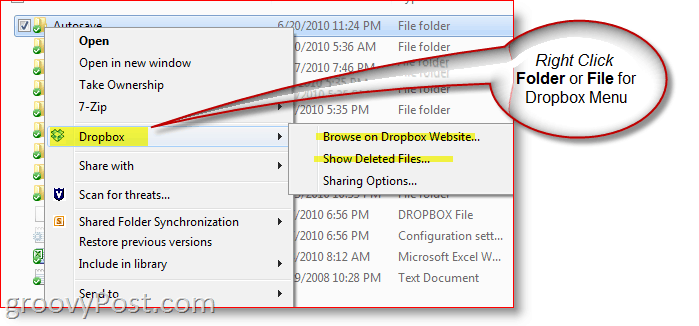So aktivieren Sie Windows 7 Aero Glass in VirtualBox
Windows Virtualbox / / March 18, 2020
VirtualBox legt fest, dass Windows 7 standardmäßig das grundlegende Design anzeigt. Sie können Aero-Designs jedoch aktivieren, indem Sie Gastzugaben installieren und andere Einstellungen anpassen.
Wenn Sie VirtualBox zum Ausführen Ihrer virtuellen Maschinen verwenden, kann es vorkommen, dass Sie das Betriebssystem in seiner ganzen Pracht sehen möchten. Nehmen Sie Windows 7, wenn Sie nicht einige Konfigurationen vornehmen, erhalten Sie keine Aero Glass-Ränder und andere Effekte.
Zugegeben, wenn Sie eine virtuelle Maschine für Forschungszwecke verwenden oder sie in Ihrem Netzwerk ausführen lassen, ist es Ihnen wahrscheinlich egal, wie sie aussieht. Wenn Sie jedoch VMs in Situationen wie dem Bloggen über Windows verwenden, benötigen Sie möglicherweise Bilder, die einfach gut aussehen. Augenweide ist nicht immer eine schlechte Sache.
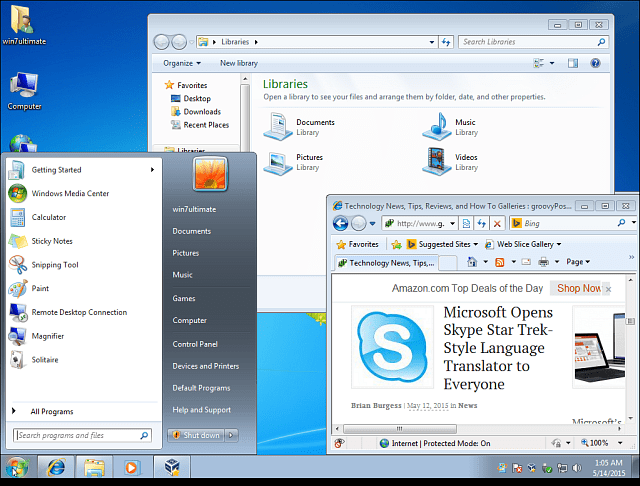
Aus welchem Grund auch immer möchten Sie den Aero-Effekt in Windows 7 aktivieren VirtualBox, du kannst. Wie in der Abbildung oben gezeigt, zeigt VirtualBox standardmäßig das grundlegende Thema an. Sie können es nicht ändern, ohne mit den folgenden Schritten fortzufahren.
Aktivieren Sie Gastzugaben in VirtualBox
Unabhängig davon, wie Sie VirtualBox verwenden, müssen Sie nach der Installation zunächst Guest Additions aktivieren. Nicht nur, um Aero zum Laufen zu bringen, sondern auch für einige andere zusätzliche Funktionen, mit denen Ihre VM viel besser funktioniert glatt. Tatsächlich ist Guest Additions das erste, was ich nach dem Einrichten einer neuen VM mit VirtualBox installiere.
Aktivieren Sie es ein Kinderspiel. Wählen Sie in der oberen Menüleiste Gerät> CD-Image für Guest Additions einlegen.
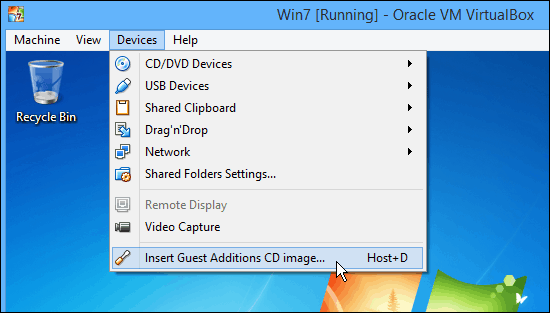
Was startet die AutoPlay-Funktion der virtuellen Disc und Sie können den Assistenten mit Ausnahme der Standardeinstellungen durchlaufen, bis Sie zum folgenden Bildschirm gelangen. Hier müssen Sie aufpassen.
Beachten Sie, dass Sie hier Direct3D-Unterstützung (experimentell) auswählen können, um eine bessere Grafikunterstützung für das Betriebssystem zu ermöglichen.
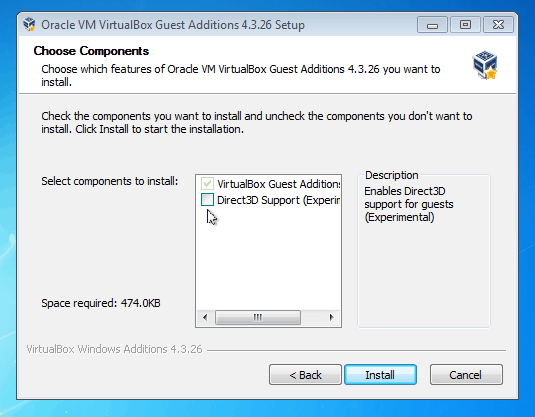
Wenn Sie dieses Kontrollkästchen aktivieren, wird die folgende Meldung angezeigt, die Sie darüber informiert "Die VirtualBox-Unterstützung für diese Funktion ist experimentell ..."
Dann fragt ob du "Möchten Sie stattdessen die grundlegende Direct3D-Unterstützung installieren?" Klicken NEIN. Ich kann Ihnen nicht sagen, wie oft ich diesen einfachen Schritt durcheinander gebracht habe... Klicken Sie auf NEIN zu diesem Dialog!
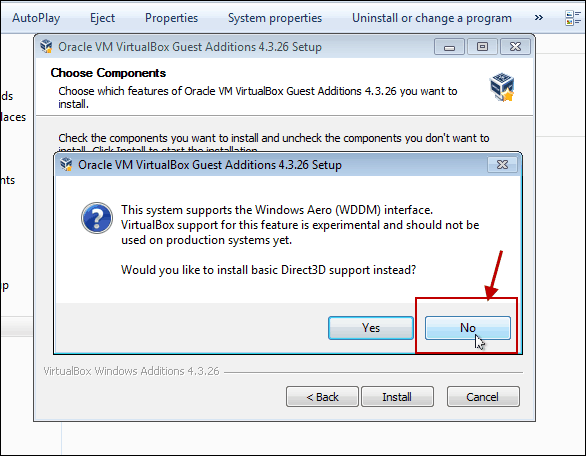
Die nächste Meldung wird unten angezeigt. Es erinnert Sie daran, dass die 3D-Beschleunigung mindestens 128 MB Speicher benötigt. Wenn Sie dies bei der Erstinstallation nicht gewählt haben, können Sie es später hinzufügen.
Für diese Meldung klicken Sie einfach auf OK und fahren Sie mit den letzten Schritten des Assistenten fort. Ein Neustart der VM ist erforderlich.

Wenn Sie Ihre VM auf 128 MB Videospeicher einstellen müssen, gehen Sie zu Einstellungen> Anzeige Klicken Sie auf OK, um den Schieberegler auf den gewünschten Betrag einzustellen.
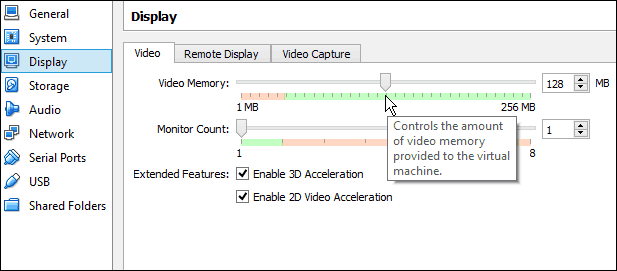
Klicken Sie nach dem Neustart mit der rechten Maustaste auf den Desktop und wählen Sie Personalisieren. Wählen Sie dann von dort aus das Aero-Thema aus, das Sie verwenden möchten, eine Bratsche!