So fügen Sie einem Bild in Google Docs eine Beschriftung hinzu
Google Dokumente Held / / October 20, 2023

Veröffentlicht

Die Beschriftung eines Bildes kann zusätzliche nützliche Informationen liefern. Erfahren Sie, wie Sie einem Bild in Google Docs eine Beschriftung hinzufügen.
Ein Bild sagt mehr als tausend Worte, aber manchmal braucht man noch ein oder zwei Worte mehr. Wenn Sie einem Dokument in Google Docs ein Bild hinzufügen, möchten Sie möglicherweise eine Beschriftung hinzufügen, um zusätzliche Informationen bereitzustellen Informationen oder den Kontext dazu bereitzustellen oder einfach eine korrekte Zuordnung zu liefern, woher die Illustration oder das Foto stammt aus.
Wenn Sie Ihrem Dokument eine Beschriftung hinzufügen möchten, können Sie einfach Text direkt unter dem gewünschten Bild eingeben in Google Docs einfügenDies ist jedoch möglicherweise nicht immer die beste Option, insbesondere wenn Sie das Bild irgendwann verschieben müssen. Wenn Sie auf lange Sicht etwas Zeit sparen möchten, lesen Sie weiter, um zu erfahren, wie Sie in Google Docs eine Bildunterschrift hinzufügen.
So fügen Sie mit dem Zeichentool eine Beschriftung in Google Docs hinzu
Es gibt mehrere Möglichkeiten, einem Bild in Google Docs eine Beschriftung hinzuzufügen, aber mit der Zeichenutensilien ist eines der besten. Denn wenn Sie fertig sind, ist die Bildunterschrift mit Ihrem Bild verknüpft. Wenn Sie Ihr Bild verschieben müssen, wird die Bildunterschrift mit verschoben, sodass Sie sich nicht jedes Mal darum sorgen müssen, dass die Bildunterschrift wieder an der richtigen Stelle ist, wenn Sie das Bild verschieben.
So fügen Sie mit dem Zeichentool eine Beschriftung in Google Docs hinzu
- Öffnen Sie das Dokument, in das Sie Ihr Bild und Ihre Beschriftung einfügen möchten.
- Drücke den Einfügen Speisekarte.
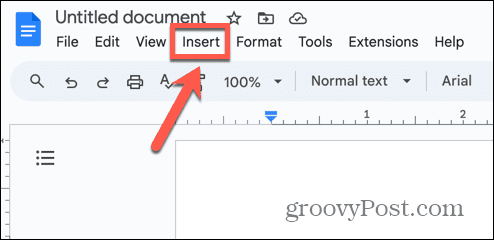
- Wählen Zeichnung > Neu.
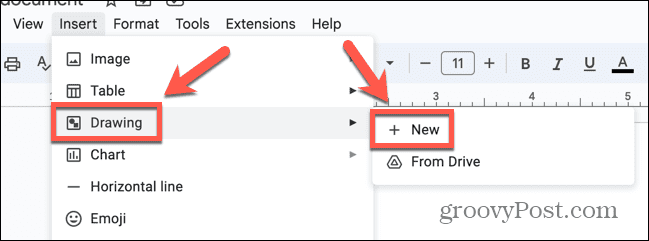
- Klicken Sie in der Symbolleiste „Zeichnen“ auf Bild Symbol.
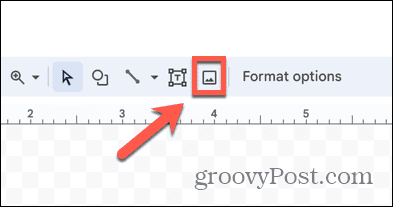
- Wählen Sie, wie Sie Ihr Bild einfügen möchten. Sie können eines in das Zeichnungsfenster ziehen. Hochladen eins, gib eins ein Per URL, wählen Sie eines aus Ihre Alben, fügen Sie eine von ein Google Drive oder Suchen für einen online.
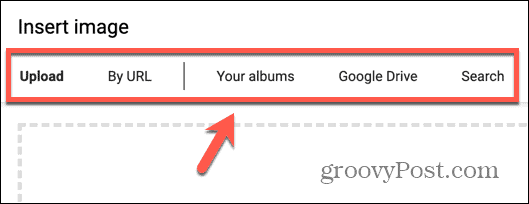
- Sobald Ihr Bild eingefügt ist, klicken Sie auf Textfeld Symbol in der Symbolleiste.
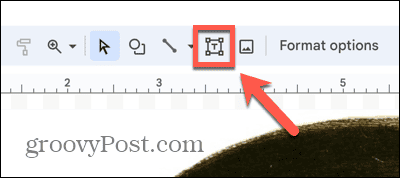
- Ziehen Sie die Stelle heraus, an der Ihr Textfeld erscheinen soll.
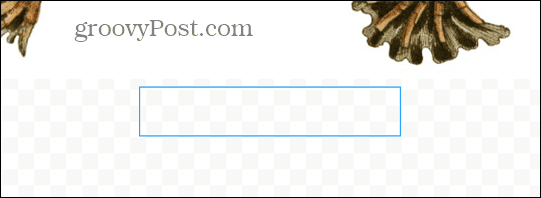
- Geben Sie Ihren Text ein.
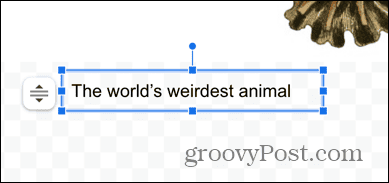
- Sie können den Text mit den Textwerkzeugen in der Symbolleiste formatieren.
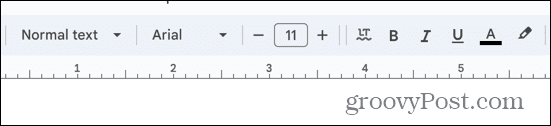
- Wenn Sie zufrieden sind, klicken Sie auf Speichern und schließen Taste.
- Ihre Zeichnung, die sowohl das Bild als auch das Textfeld enthält, wird in Ihr Dokument eingefügt.
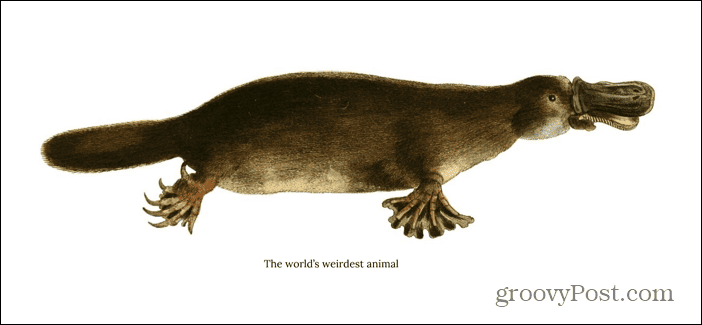
- Sie können das Bild verschieben und die Beschriftung verschiebt sich mit.
- Wenn Sie die Beschriftung bearbeiten müssen, doppelklicken Sie auf die Zeichnung und Sie können den Text im Textfeld bearbeiten.
So fügen Sie mithilfe einer Tabelle eine Beschriftung in Google Docs hinzu
Eine andere Möglichkeit, Ihre Beschriftung mit Ihrem Bild zu verknüpfen, sodass die Beschriftung immer an Ort und Stelle bleibt, wenn Sie das Bild in Ihrem Dokument verschieben, ist die Verwendung einer Tabelle. Wenn Sie eine Tabelle mit zwei Zeilen erstellen, können Sie Ihr Bild in der oberen Zelle und die Beschriftung in der unteren Zelle platzieren. Indem Sie die Ränder der Tabelle entfernen, erstellen Sie ein Bild mit einer damit verknüpften Beschriftung, sodass Sie bei Bedarf die Möglichkeit haben Bewegen Sie Ihren Tisch, werden Bild und Beschriftung gleichzeitig verschoben.
So fügen Sie mithilfe einer Tabelle eine Beschriftung in Google Docs hinzu
- Öffnen Sie Google Docs.
- Drücke den Einfügen Speisekarte.
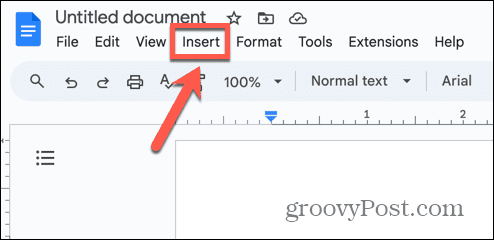
- Wählen Tisch und ziehen Sie eine 1×2-Auswahl blauer Quadrate heraus.
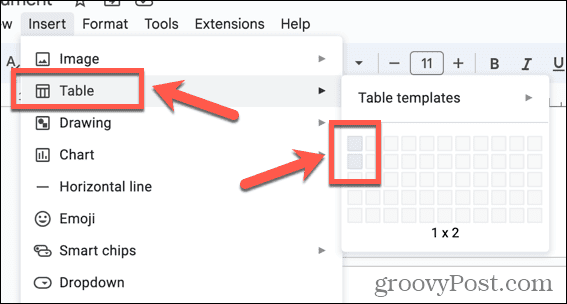
- Ihre Tabelle wird in Ihr Dokument eingefügt.
- Klicken Sie in die oberste Zelle Ihrer Tabelle und klicken Sie auf Einfügen Speisekarte.
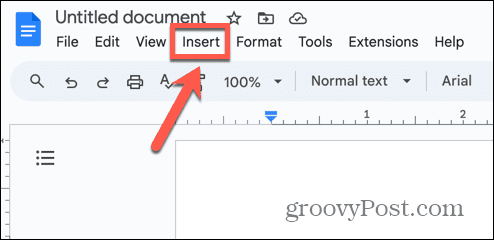
- Wählen Bild und wählen Sie aus, wo Sie Ihr Bild einfügen möchten.
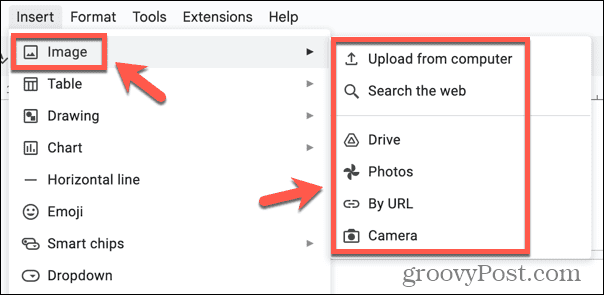
- Sobald Ihr Bild eingefügt ist, klicken Sie in die untere Zelle Ihrer Tabelle.
- Geben Sie Ihren Text ein.
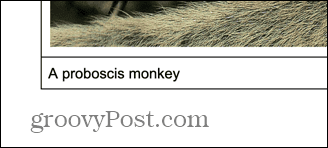
- Sie können Ihren Text mit den Textwerkzeugen in der Symbolleiste formatieren.
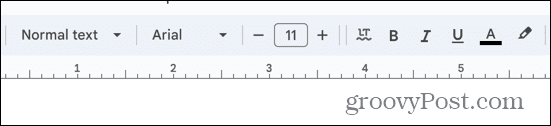
- Wenn sich das benötigte Formatierungstool nicht in der Symbolleiste befindet, klicken Sie auf Drei Punkte Symbol, um weitere Tools anzuzeigen.
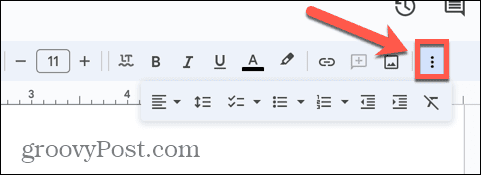
- Um die Größe der Tabelle zu ändern, klicken Sie auf die Ränder und ziehen Sie sie, um sie neu zu positionieren.
- Wenn Sie mit Ihrer Beschriftung zufrieden sind, klicken Sie mit der rechten Maustaste auf Ihre Tabelle und wählen Sie aus Tabelleneigenschaften.

- Unter dem Farbe Optionen, ändern Sie die Tischrand Zu 0 Pkt.
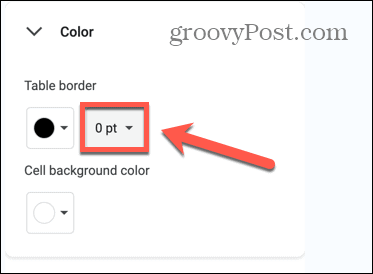
- Ihre Bildunterschrift ist jetzt mit Ihrem Bild verknüpft. Wenn Sie die Tabelle verschieben, verschiebt sich die Beschriftung zusammen mit dem Bild.
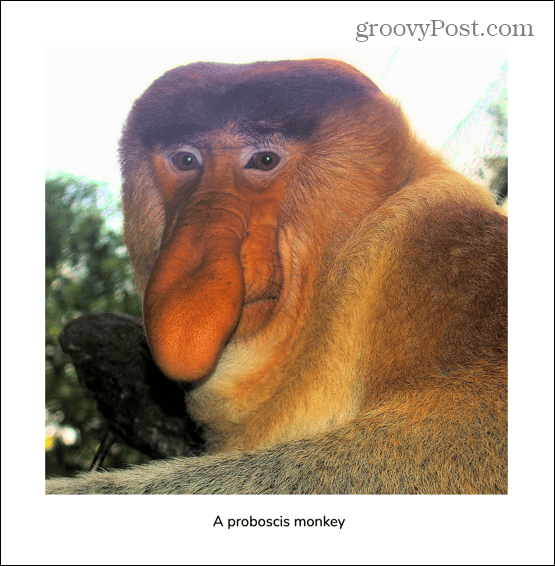
So fügen Sie mithilfe von Inline-Text eine Beschriftung in Google Docs hinzu
Wenn Sie einem Bild nur schnell eine Beschriftung hinzufügen möchten und nicht vorhaben, das Bild zu verschieben, können Sie den Text einfach direkt unter Ihrem Bild hinzufügen. Sie müssen das auswählen Im Einklang Umbruchoption, damit der Text direkt unter Ihrem Bild erscheint. Wenn Sie sich jedoch dazu entschließen, das Bild zu verschieben, wird der Text nicht mit verschoben, sodass Sie dann auch den Text neu positionieren müssen.
So fügen Sie mithilfe von Inline-Text eine Beschriftung in Google Docs hinzu
- Öffnen Sie das Dokument, dem Sie Ihr Bild mit Untertiteln hinzufügen möchten.
- Drücke den Einfügen Speisekarte.
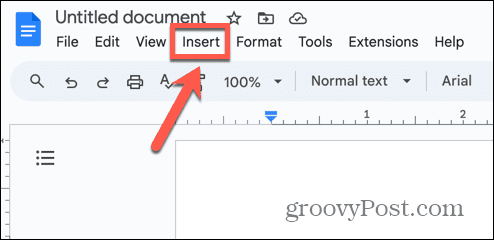
- Wählen Bild und wählen Sie eine der Optionen zum Einfügen von Bildern.
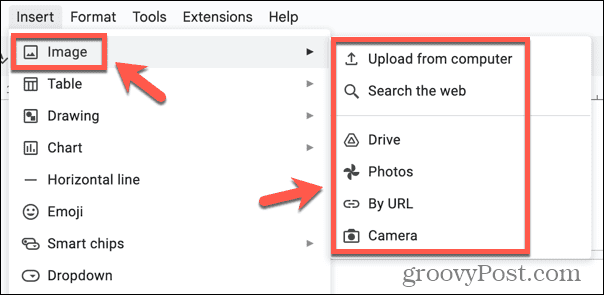
- Klicken Sie auf das Bild.
- Wählen Sie in den Optionen, die unter dem Bild angezeigt werden, aus Im Einklang Das ist die erste Option.
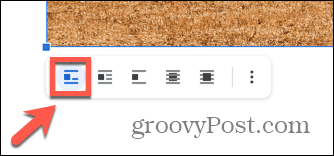
- Platzieren Sie Ihren Cursor direkt unter dem Bild und geben Sie Ihre Bildunterschrift ein.

- Sie können die Beschriftung mit den Textformatierungswerkzeugen in der Symbolleiste formatieren.
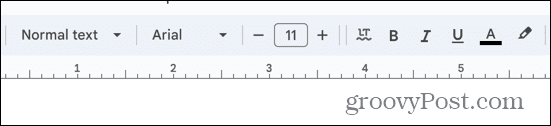
- Wenn Sie fertig sind, wird Ihr Bild mit einer Beschriftung versehen.
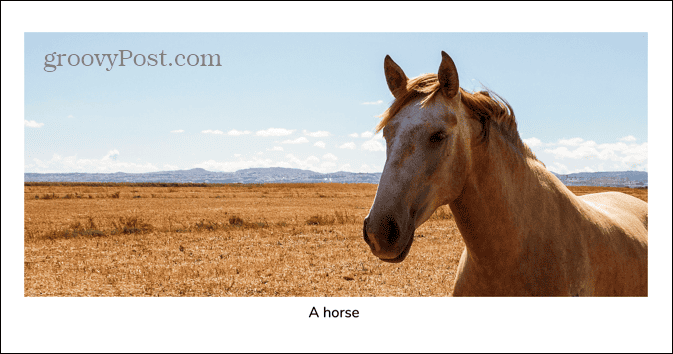
- Wenn Sie Ihr Bild verschieben, wird Ihre Beschriftung nicht mit verschoben.
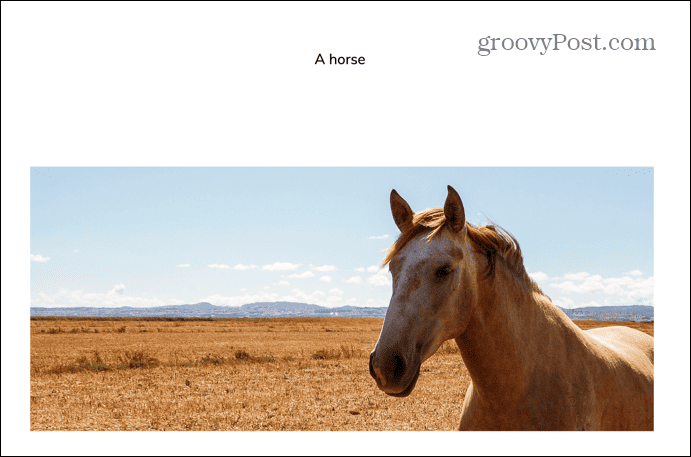
Werden Sie kreativ in Google Docs
Wenn Sie erfahren, wie Sie in Google Docs eine Bildunterschrift hinzufügen, können Sie Ihrem Bild zusätzliche Informationen hinzufügen. Dabei kann es sich um Informationen handeln, die mehr darüber erklären, was das Bild darstellt, oder um eine Angabe, woher das Bild stammt. Wenn Sie das Bild bei der Arbeit an Ihrem Dokument wahrscheinlich verschieben müssen, empfehlen wir die Verwendung einer der ersten beiden Methoden. Auch wenn sie anfangs etwas länger dauern, können Sie das Bild nach der Fertigstellung schnell neu positionieren und Bildunterschrift als Einheit, sodass Sie Ihre Bildunterschrift nicht ständig verschieben müssen, damit sie mit Ihrer übereinstimmt Bild.
Es gibt viele andere Möglichkeiten, bei der Verwendung von Google Docs kreativer zu werden, da das kostenlose Textverarbeitungsprogramm viele nützliche Funktionen bietet. Sie können zum Beispiel lernen, wie es geht Spiegeln Sie ein Bild in Google Docs. So können Sie mit wenigen Klicks ein Spiegelbild Ihres Bildes erstellen. Wenn Sie ein Bild und seinen Spiegel zusammen verwenden, können Sie einige interessante visuelle Effekte erzeugen, die Ihre Dokumente ansprechender machen. Es lohnt sich also, es auszuprobieren.


