So ändern Sie Ihren Kontonamen unter Windows 11
Microsoft Windows 11 Held / / November 13, 2021

Zuletzt aktualisiert am

Das Ändern Ihres Kontonamens unter Windows 11 ist komplizierter, als Sie denken. Aber wir haben drei verschiedene Möglichkeiten, wie Sie dies tun können.
Wenn Sie mit der Einrichtung eines neuen Windows 11-Computers beginnen oder eine saubere Installation, können Sie einen Benutzernamen auswählen, den Sie später ändern möchten. Das Ändern von Benutzernamen ist auch üblich, wenn Sie ein vorgefertigtes System von einem Einzelhandelsgeschäft oder einem Drittanbieter kaufen. Leider hat Microsoft das Ändern des Kontonamens nicht so einfach gemacht, wie Sie es erwarten würden. Was auch immer der Grund für die Namensänderung ist, es gibt verschiedene Möglichkeiten, dies zu tun. Hier sehen Sie drei verschiedene Möglichkeiten, dies unter Windows 11 zu tun.
Ändern Sie Ihren Kontonamen unter Windows 11 in den Einstellungen
Um die Einstellungen-App zu verwenden, klicken Sie auf Start > Einstellungen, oder verwenden Sie alternativ die TastaturkürzelWindows-Taste + I um die Einstellungen direkt zu öffnen.

Sobald die Einstellungen geöffnet sind, klicken Sie auf Konten aus der linken Spalte und klicken Sie auf Ihre Informationen aus der Liste rechts.
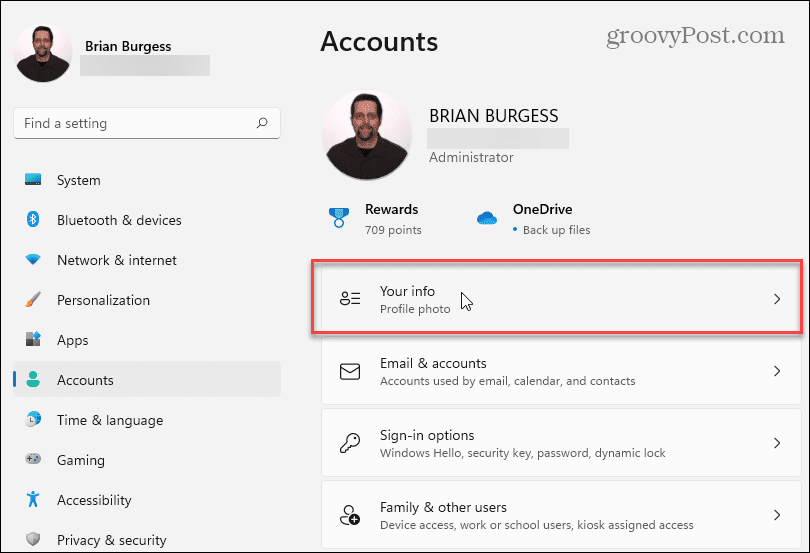
Klicken Sie auf dem folgenden Bildschirm auf das Konten Taste.
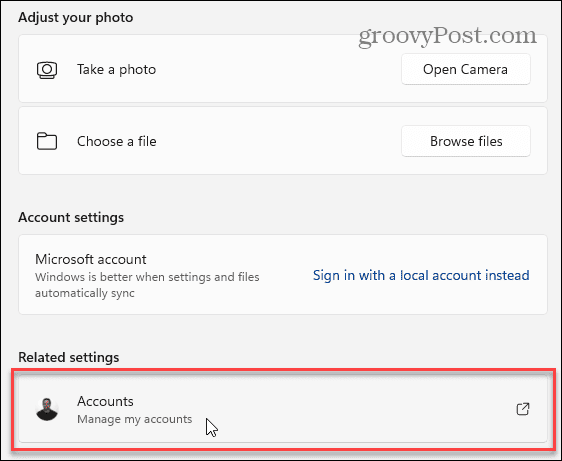
Dadurch wird Ihre Microsoft-Kontoseite geöffnet. Melden Sie sich an, wenn Sie dazu aufgefordert werden, und klicken Sie oben auf Ihr Profilbild.
Dadurch gelangen Sie zum Abschnitt „Ihre Informationen“. Klicken Sie dort auf das Namen bearbeiten Link in der unteren rechten Ecke.
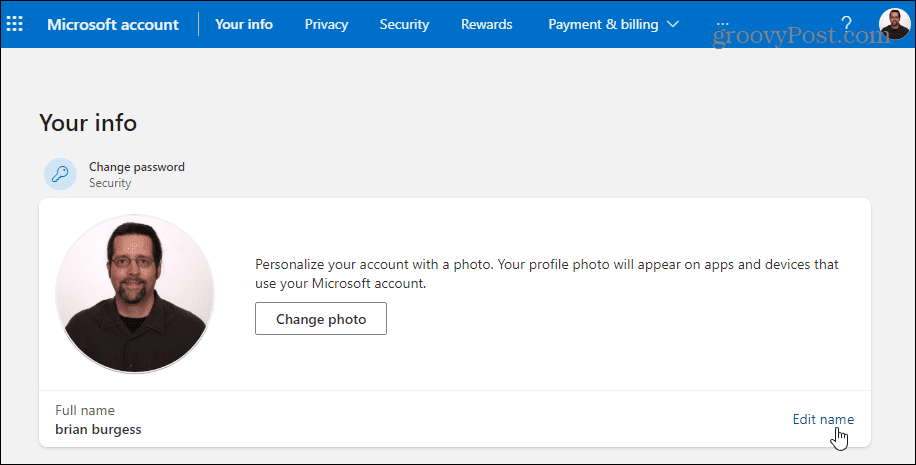
Geben Sie nun einen neuen Vor- und Nachnamen ein. Geben Sie das erforderliche Captcha ein und klicken Sie auf Speichern Taste. Starten Sie Ihren PC neu, und Sie sollten die Änderung des Kontonamens sehen.
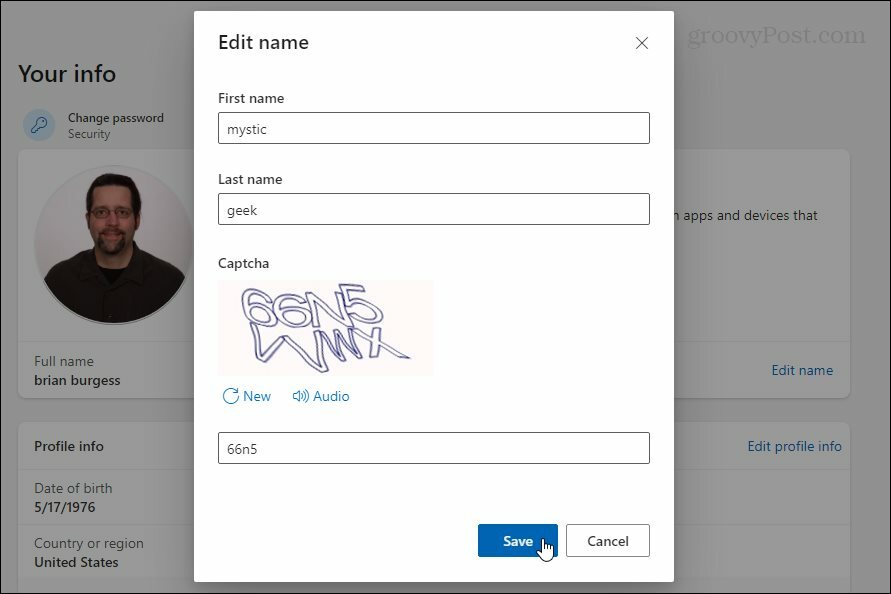
Ändern Sie den Kontonamen unter Windows 11 über die Systemsteuerung
Die klassische Systemsteuerung die Sie von früheren Versionen von Windows gewohnt sind, befindet sich noch in Windows 11. Und Sie können damit Ihren Kontonamen ändern. Um es zu öffnen, drücke auf Windows-Taste Geben Sie auf Ihrer Tastatur ein:Bedienfeld, auswählen das Top-Ergebnis oder Hit Eintreten.
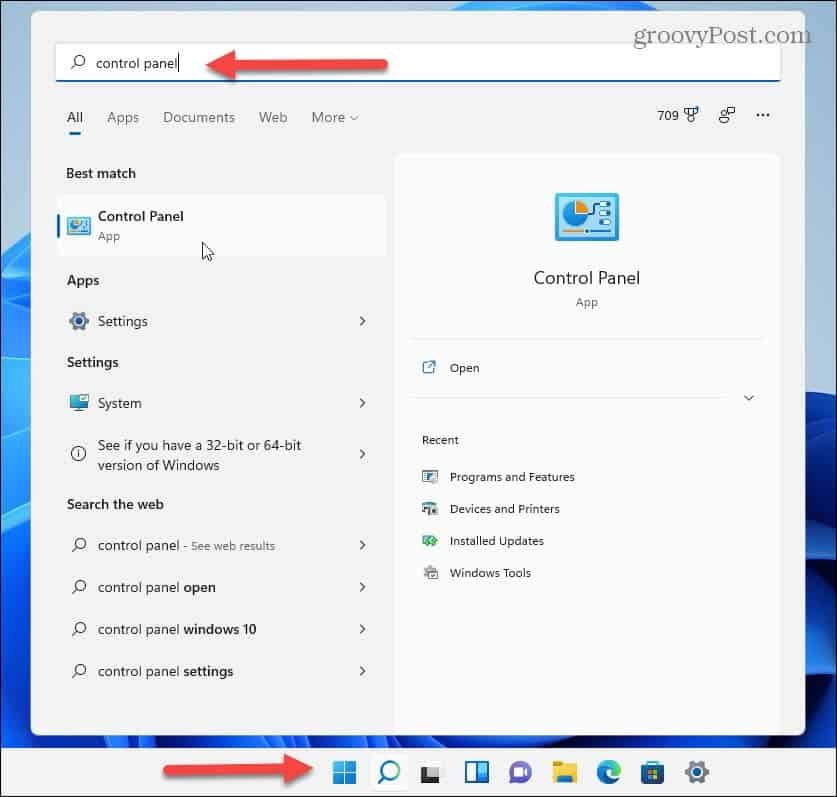
Wenn sich die Systemsteuerung öffnet, klicken Sie auf Benutzerkonten.
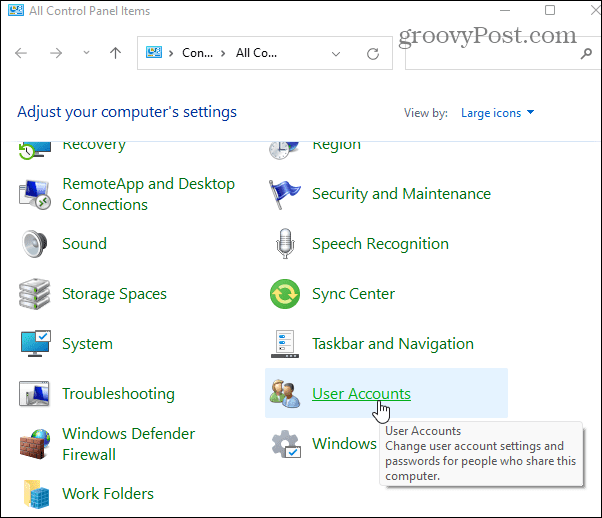
Klicken Sie jetzt Ein anderes Konto verwalten und wählen Sie das Konto aus der Liste der Benutzerkonten, die Sie hinzugefügt haben die Sie bearbeiten möchten.
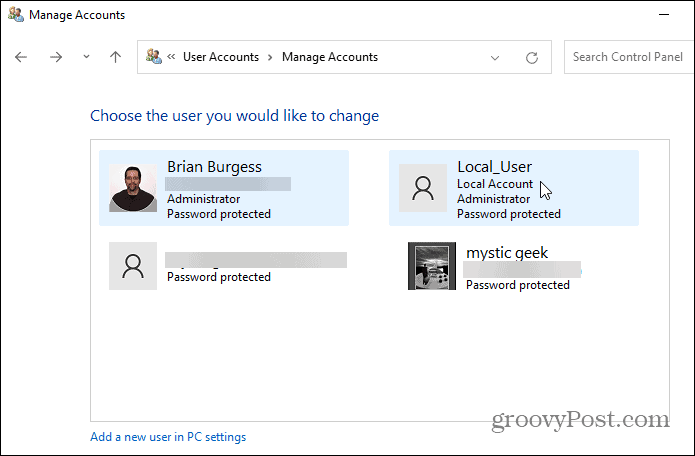
Klicken Sie anschließend auf den Link „Kontonamen ändern“.
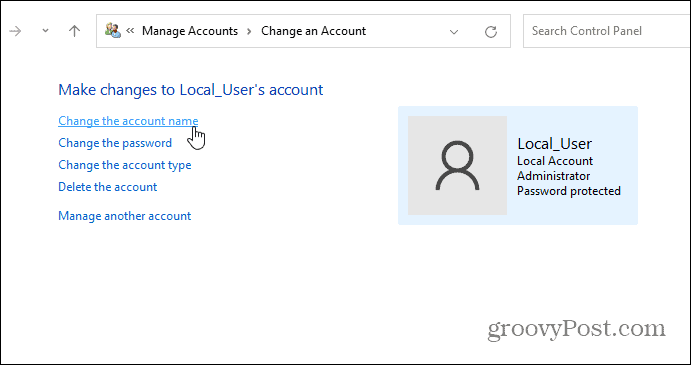
Geben Sie den Namen, den Sie für das Konto verwenden möchten, in das Feld „Name“ ein und klicken Sie auf das Namen ändern Taste.

Verwenden Sie die erweiterte Systemsteuerung, um Benutzerkonten umzubenennen
Schließlich können Sie erweiterte Systemsteuerungsoptionen verwenden, um Benutzerkonten umzubenennen. Hit the TastaturkürzelWindows-Taste + R um den Ausführen-Dialog aufzurufen und Typ:netplwiz und klicke OK oder schlagen Eintreten.
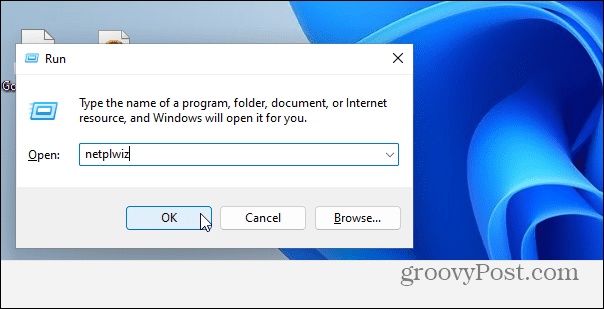
Wählen Sie als Nächstes das Konto aus, das Sie ändern möchten, und klicken Sie auf Eigenschaften Taste.
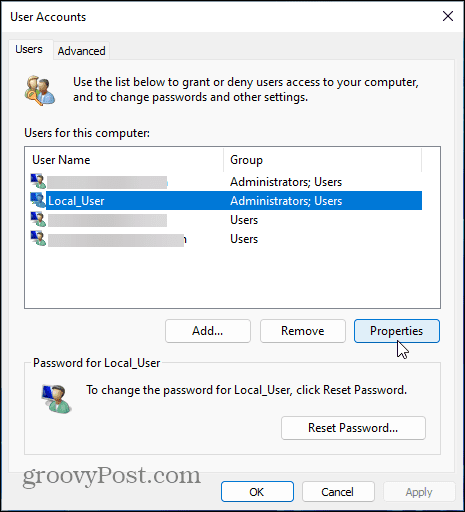
Geben Sie auf der Registerkarte "Allgemein" den gewünschten Namen in das Feld "Benutzername" ein. Klicken Anwenden dann OK zweimal, damit die Änderungen wirksam werden.
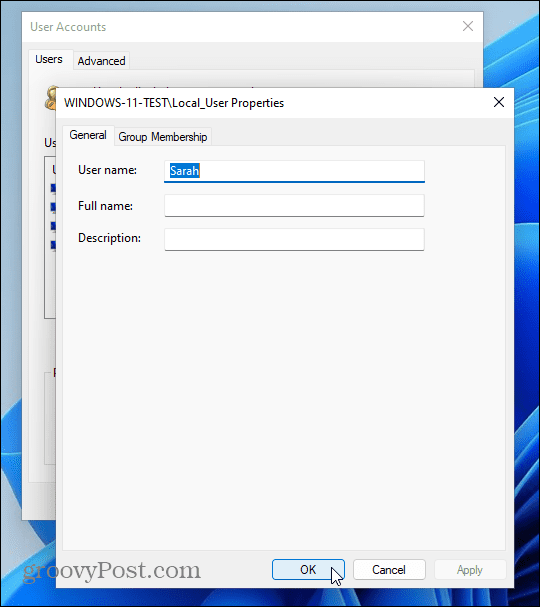
Das ist alles dazu. Welche Methode Sie zum Ändern eines Kontonamens verwenden, hängt davon ab, wie Sie es tun möchten. Aber Sie werden die gleichen Ergebnisse erzielen, egal welche Schritte Sie verwenden. Wie bei allen Windows-Versionen gibt es immer mehr als eine Möglichkeit, eine einzelne Aufgabe zu erledigen.
Wenn Sie Windows 11 noch nicht verwenden, lesen Sie unseren Artikel über Ändern Ihres Kontonamens unter Windows 10.
Weitere Informationen zum neuen Betriebssystem finden Sie unter Anleitung Benennen Sie Ihren Windows 11-PC um. Wenn Sie Ihrem Windows 11-PC zusätzliche Benutzer hinzufügen möchten, lesen Sie unseren Artikel zum Erstellen von ein lokales Benutzerkonto. Weitere Informationen zu neuen Funktionen finden Sie unter Verwendung der verbesserten Funktion für virtuelle Desktops.
So finden Sie Ihren Windows 11-Produktschlüssel
Wenn Sie Ihren Windows 11-Produktschlüssel übertragen müssen oder ihn nur für eine Neuinstallation des Betriebssystems benötigen,...
So löschen Sie den Google Chrome-Cache, die Cookies und den Browserverlauf
Chrome speichert Ihren Browserverlauf, Cache und Cookies hervorragend, um Ihre Browserleistung online zu optimieren. So geht's...
In-Store Price Matching: So erhalten Sie Online-Preise beim Einkaufen im Geschäft
Der Kauf im Geschäft bedeutet nicht, dass Sie höhere Preise zahlen müssen. Dank Preisgarantien können Sie beim Einkaufen in...
So verschenken Sie ein Disney Plus-Abonnement mit einer digitalen Geschenkkarte
Wenn Sie Disney Plus genießen und es mit anderen teilen möchten, können Sie hier ein Disney+ Geschenk-Abonnement für...



