So fügen Sie ein Kontrollkästchen in eine PowerPoint-Tabelle ein
Microsoft Powerpoint / / October 14, 2023

Veröffentlicht

Wenn Sie Ihre Präsentation interaktiver gestalten möchten, fügen Sie anklickbare Kontrollkästchen hinzu. Erfahren Sie, wie Sie ein Kontrollkästchen in eine PowerPoint-Tabelle einfügen.
Wir alle haben langweilige PowerPoint-Präsentationen durchgesessen, die nur aus einer Aneinanderreihung von Folien voller Textwände bestehen. Anschließend liest der Moderator den Text vor, auch wenn jeder ihn selbst lesen kann.
Gute Präsentationen machen die Dinge anders. Mit Planung und gutem Design können Sie Ihre Präsentation wirklich interessant gestalten. Eine Sache, die helfen kann, ist Machen Sie Ihre Diashow interaktiver. Objekte, mit denen Sie während Ihrer Präsentation interagieren können, wie zum Beispiel anklickbare Kontrollkästchen, können dabei helfen, sie vom Alltäglichen abzuheben. Wenn Sie Ihre Diashow interaktiver gestalten möchten, erfahren Sie hier, wie Sie ein Kontrollkästchen in eine PowerPoint-Tabelle einfügen.
So fügen Sie eine Tabelle in PowerPoint ein
Bevor Sie ein Kontrollkästchen in Ihre PowerPoint-Tabelle einfügen können, müssen Sie die Tabelle selbst einfügen. Sie können schnell eine Tabelle hinzufügen über das Menü „Einfügen“ in Ihre Präsentation einfügen.
So fügen Sie eine Tabelle in PowerPoint ein:
- Öffnen Sie Ihre Präsentation mit der entsprechenden Folie und klicken Sie auf Einfügen Speisekarte.
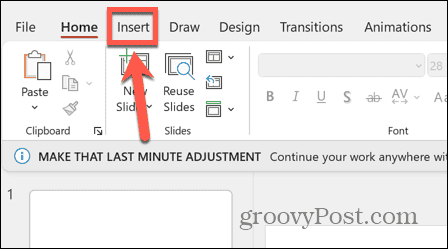
- Drücke den Tisch Taste.
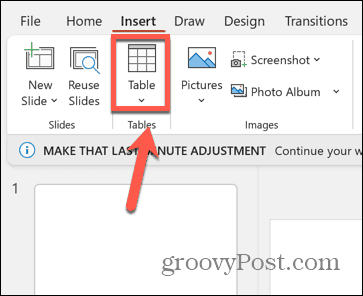
- Ziehen Sie die gewünschte Anzahl an Zeilen und Spalten heraus. Wenn Sie beispielsweise fünf Zeilen und zwei Spalten in Ihrer Tabelle haben möchten, ziehen Sie fünf Quadrate nach unten und über zwei Quadrate hinweg.
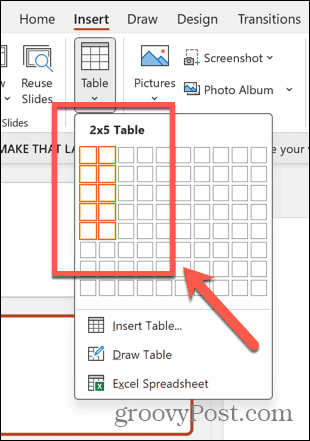
- Ihre Tabelle wird dem folgenden Beispiel ähneln.
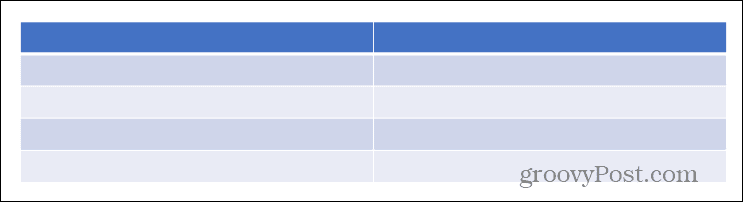
- Alternativ klicken Sie auf Tabelle einfügen.
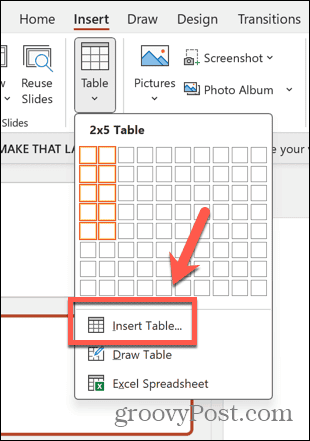
- Geben Sie die Anzahl der gewünschten Zeilen und Spalten in der Tabelle ein.
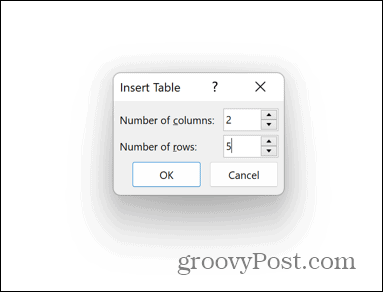
- Klicken OK und PowerPoint erstellt Ihre Tabelle.
So fügen Sie die Registerkarte „Entwickler“ zum PowerPoint-Menüband hinzu
Sobald Sie eine Tabelle haben, können Sie das Kontrollkästchen einfügen. Dies ist eine großartige Möglichkeit, eine möglicherweise langweilige Präsentation mithilfe von PowerPoint umzuwandeln wie ein Teleprompter in etwas Fesselnderes und Interaktiveres verwandeln.
Standardmäßig ist keine Kontrollkästchenoption verfügbar. Daher müssen Sie das manuell hinzufügen Entwickler Tab zu Ihrem Menüband.
So fügen Sie die Registerkarte „Entwickler“ zum PowerPoint-Menüband hinzu:
- Drücke den Datei Speisekarte.
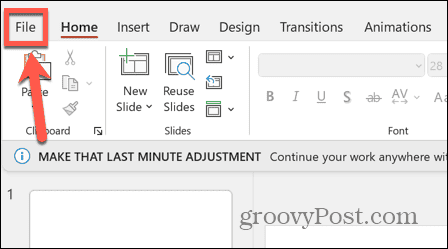
- Klicken Sie unten im linken Seitenleistenmenü auf Optionen.
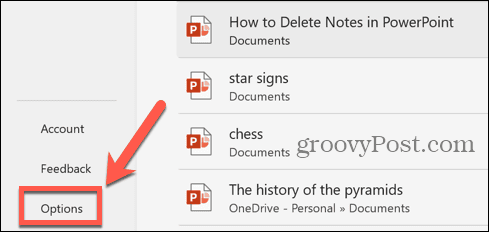
- Wählen Passen Sie das Menüband an.
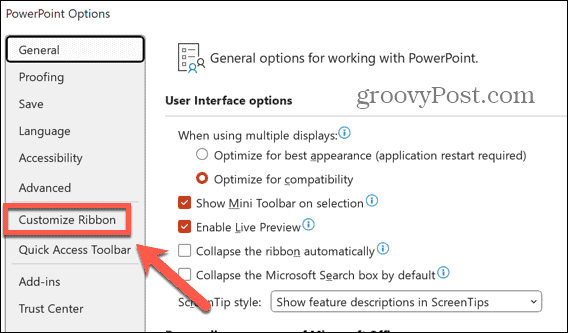
- Unter Hauptregisterkarten, überprüfen Entwickler und dann klicken OK.
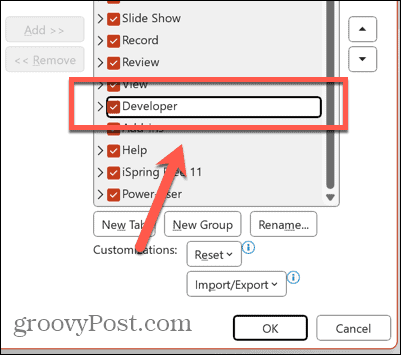
So fügen Sie ein Kontrollkästchen in eine PowerPoint-Tabelle ein
Sobald die Entwickler Wenn die Registerkarte verfügbar ist, können Sie Ihren Folien Kontrollkästchen hinzufügen.
So fügen Sie ein Kontrollkästchen in eine PowerPoint-Tabelle ein:
- Klicken Sie in die Zelle der Tabelle, in der das Kontrollkästchen angezeigt werden soll.
- Drücke den Entwickler Speisekarte.
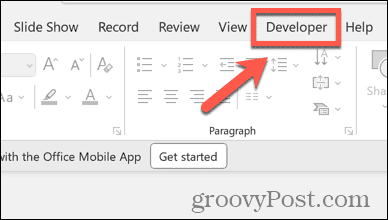
- Im Kontrollen Abschnitt, wählen Sie die aus Kontrollkästchen Symbol.
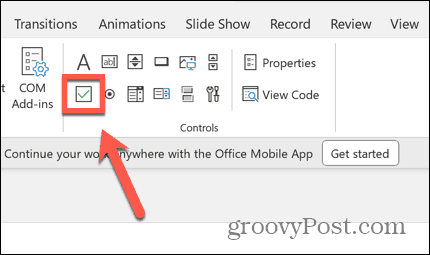
- Ziehen Sie das Kontrollkästchen heraus, bis es die gewünschte Größe hat.
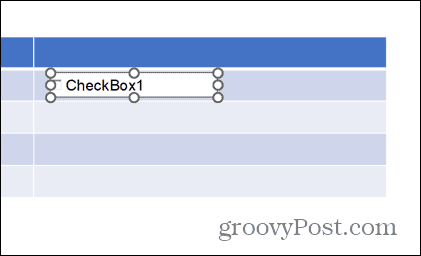
- Klicken Sie mit der rechten Maustaste auf das Kontrollkästchen und wählen Sie aus CheckBox-Objekt > Bearbeiten.
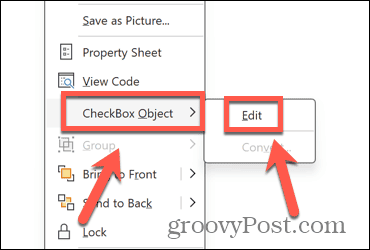
- Bearbeiten oder löschen Sie den Kontrollkästchentext.

- Klicken Sie außerhalb des Kontrollkästchens, um Ihre Änderungen zu speichern.
- Um das Erscheinungsbild Ihres Kontrollkästchens anzupassen, wählen Sie es auf Ihrer Folie aus und klicken Sie Eigenschaften.
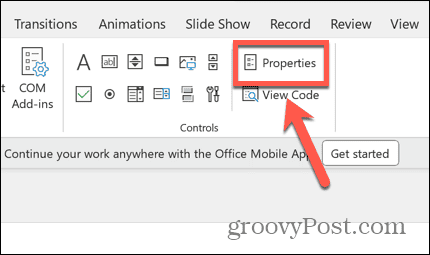
- Sie können Schriftart, Farbe, Hintergrund und mehr ändern, um Ihr Kontrollkästchen anzupassen.
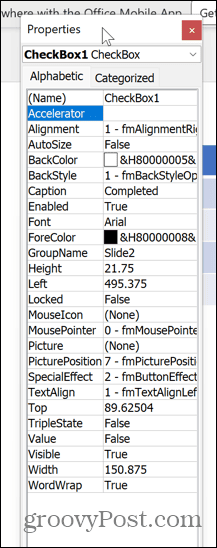
- Wenn Sie fertig sind, schließen Sie das Eigenschaften Fenster.
- Ihr Kontrollkästchen ist jetzt ein anklickbarer Teil Ihrer Präsentation, wenn Sie Ihre Diashow ausführen.
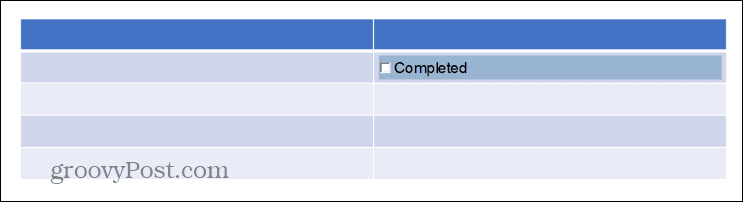
Nutzen Sie die Kraft von PowerPoint
Wenn Sie lernen, wie Sie ein Kontrollkästchen in eine PowerPoint-Tabelle einfügen, können Sie Ihre Diashow interaktiver gestalten. Sie können Elemente aus Ihren Tabellen abhaken, während Sie Ihre Präsentation durcharbeiten, um so eine visuelle Darstellung Ihres Fortschritts zu erhalten. Dadurch werden Ihre Präsentationen interessanter und wirkungsvoller.
Unter der Haube von PowerPoint steckt jede Menge Power und einige unglaubliche Funktionen, die nicht sofort ins Auge fallen. Diese können Ihnen dabei helfen, wirklich beeindruckende Präsentationen zu erstellen. Ein Beispiel ist das Morph-Übergangstool in PowerPoint. Mit diesem Tool können Sie in Ihren Präsentationen stilvolle animierte Übergänge präsentieren, um Ihr Publikum wirklich zu begeistern.


