So fügen Sie eine Dropdown-Liste in Excel hinzu oder entfernen sie
Microsoft Office Produktivität Microsoft Excel Held / / October 12, 2023

Veröffentlicht

Dropdown-Listen sind von unschätzbarem Wert, um die Eingabe konsistenter Daten in Ihre Tabellenkalkulationen zu erleichtern. Hier erfahren Sie, wie Sie eine Dropdown-Liste in Excel hinzufügen, ändern oder entfernen.
Wenn ich eine Tabellenkalkulation in Excel erstelle, besteht die Idee darin, einige Teile meines Lebens zu vereinfachen und besser zu organisieren. Ganz gleich, ob es um die persönliche Budgetplanung, die Vorbereitung der Rechnungsstellung für einen Kunden oder die Bestandsaufnahme meiner Filme und Videospiele geht, Excel kann bahnbrechend sein.
Es gibt viele hilfreiche Tipps Machen Sie Excel zu einem noch effektiveren Werkzeug für Sie. Damit Ihre Tabellenkalkulationen noch leistungsfähiger und effizienter werden, ist es wichtig sicherzustellen, dass bestimmte Werte alle auf die gleiche Weise eingegeben werden. Unabhängig davon, ob ich die Daten später filtern oder durchsuchen möchte, ist es von entscheidender Bedeutung, sicherzustellen, dass alle meine Blu-ray-Discs denselben Namen haben. Deshalb kann es so praktisch sein, zu wissen, wie man eine Dropdown-Liste in Excel hinzufügt (oder entfernt). Lassen Sie uns die Verwendung dieser erweiterten Funktion selbst durchgehen.
Fügen Sie Ihrer Excel-Tabelle eine Dropdown-Liste hinzu
Für dieses Beispiel verwende ich ein Filminventar. Ich habe einige Filme auf VHS, einige auf DVD und einige auf Blu-ray. Um zu helfen Filtern, Sortieren und Suchen Wenn ich später den Katalog durchschaue, habe ich eine Spalte für „Medientyp“ gefunden.
Ich füge eine Dropdown-Liste für „Medientyp“ hinzu, damit ich sicher sein kann, dass Blu-ray und die anderen Formate immer gleich geschrieben sind. Dies erreichen Sie mithilfe der Datenvalidierung.
So fügen Sie eine Dropdown-Liste in Excel hinzu:
- Wählen Sie in Ihrer Tabelle die Zellen aus, die Sie in der Dropdown-Liste verwenden möchten.
- Entweder wählen Daten > Validierung aus der Menüleiste oder dem Datenvalidierung Symbol in der Daten Schleife.
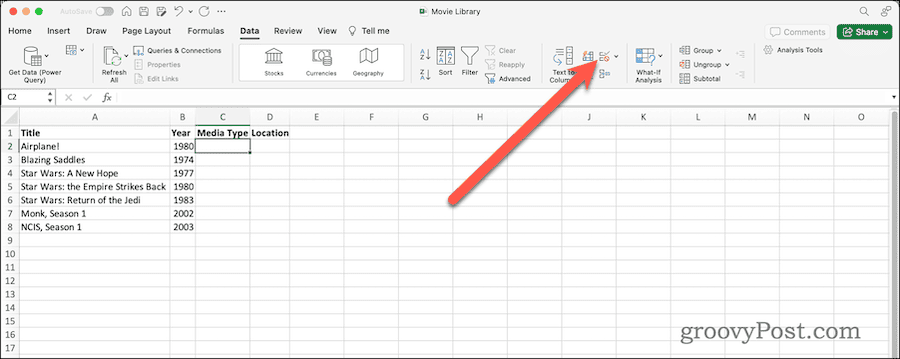
- Das Dialogfeld „Datenvalidierung“ wird angezeigt. Unter Validierungskriterien > Zulassen, wählen Aufführen.
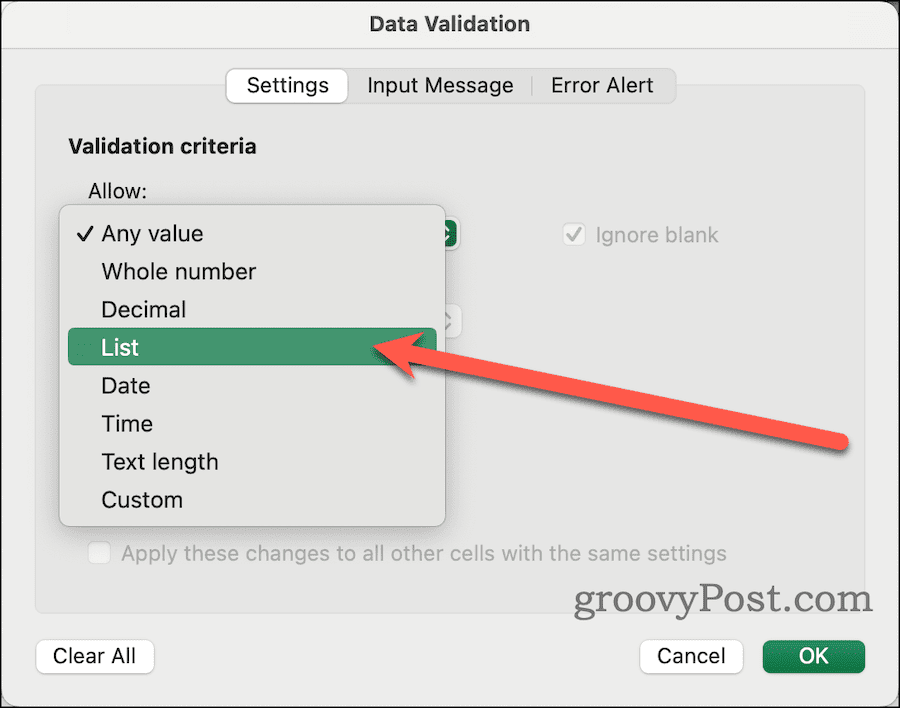
- Als nächstes im Quelle Geben Sie im Feld „Durch Kommas getrennt“ die Werte ein, die Sie zulassen möchten.
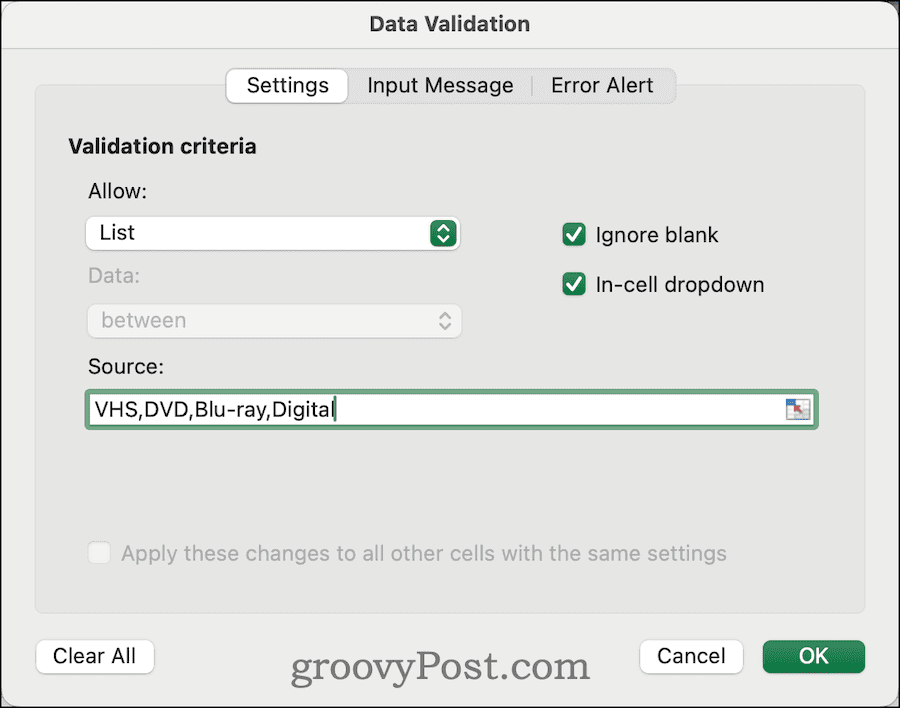
- Wenn die Werte in einem anderen Blatt gefunden werden, können Sie sie auch dort auswählen, indem Sie auf das Symbol auf der rechten Seite des Eingabefelds und dann auf die Zelle oder Zellen klicken, die die zulässigen Werte enthalten.
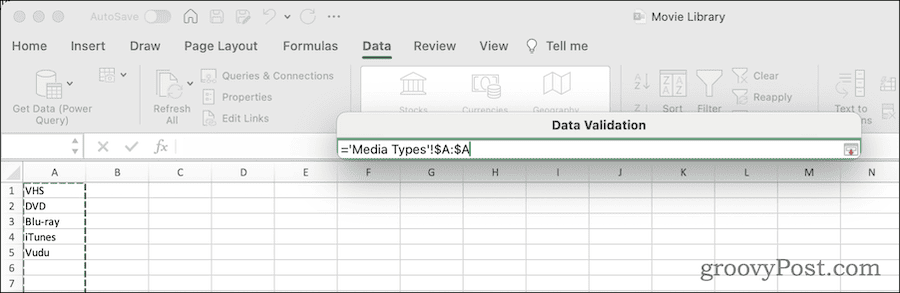
- Stellen Sie sicher, dass die Dropdown-Liste angezeigt wird, wenn Sie in die Zelle klicken Dropdown-Liste innerhalb der Zelle wird geprüft.
- Klicken OK um Ihre Dropdown-Liste fertigzustellen.
Sobald Sie fertig sind, können Sie in der Dropdown-Liste auf den Wert klicken, anstatt ihn einzugeben. Natürlich können Sie den Wert weiterhin eingeben.
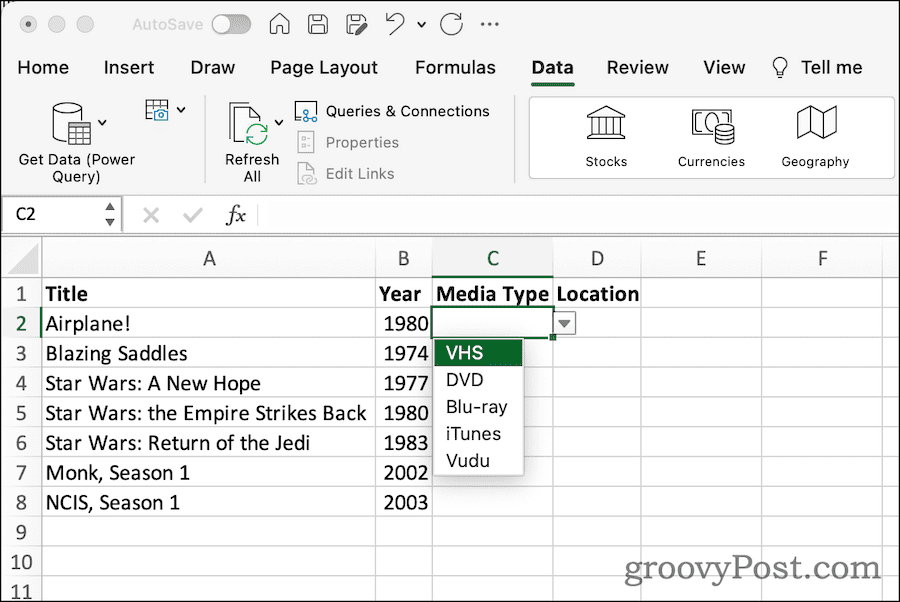
Wenn Sie Text eingeben, der nicht mit einem der von Ihnen für die Dropdown-Liste angegebenen Werte übereinstimmt, werden Sie von Excel auf den Datenvalidierungsfehler hingewiesen. Aus diesem Grund ist es oft eine gute Idee, dies sicherzustellen Leerzeichen ignorieren ist im aktiviert Datenvalidierung Dialog.
Ändern oder Entfernen einer Dropdown-Liste in Excel
Sollten Sie entscheiden, dass Sie die Datenvalidierung, die Ihnen Ihre Dropdown-Liste bietet, nicht mehr benötigen, können Sie sie einfach entfernen. Es ist auch einfach, Werte zur Liste der zulässigen Einträge hinzuzufügen oder daraus zu entfernen.
So ändern Sie die zulässigen Werte in einer Dropdown-Liste
- Wählen Sie in der Tabelle die Zellen mithilfe Ihrer Dropdown-Liste aus.
- Wählen Sie wie zuvor Daten > Validierung aus der Menüleiste. Alternativ können Sie auch auf klicken Datenvalidierung Schaltfläche in der Daten Schleife.
- Wenn Sie eine Werteliste in das eingegeben haben Quelle: Feld, bearbeiten Sie diese Liste. Bearbeiten Sie andernfalls den Bereich der enthaltenen Zellen.
Einfach richtig? Was ist nun, wenn Sie das Dropdown-Menü vollständig entfernen möchten? Auch das geht ganz einfach.
So entfernen Sie eine Dropdown-Liste aus einer Tabelle
- Gehen Sie zurück zu Ihrer Tabelle und wählen Sie die Zellen aus, die Ihre Dropdown-Liste verwenden.
- Klicken Daten > Validierung in der Menüleiste. Sie können auch einfach das Datenvalidierungssymbol in Excel verwenden Daten Schleife.
- Klicken Alles löschen.
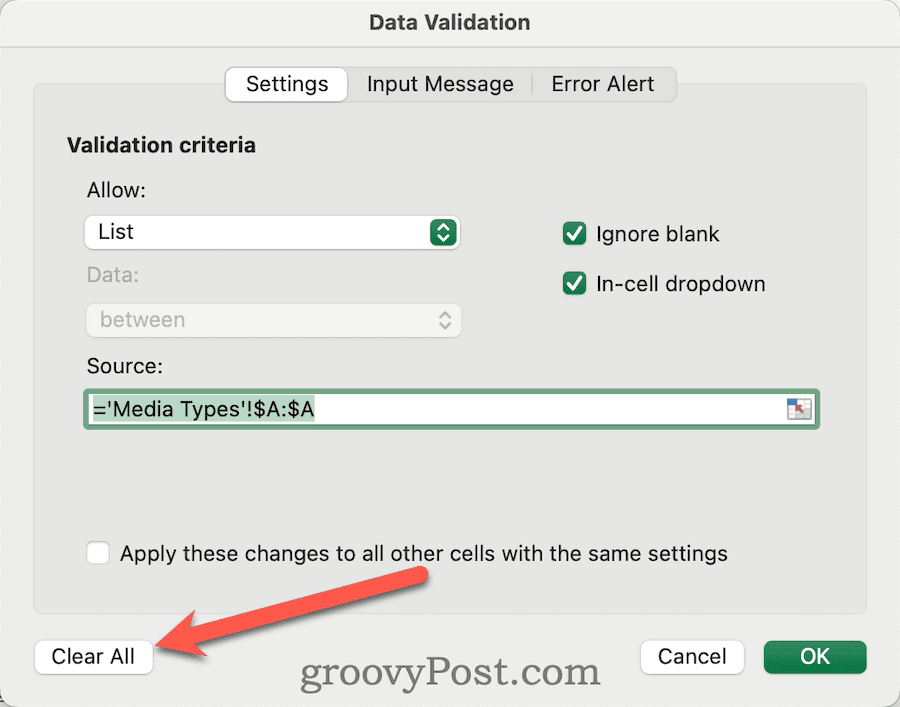
- Klicken OK, und die Dropdown-Liste ist in den Zellen nicht mehr vorhanden.
Erweiterte Datenvalidierungseinstellungen in Excel
Manchmal erstellen Sie diese Dropdown-Liste möglicherweise zum Nutzen einer anderen Person. Wenn dies der Fall ist, müssen Sie möglicherweise anpassen, was während der Dateneingabe angezeigt wird.
Excel bietet sogar einige erweiterte Funktionen jenseits von Funktionen und Formeln. Unter anderem können Sie sogar die Nachricht anpassen, die jemand sieht, wenn er Werte eingibt. Sie können auch ändern, was die Warnung anzeigt und welchen Text angezeigt wird, wenn eine ungültige Eingabe eingegeben wird.
So können Sie die Funktionen nutzen, um Ihre Tabellenkalkulation wirklich benutzerfreundlich zu gestalten.
So ändern Sie die Eingabenachricht für eine Dropdown-Liste
- Wählen Sie die Zellen aus, die Ihre Dropdown-Liste enthalten, und geben Sie dann die ein Datenvalidierung Dialog wie in den vorherigen Anweisungen.
- Klicken Eingabenachricht aus den verfügbaren Registerkarten.
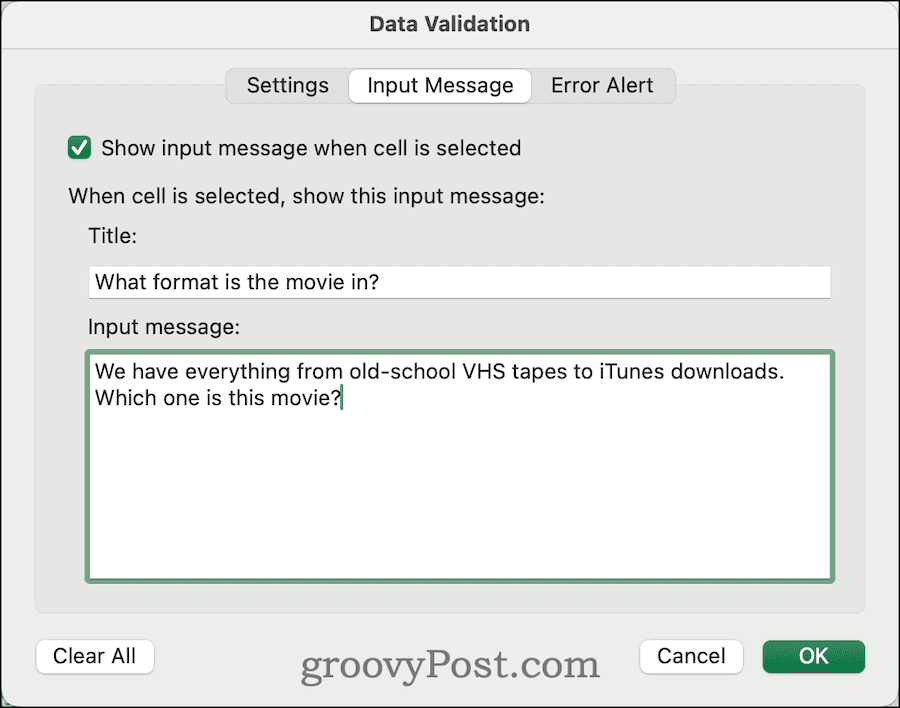
- Um sicherzustellen, dass die Meldung angezeigt wird, wenn eine der Zellen ausgewählt wird, aktivieren Sie das Kontrollkästchen für Eingabemeldung anzeigen, wenn Zelle ausgewählt ist.
- Geben Sie bei Bedarf einen Titel und eine anzuzeigende Eingabenachricht ein.
Nach der Konfiguration zeigt Excel eine Meldung wie die folgende an, wenn eine Zelle, einschließlich der Dropdown-Liste, ausgewählt wird.
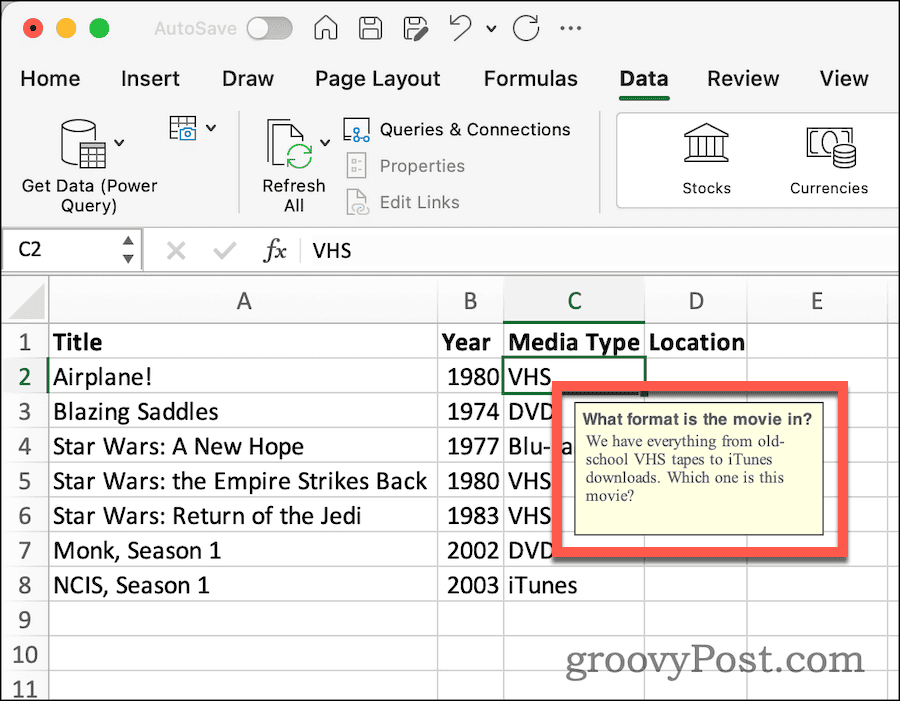
Als nächstes die Fehlermeldung. Die Standardfehlermeldung, wenn jemand ungültigen Text eingibt, ist in Ordnung, aber Sie möchten sie vielleicht etwas anpassen. Ich persönlich füge immer gerne ein bisschen Biss hinzu, aber das ist vielleicht nicht Ihr Stil.
Wenn Sie diese Fehlerwarnungen jedoch anpassen möchten, können Sie dies wie folgt tun.
So legen Sie eine benutzerdefinierte Fehlerwarnung für eine Dropdown-Liste fest
- Von dem Datenvalidierung Dialog, wählen Sie Fehlerwarnung.
- Stellen Sie sicher Fehlermeldung anzeigen, nachdem ungültige Daten eingegeben wurden wird geprüft. Wenn Sie nicht möchten, dass eine Fehlermeldung angezeigt wird, können Sie das Kontrollkästchen natürlich auch deaktivieren.

- Wählen Sie den gewünschten Stil für die Fehlerwarnung aus. Dadurch ändert sich, welches Symbol angezeigt wird. Zu den verfügbaren Stilen gehören:
- Stop, der einen roten Kreis mit einem weißen x in der Mitte anzeigt.
- Warnung, die ein gelbes Dreieck um ein schwarzes Ausrufezeichen zeigt.
- Information, der standardmäßige blaue Kreis mit einem weißen „I“ darin.
- Passen Sie als Nächstes den Titel und die Fehlermeldung an Ihre eigenen Vorlieben an.
- Klicken Sie zum Abschluss auf OK.
Sobald dies erledigt ist, wird jedes Mal eine benutzerdefinierte Fehlermeldung angezeigt, wenn Sie in einer der Dropdown-Zellen Daten angeben, die nicht mit den von Ihnen angegebenen Werten übereinstimmen.
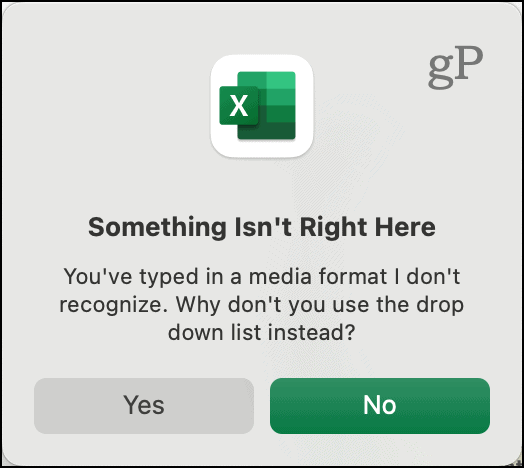
Lassen Sie Excel Ihre schwere Arbeit erledigen
Es gibt jede Menge Leistung in Excel. Wenn du es versuchst Daten extrahieren, sammeln oder analysieren, ist es auf jeden Fall sinnvoll, die schwere Arbeit Ihrer Tabellenkalkulationssoftware überlassen zu lassen. Sie können finden Teiltext stimmt mit der richtigen Formel überein, Berechnen Sie das Alter einer Person basierend auf ihrem Geburtsdatum und vielem mehr.
Was ist Ihr Lieblings-Excel-Tipp oder -Trick? Lass es uns unten in den Kommentaren wissen.
