So fügen Sie Seitenumbruchlinien in Excel hinzu oder entfernen sie
Microsoft Office Microsoft Excel Held / / October 10, 2023

Veröffentlicht
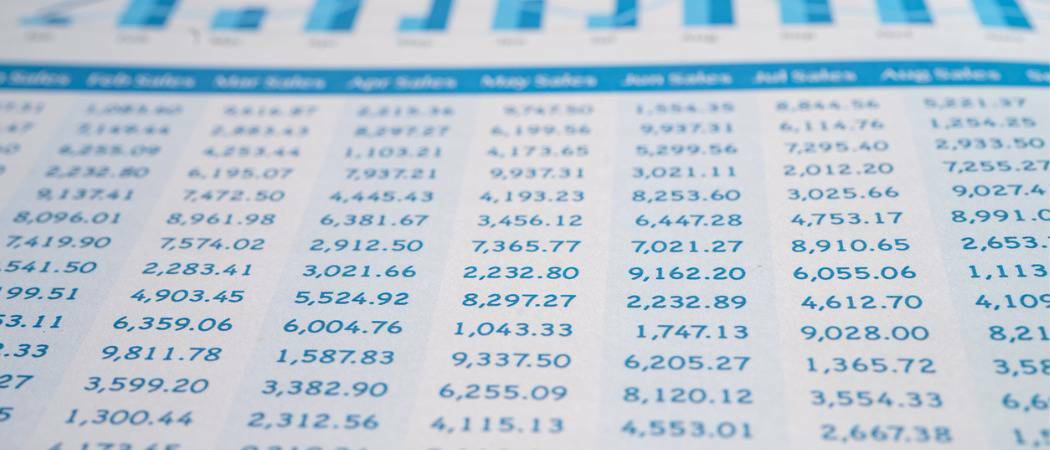
Die blauen Seitenumbruchlinien sind in Excel praktisch, wenn Sie wissen, wie Sie sie hinzufügen oder entfernen. Hier ist wie.
Microsoft Excel ist für eine Vielzahl von Fachleuten ein unverzichtbares Werkzeug. Egal, ob Sie Finanzanalysen durchführen, als Lehrer Ihr Notenbuch organisieren oder einen Datensatz mit Umfrageergebnissen untersuchen, Excel kann Ihnen wahrscheinlich die harte Arbeit abnehmen. Eine Sache, mit der ich jedoch immer zu kämpfen hatte, war die Präsentation dieser Informationen in einem leicht lesbare Art und Weise auf Papier.
Ich spreche nicht nur davon Erstellen Sie ausgefallene Kreisdiagramme. Es kann eine echte Herausforderung sein, herauszufinden, wo die neue Seite Ihres Ausdrucks beginnen soll. Glücklicherweise machen die Fortschritte, die Microsoft in Excel gemacht hat, dies viel weniger schmerzhaft. Sie können schnell und einfach Seitenumbruchlinien hinzufügen, diese anpassen und sie dann für weniger Ablenkung aus der Ansicht entfernen. Ich führe Sie durch die Anleitung zum Hinzufügen oder Entfernen von Seitenumbruchlinien in Excel.
Arbeiten mit Ihrem Seitenlayout in Excel
Vieles davon beginnt in Ihrem Seitenlayout-Menüband, aber das ist nicht die ganze Geschichte. Ja, mit diesem Farbband können Sie Ihren Druckbereich festlegen, Ihr Papierformat und die Druckausrichtung auswählen und vieles mehr. Sie können einen manuellen Seitenumbruch auch im Menüband „Seitenlayout“ festlegen oder entfernen.
Das Problem besteht darin, dass Sie möglicherweise nicht leicht erkennen können, wo Ihre Seitenumbrüche sein werden. Hier kommen die verschiedenen Ansichten von Microsoft Excel zum Einsatz. Das Reparieren ist so einfach wie Fügen Sie einen Rahmen um Ihre Zellen hinzu, obwohl. Mit nur wenigen Mausklicks können Sie Ihre Ansicht so einrichten, dass Sie genau sehen können, wo sich die Seitenumbrüche befinden.
So fügen Sie Seitenumbruchlinien in Excel hinzu
- Klicken Sie in Ihrer Tabelle auf Sicht Schleife.
- Sie sollten Schaltflächen für vier verschiedene Ansichtsoptionen sehen: Normal, Seitenumbruchvorschau, Seitenlayout und benutzerdefinierte Ansichten.

- Um zu sehen, wo Ihre Seitenumbrüche sein werden, klicken Sie auf Seitenumbruchvorschau.
- Jetzt sehen Sie an einer dicken blauen gepunkteten Linie, wo sich Ihre Seitenumbrüche befinden. Die Nummer jeder Seite wird schwach im Hintergrund angezeigt.
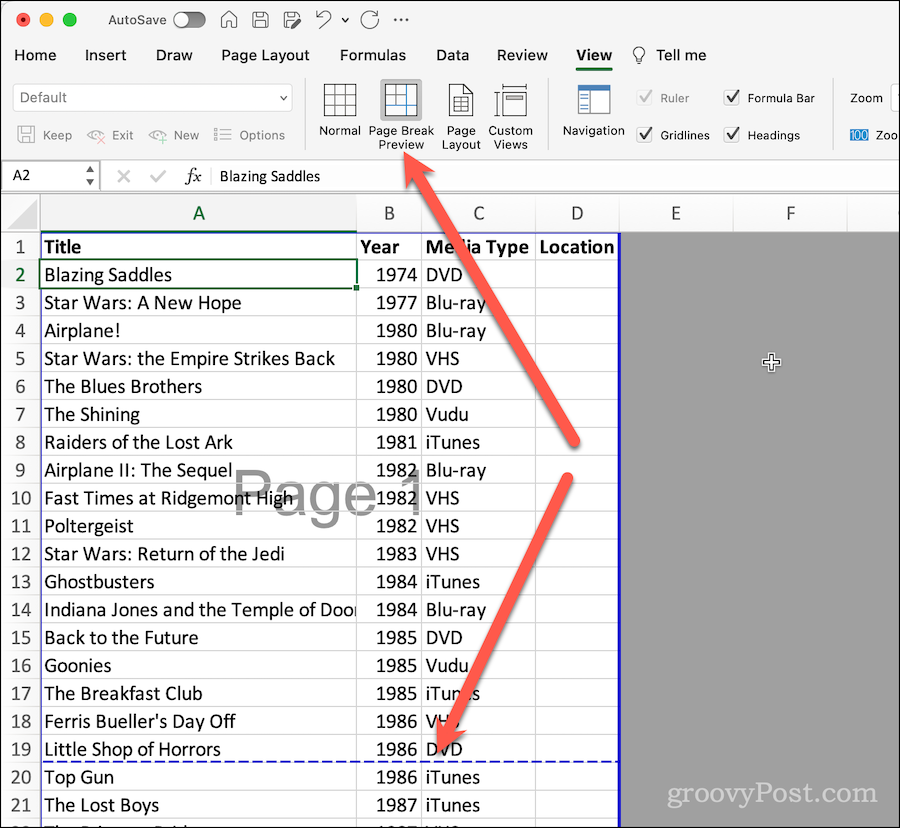
Beachten Sie, dass diese blauen Linien und die Seitenzahlmarkierungen beim Drucken nicht angezeigt werden. Sie dienen lediglich als Visualisierung, um Ihnen zu helfen, zu verstehen, wie Ihre Tabelle auf Papier aussehen wird.
So entfernen Sie Seitenumbruchlinien aus der Ansicht in Excel
Wenn Sie diese Linien als störend empfinden, können Sie sie leicht ausblenden, bis Sie sie wieder sehen müssen.
- Drücke den Sicht Schleife.
- Wählen Sie aus den Ansichtsschaltflächen aus Normal einer von euch Benutzerdefinierte Ansichten, Falls zutreffend.
Das ist es. Die blauen Seitenumbruchlinien verschwinden, aber Sie können sie leicht abrufen, wenn Sie sehen möchten, wie Ihre Daten gedruckt werden.
Anpassen von Seitenumbrüchen in der Seitenumbruch-Vorschauansicht
Wenn Sie die Position der Seitenumbrüche anpassen möchten, können Sie dies in dieser Ansicht ganz einfach tun.
- Stellen Sie sicher, dass Sie dabei sind Seitenumbruchvorschau Ansicht mit dem Sicht Band, wie oben beschrieben.
- Bewegen Sie Ihren Mauszeiger über die blau gepunktete Linie. Es verwandelt sich in ein Rechteck mit einem nach oben und einem nach unten zeigenden Pfeil.
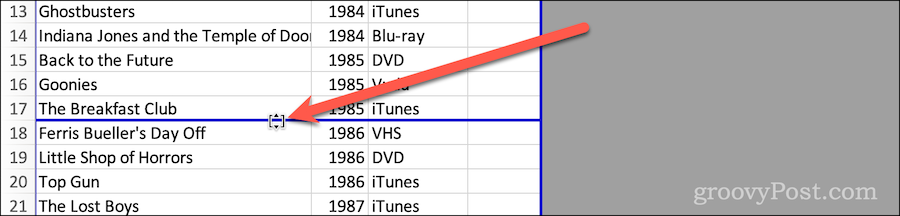
- Klicken Sie auf die Seitenumbruchlinie und ziehen Sie sie an die gewünschte Stelle. Passen Sie an, wo Excel den Druck auf eine neue Seite verschieben soll.
So fügen Sie manuelle Seitenumbrüche hinzu oder entfernen sie
Sie können auch das Seitenlayout-Menüband verwenden, um manuelle Seitenumbrüche hinzuzufügen oder zu entfernen.
- Drücke den Seitenlayout Multifunktionsleiste in Ihrer Tabelle.
- Mit dem Zelle oder Zeile ausgewählt Klicken Sie an der Stelle, an der die Seite umgebrochen werden soll, auf Geht kaputt Schaltfläche im Menüband.
- Klicken Seitenumbruch einfügen.
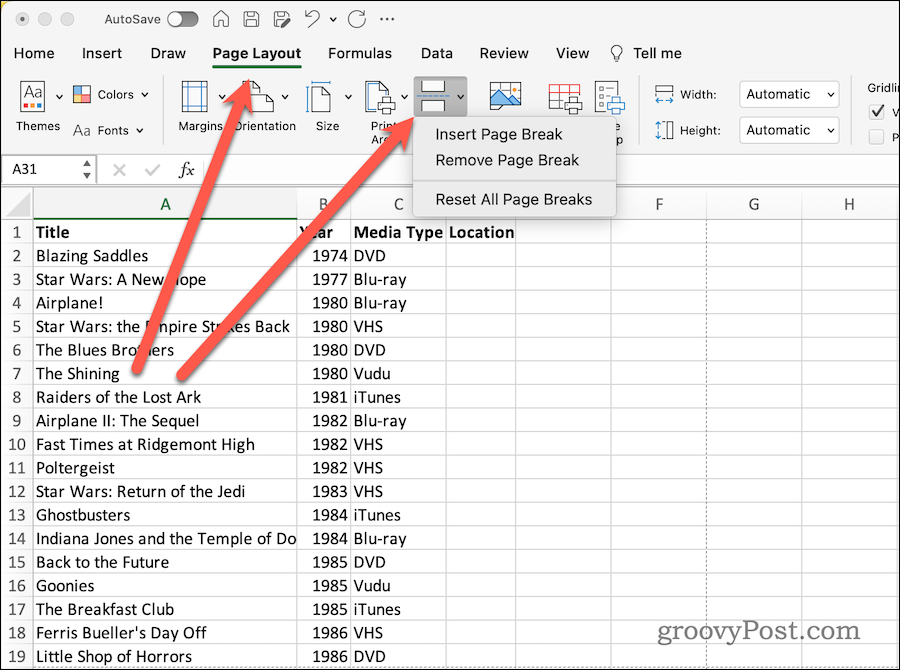
- Wenn Sie sich in der Normalansicht befinden, wird die Gitterlinie direkt über der ausgewählten Zelle dunkler. Dies weist auf einen Seitenumbruch hin.
- Ebenso können Sie klicken Seitenumbruch entfernen um den manuellen Seitenumbruch zu löschen.
- Wenn Sie alle Ihre Seitenumbrüche auf die Standardwerte zurücksetzen möchten, klicken Sie einfach auf Alle Seitenumbrüche zurücksetzen.
Personalisieren Sie die Seitenumbrüche Ihrer Excel-Tabelle
Denken Sie daran, dass sich Änderungen an Ihrer Schriftart oder anderen Seitenlayouteinstellungen auf Ihre Seitenumbrüche auswirken können. Daher sparen Sie Zeit, Tinte/Toner und Papier, wenn Sie kurz vor dem Drucken Ihrer Tabelle in den Seitenumbruch-Vorschaumodus zurückkehren.
Welche weiteren Tipps und Tricks für Excel finden Sie in Ihrem Werkzeugkasten? Lassen Sie es uns wissen die groovyPost-Foren.
