So verwenden Sie die Textvorhersage von Google Docs
Google Google Dokumente Held / / October 06, 2023

Veröffentlicht
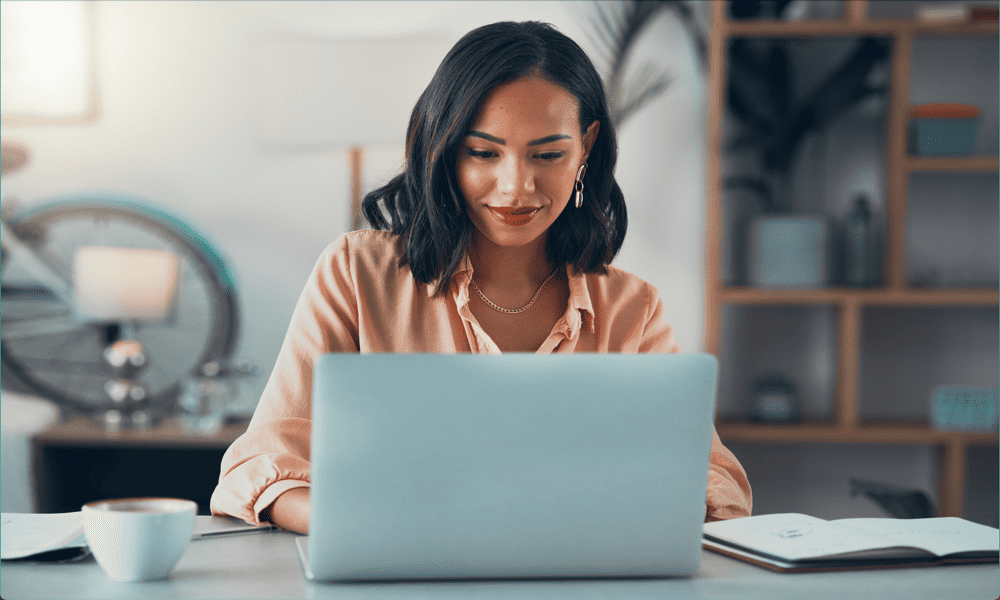
Google Docs kann Ihnen helfen, Ihre Dokumente schneller zu schreiben, indem es prädiktive Vorschläge bietet. Hier erfahren Sie, wie Sie die Texterkennung von Google Docs verwenden.
Maschinelles Lernen kann beeindruckende Ergebnisse liefern. Durch die Analyse riesiger Datenmengen können maschinelle Lernalgorithmen beeindruckend genaue Vorhersagen treffen. Wahrscheinlich verwenden Sie jeden Tag ein Beispiel dafür, ohne darüber nachzudenken. Das liegt daran, dass das so ist prädiktiver Text Die Funktion Ihres Telefons erstellt Vorhersagen über das wahrscheinlichste Wort oder den wahrscheinlichsten Satz, den Sie eingeben möchten.
Sie können eine ähnliche Funktion auch in Google Docs verwenden, wenn Sie über eine verfügen G Suite-Abonnement. Die Smart Compose-Funktion macht während der Eingabe Vorhersagen, sodass Sie Phrasen oder Sätze automatisch vervollständigen können, ohne den gesamten Text abtippen zu müssen.
Mit etwas Übung können Sie damit Dokumente noch schneller erstellen. Hier erfahren Sie, wie Sie die Texterkennung von Google Docs verwenden.
Was ist Google Docs Predictive Text?
Wenn du bist mit Google Docskönnen Sie eine nützliche Funktion namens nutzen Intelligentes Verfassen. Es nutzt maschinelles Lernen, um beim Tippen vorherzusagen, was Sie schreiben werden, und schlägt vor, wie Sie den Satz, den Sie gerade tippen, am wahrscheinlichsten beenden könnte.
Mit Smart Compose müssen Sie nur mit der Eingabe eines Satzes beginnen. Wenn der Vorschlag korrekt ist, kann Google Docs den Rest des Satzes für Sie ergänzen. Dadurch können Sie Ihre Dokumente viel schneller und ohne viel Tipparbeit fertigstellen. Wenn der Vorschlag nicht das ist, was Sie sagen wollten, können Sie einfach wie gewohnt weitertippen und der Vorschlag verschwindet.
Wenn Sie Gmail verwenden, haben Sie es möglicherweise bereits versucht Intelligentes Verfassen, da es in allen Gmail-Konten kostenlos enthalten ist. Smart Compose ist jedoch in den kostenlosen Versionen von Google Docs nicht verfügbar. Es ist nur in einem G Suite-Abonnement enthalten.
So verwenden Sie die Textvorhersage von Google Docs
Smart Compose ist standardmäßig aktiviert. Sie müssen also lediglich mit der Eingabe Ihres Dokuments beginnen, um es zu verwenden. Vorschläge werden nicht für alles angezeigt, was Sie schreiben. Smart Compose gibt nur dann einen Vorschlag, wenn es ziemlich sicher ist, was Sie schreiben möchten.
So verwenden Sie Smart Compose in Google Docs:
- Öffne ein Google-Dokument und beginnen Sie mit der Eingabe des Inhalts Ihres Dokuments.
- Während Sie tippen, sollte hinter Ihrem Cursor in Grau ein Smart Compose-Vorschlag angezeigt werden.
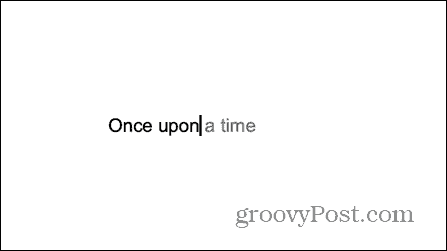
- Um den Vorschlag anzunehmen, drücken Sie die Taste Tab Schlüssel oder die Rechter Pfeil Schlüssel.
- Wenn Sie Google Docs auf Mobilgeräten verwenden, wischen Sie nach rechts über den Text, um den Vorschlag anzunehmen.
- Der graue Text wird schwarz und der Cursor bewegt sich an das Ende des Smart Compose-Vorschlags, sodass Sie mit der Eingabe fortfahren können.
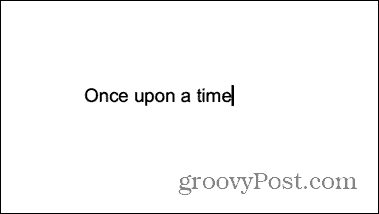
- Wenn Sie den Vorschlag nicht verwenden möchten, tippen Sie wie gewohnt weiter. Der Vorschlag verschwindet oder wird in einen alternativen Vorschlag umgewandelt.
- Wenn Sie versehentlich einen Smart Compose-Vorschlag annehmen, drücken Sie Strg+Z unter Windows bzw Befehl+Z auf dem Mac, um den Vorschlag rückgängig zu machen.
- Der Vorschlag wird entfernt und Ihr Cursor kehrt zu der Stelle zurück, an der Sie den Vorschlag zum ersten Mal angenommen haben.
So deaktivieren Sie die Texterkennung in Google Docs
Wenn Sie Smart Compose-Vorschläge als störend empfinden und diese beim Arbeiten lieber nicht sehen möchten, können Sie die Smart Compose-Funktion deaktivieren. Dadurch werden keine Vorschläge mehr angezeigt. Anschließend können Sie ungestört weiter an Ihrem Dokument arbeiten.
Wenn Sie Smart Compose auf Ihrem PC oder Mac deaktivieren, wird die Funktion für dasselbe Dokument auch deaktiviert, wenn Sie es auf einem Mobilgerät bearbeiten. Wenn Sie das nicht sehen Intelligentes Verfassen Wenn Sie in Ihren Einstellungen das Kontrollkästchen aktivieren, bedeutet dies, dass Sie kein kostenpflichtiges G Suite-Abonnement verwenden und daher auch keinen Zugriff auf die Smart Compose-Textvorhersage haben.
So deaktivieren Sie die Texterkennung von Google Docs:
- Öffne dein Google Docs-Dokument.
- Drücke den Werkzeuge Speisekarte.
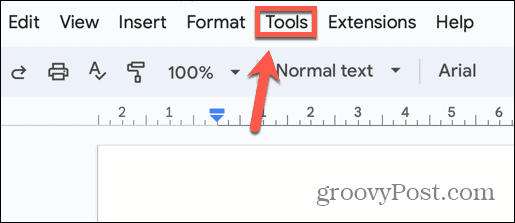
- Wählen Präferenzen.
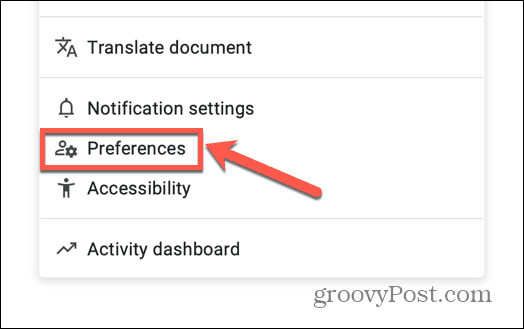
- Deaktivieren Sie das Kontrollkästchen Smart Compose-Vorschläge anzeigen.
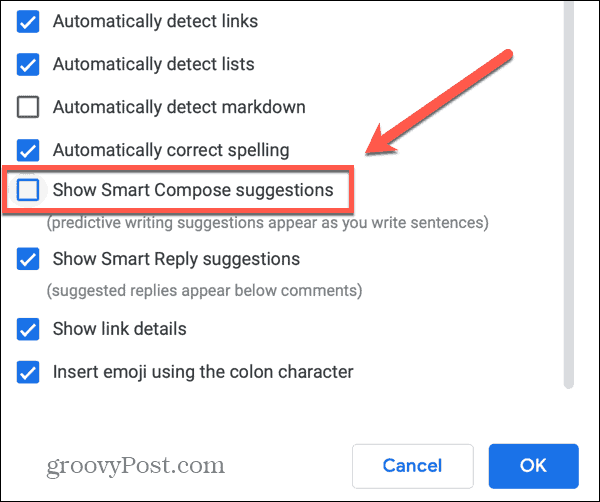
- Die Smart Compose-Vorschläge werden beim Tippen nicht mehr angezeigt.
- Um Smart Compose wieder zu aktivieren, öffnen Sie Präferenzen noch einmal und prüfen Smart Compose-Vorschläge anzeigen.
Google Docs effektiv nutzen
Wenn Sie mit der Funktionsweise von Google Docs vertraut sind, können Sie viel Zeit sparen, wenn Sie lernen, wie Sie die Texterkennung in Google Docs verwenden. Die Vorhersagen sind in der Regel ziemlich genau und können Ihnen dabei helfen, Ihr Dokument viel schneller fertigzustellen. Und wenn Ihnen die Vorschläge nicht gefallen, können Sie sie einfach überschreiben oder ganz ausschalten. Wenn Sie die Funktion in Google Docs nicht sehen, liegt das daran, dass Sie die kostenlose Version verwenden – Smart Compose funktioniert nur mit einem G Suite-Abonnement.
Google Docs verfügt außerdem über zahlreiche weitere nützliche Funktionen, mit denen Sie eine Vielzahl von Aufgaben erledigen können Etiketten herstellen Zu Erstellen Sie Ihre eigenen QR-Codes.


