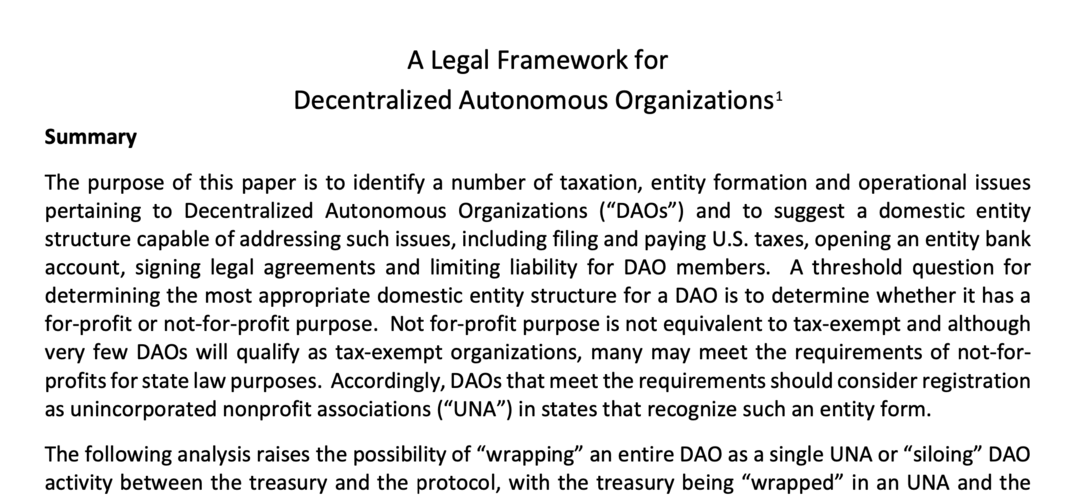So überlagern Sie Bilder in Word
Microsoft Office Microsoft Word Held / / September 24, 2023

Veröffentlicht

Eine gute Möglichkeit, mehrere Bilder zusammen in einem Word-Dokument zu platzieren, besteht darin, sie zu überlagern. Dieser Leitfaden erklärt, wie.
Ein Bild sagt mehr als tausend Worte – so heißt es. Wie wäre es jedoch mit mehr als einem Bild?
Wenn Sie mehrere Bilder zusammen in einem Word-Dokument platzieren möchten, dies aber nicht möchten füge sie zusammen oder man legt sie untereinander, man kann sie übereinander legen. Durch das Überlagern von Bildern in Word können Sie Teile jedes Bildes übereinander (oder untereinander) platzieren.
Dies ist eine gute Möglichkeit, Bilder effektiv in Ihrem Dokument zu überlagern und so einen beeindruckenden visuellen Effekt zu erzielen. Wenn Sie nicht sicher sind, wie Sie Bilder in Word überlagern, führen Sie die folgenden Schritte aus.
So passen Sie die Optionen für den Textumbruch an
Bevor Sie beginnen, Bilder in Word übereinander zu legen, müssen Sie die Textumbruchfunktion so konfigurieren, dass sie dies zulässt. Der Textumbruch wirkt sich auch auf andere Objekte in Ihrem Dokument aus, einschließlich Bildern. Andernfalls erlaubt Ihnen Word nicht, Ihr Bild über oder unter einem anderen zu platzieren.
Wenn Ihr Textumbruch auf eingestellt ist Im Einklang mit Text, müssen Sie dies ändern, bevor die Bildüberlagerung funktioniert.
So passen Sie die Textumbruchoptionen für Bilder in Word an:
- Öffnen Sie das Word-Dokument mit Ihren Bildern.
- Klicken Sie mit der rechten Maustaste auf das Bild und bewegen Sie den Mauszeiger darüber Zeilenumbruch.
- Wählen Sie eine der Textumbruchoptionen aus, wählen Sie sie jedoch nicht aus Im Einklang mit Text.
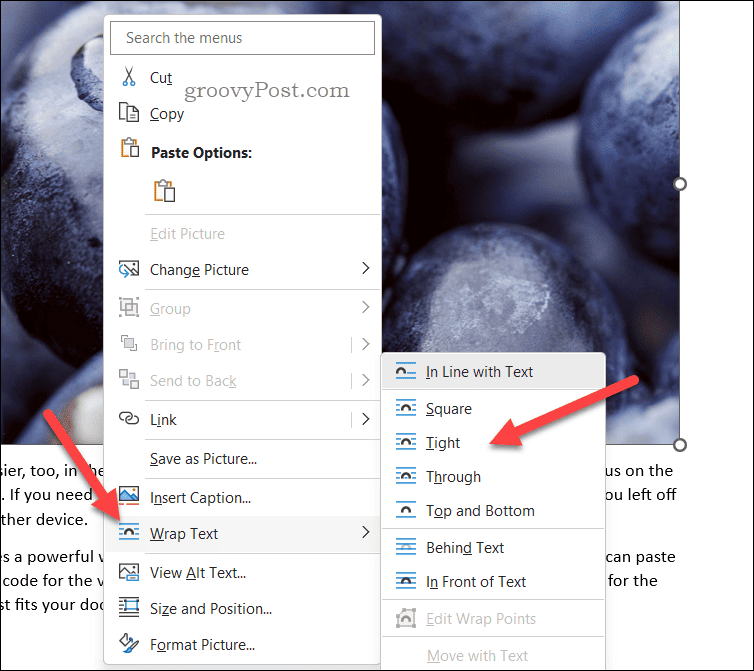
- Wiederholen Sie diese Schritte für alle weiteren Bilder in Ihrem Dokument, die Sie überlagern möchten.
So aktivieren Sie Bildüberlappungen in Word
An diesem Punkt lässt Word theoretisch zu, dass sich Bilder überlappen. Wenn Sie jedoch ein Bild nicht übereinander platzieren können, müssen Sie Ihre Bildlayoutoptionen konfigurieren, um Bildüberlappungen zu ermöglichen.
So aktivieren Sie Bildüberlappungen in Word:
- Öffnen Sie das Word-Dokument mit Ihren Bildern.
- Wählen Sie das Bild aus und drücken Sie die Taste Bildformat Registerkarte in der Multifunktionsleiste (sofern sie nicht automatisch ausgewählt wird).
- Als nächstes drücken Sie Position > Weitere Layoutoptionen.
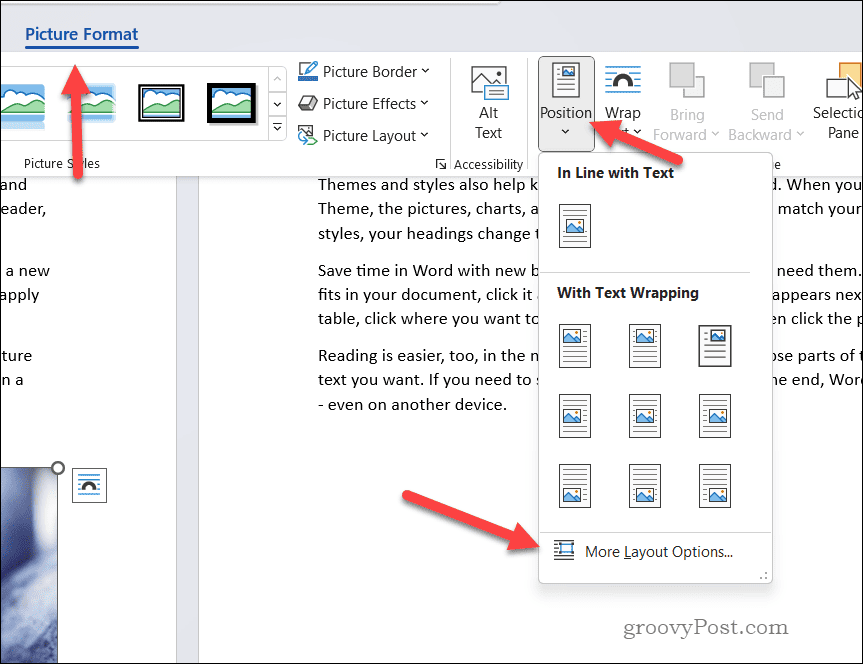
- Im Layout Menü auswählen Position.
- Stellen Sie sicher, dass die Funktion aktiviert ist Überlappung zulassen Kontrollkästchen.
- Drücken Sie OK speichern.
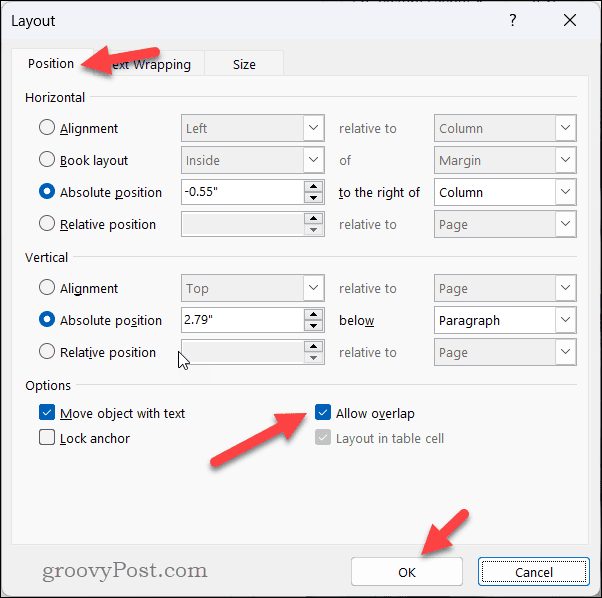
- Wiederholen Sie diese Schritte für jedes Bild, das Sie in Ihrem Dokument überlagern möchten.
So überlagern Sie Bilder in Word
Zu diesem Zeitpunkt sollten sich Ihre Bilder überlappen. Sie können Ihre Bilder mit der Maus oder dem Touchpad in Ihrem Dokument verschieben und sie per Drag & Drop übereinander ziehen.
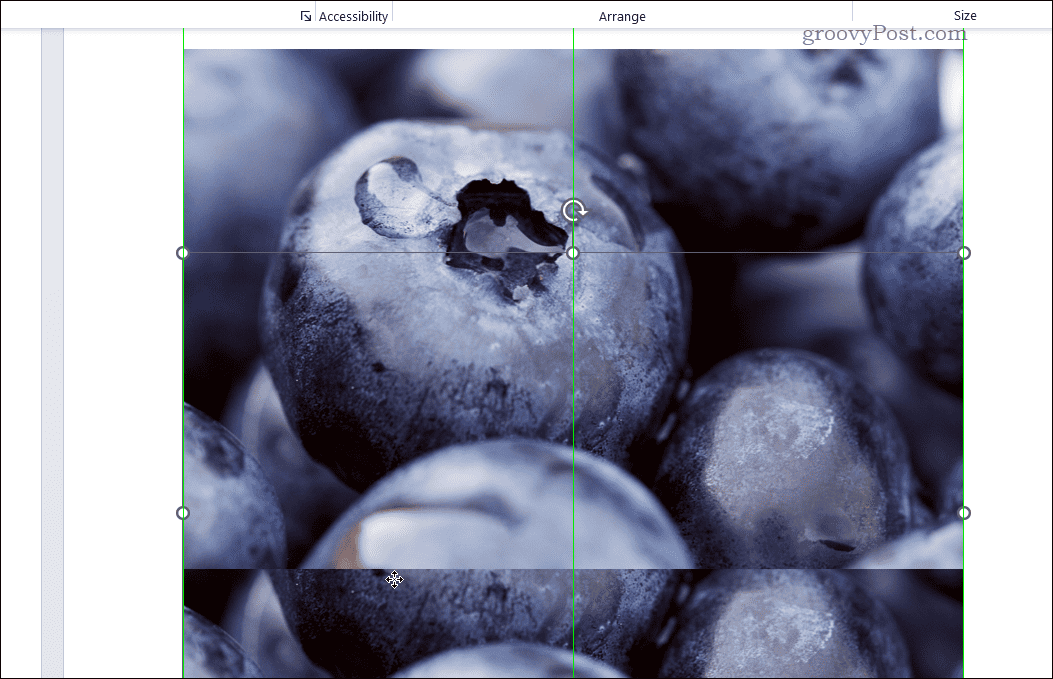
Wenn Sie die Position eines Bildes ändern möchten, stellen Sie sicher, dass es sichtbar ist. Klicken Sie anschließend mit der rechten Maustaste auf das Bild und drücken Sie Voran bringen oder Nach vorne bringen um es nach vorne (oder nach vorne) zu bewegen. Drücken Sie ebenfalls Nach hinten senden oder Nach hinten senden dasselbe rückwärts machen.
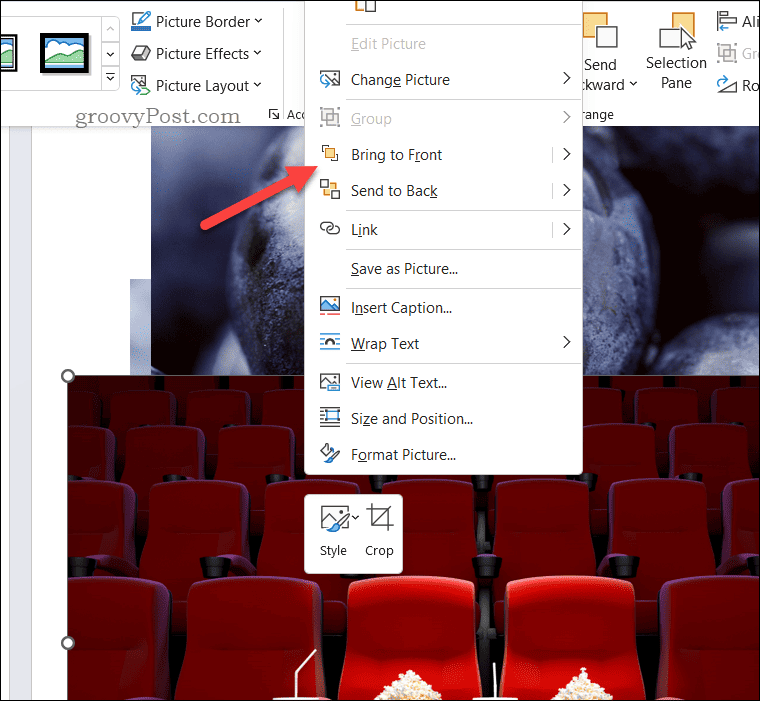
Tipps zur Fehlerbehebung bei überlappenden Word-Bildern
Haben Sie Probleme mit Ihren Bildern? Sind Sie es gewohnt, Bilder zu überlagern? in Google Docs und stellen Sie fest, dass es in Microsoft Word nicht ganz genauso funktioniert? Hier sind einige Tipps zur Fehlerbehebung, die Sie ausprobieren können. Stellen Sie zunächst sicher, dass Sie dies getan haben habe die richtige Option für den Textumbruch ausgewählt für alle Ihre Bilder.
Wenn das Bild den Text immer noch nicht wie gewünscht überlappt, versuchen Sie, die Option für den Umbruchstil anzupassen Eng oder Durch.
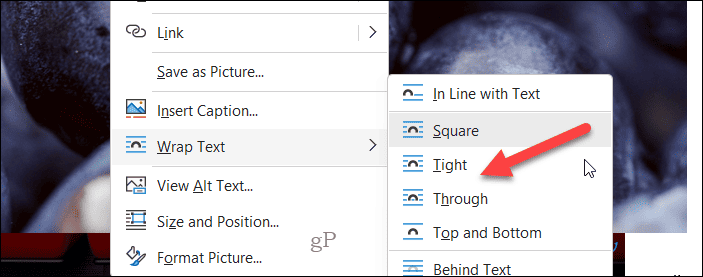
Versuchen Sie andernfalls, die Position des Bildes manuell anzupassen – klicken Sie mit der rechten Maustaste auf das Bild und wählen Sie es aus Größe und Position Um darauf zuzugreifen, verwenden Sie dann die Optionen im Layout Menü, um die Bildposition zu ändern.
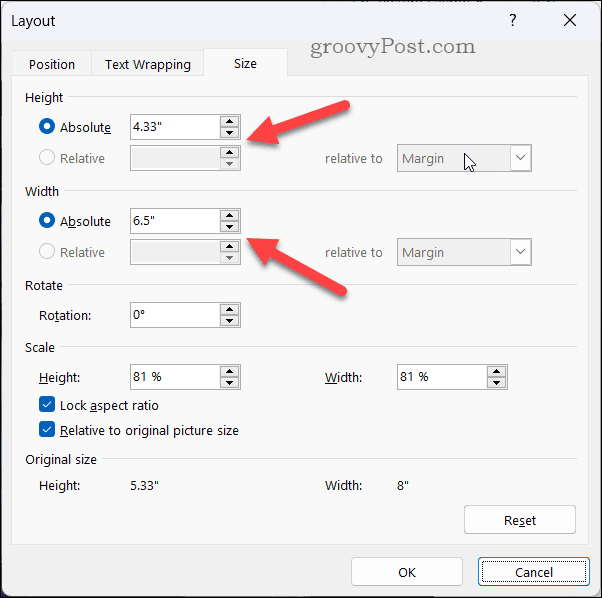
Wenn dies nicht funktioniert, versuchen Sie, das Dokument zu speichern und zu schließen, es erneut zu öffnen und zu versuchen, das Bild anzupassen. Sie können auch versuchen, das Bild zu kopieren und in ein neues Word-Dokument einzufügen oder eine völlig andere Bilddatei zu verwenden – das sollte so gut wie jedes Problem ausschließen.
Du könntest auch Laden Sie Ihr Dokument in Google Docs hoch und versuchen Sie dort Ihr Glück. Obwohl die oben genannten Schritte nicht identisch sind, bietet Google Docs ähnliche Funktionen zum Anpassen des Textumbruchs, um Bilder übereinander zu schichten.
Beeindruckende Dokumente in Word erstellen
Mit den oben genannten Schritten können Sie die Textumbruchoptionen in Word ganz einfach anpassen, damit sich Bilder ordnungsgemäß überlappen. Wenn Sie Ihr Dokument weiter verbessern möchten, sollten Sie dies ebenfalls in Betracht ziehen mit dem Microsoft Editor in Word um Ihre Grammatik und Ihren Stil zu überprüfen.
Möchten Sie, dass Ihre Seiten hervorstechen? In Betracht ziehen Hinzufügen eines Rahmens zu Seiten in Word damit sie besser zur Geltung kommen. Du kannst auch Bearbeiten Sie Ihre Bilder direkt in Word um sie mit Anmerkungen zu versehen oder weitere Änderungen vorzunehmen, ohne ein Drittanbieter-Tool zu verwenden.