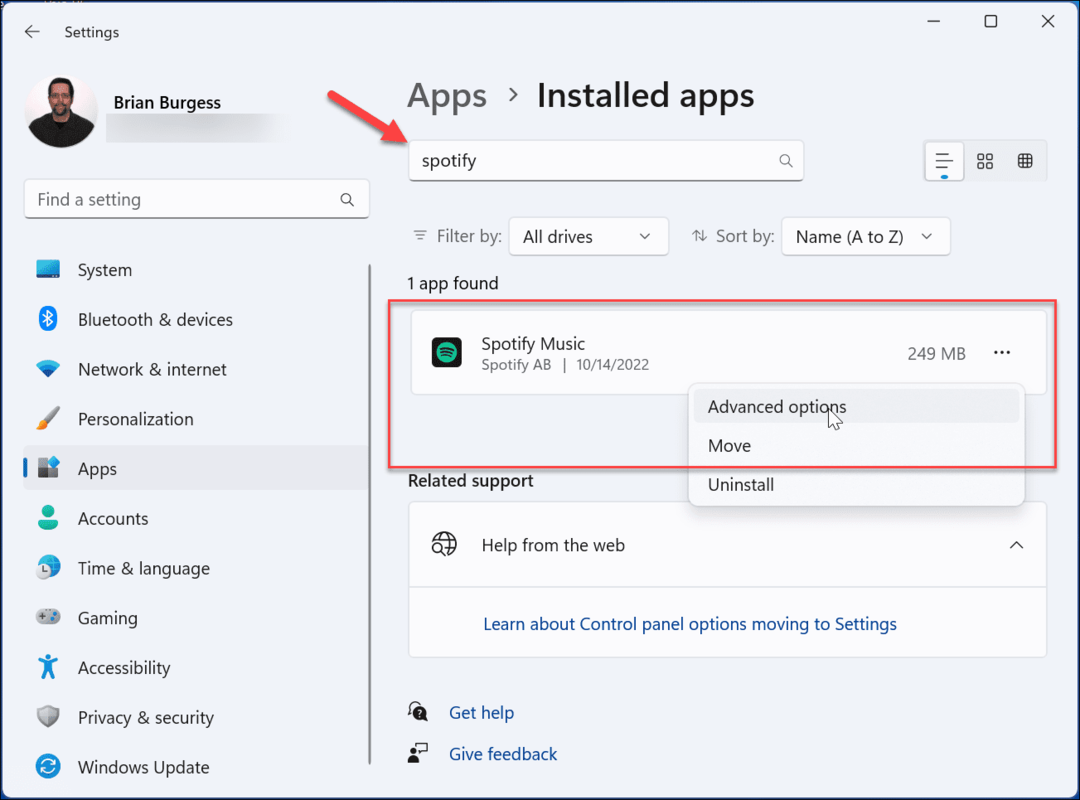So beheben Sie den Steam-Disk-Schreibfehler
Gaming Microsoft Windows 11 Held Dampf / / September 14, 2023

Veröffentlicht

Der Steam-Schreibdatenträgerfehler verhindert, dass Sie neue Spiele aktualisieren oder installieren können. Beheben Sie das Problem mithilfe der Schritte in dieser Anleitung.
Wenn der Fehler beim Schreiben der Steam-Festplatte auftritt, können Sie Ihre Lieblingsspiele nicht installieren oder aktualisieren. Leider gibt es keine offensichtliche Ursache für das Problem – es könnte an einem veralteten Client oder einem veralteten Client liegen Malware-Infektion.
Sie können jedoch einige Schritte unternehmen, um dieses Problem zu beheben und zu beheben, wenn auf Ihrem PC der Steam-Datenträgerschreibfehler auftritt. Um das Problem zu beheben, führen Sie die folgenden Schritte aus.
Was verursacht den Steam-Disk-Schreibfehler?
Der Steam-Datenträgerschreibfehler tritt auf, wenn Steam während einer Installation oder Aktualisierung keine Spieldateien auf Ihre Festplatte herunterladen oder speichern kann. Der Fehler erscheint normalerweise in einem Format wie diesem:
Es gibt mehrere mögliche Gründe, warum dieser Fehler auftreten kann. Beispielsweise verfügt Steam möglicherweise nicht über die erforderlichen Berechtigungen, um Änderungen an Dateien im Steam-Installationsordner oder Ihren Steam-Bibliotheksordnern vorzunehmen.
Es kann auch durch Hardwarefehler (z. B. eine fehlerhafte Festplatte) oder beschädigte Dateien, z. B. Ihren Steam-Download-Cache, verursacht werden. Abhängig von der Ursache des Problems können verschiedene Methoden Ihnen helfen, den Steam-Datenträgerschreibfehler auf Ihrem PC zu beheben. Einige davon haben wir unten aufgeführt.
So starten Sie Steam (und Ihren PC) neu
Es ist ein Klischee, aber ein schneller Neustart ist oft die schnellste und beste Lösung für ein Problem, das Sie nicht einfach beheben können. Versuchen Sie es zunächst einmal Steam neu starten um zu sehen, ob es Ihre Festplattenschreibfehler behebt. Wenn das nicht funktioniert, Starten Sie Ihren PC neu könnte es stattdessen beheben.
Steam lässt sich nicht schließen? Wenn Steam nicht mehr reagiert, müssen Sie möglicherweise das Schließen von Steam mithilfe des Task-Managers erzwingen. Suchen Sie die Steam-App in der Liste, klicken Sie mit der rechten Maustaste darauf und wählen Sie sie aus Task beenden. Starten Sie dann Steam erneut.
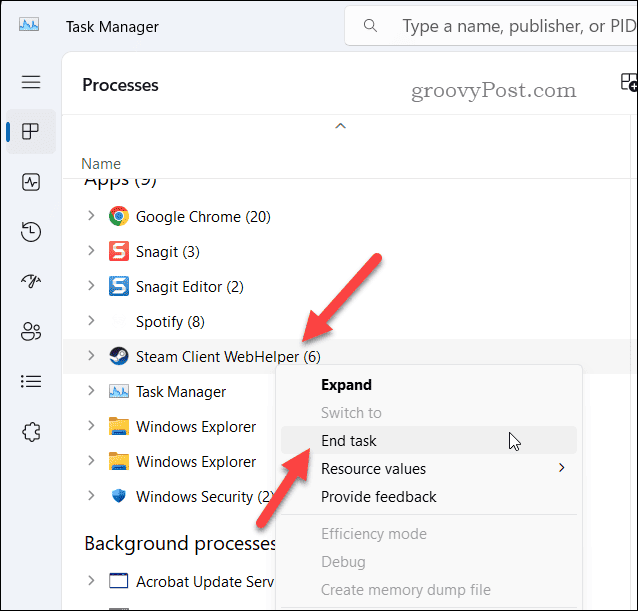
Wenn das nicht funktioniert, starten Sie Ihren PC neu und versuchen Sie es erneut. Dadurch wird Ihr aktiver Speicher gelöscht und (hoffentlich) alle Fehler behoben, die Steam beeinträchtigen könnten.
So entfernen Sie den Schreibschutz von Ihrem Laufwerk oder Ordner
Es hätte nicht passieren dürfen, aber wenn Sie einen Schreibschutz für einen Ordner oder ein Laufwerk hinzugefügt haben, das Dateien enthält, die … Steam verwendet (z. B. Ihren Steam- oder einzelnen Spielinstallationsordner), wird der Fehler beim Schreiben der Steam-Festplatte angezeigt erscheinen.
In diesem Fall müssen Sie den Schutz entfernen, damit Steam die erforderlichen Änderungen vornehmen kann. Wenn ja Ihr Laufwerk wurde mit der BitLocker-Verschlüsselung verschlüsseltStellen Sie sicher, dass Sie über den erforderlichen Zugriff verfügen, um Spieldateien anzuzeigen und darauf zuzugreifen.
So entfernen Sie den Schreibschutz von einem Steam-Ordner:
- Offen Dateimanager und navigieren Sie zu dem Laufwerk oder einzelnen Ordner, in dem Ihre Steam-Spiele gespeichert sind.
- Klicken Sie mit der rechten Maustaste auf das Laufwerk oder den Ordner und wählen Sie aus Eigenschaften (oder Weitere Optionen anzeigen > Eigenschaften).
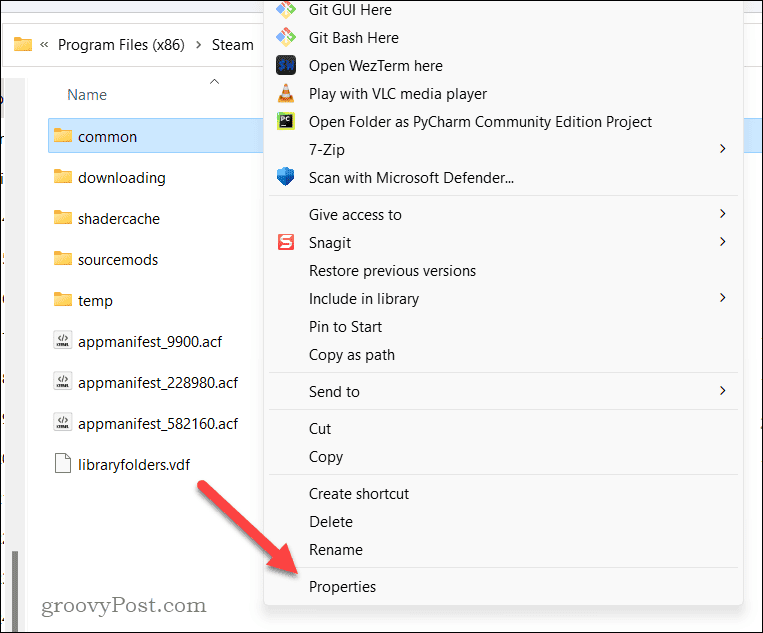
- Auf der Eigenschaften Klicken Sie im Dialogfeld auf Sicherheit Wählen Sie auf der Registerkarte „Benutzername“ Ihren Benutzernamen aus und klicken Sie auf „ Bearbeiten.
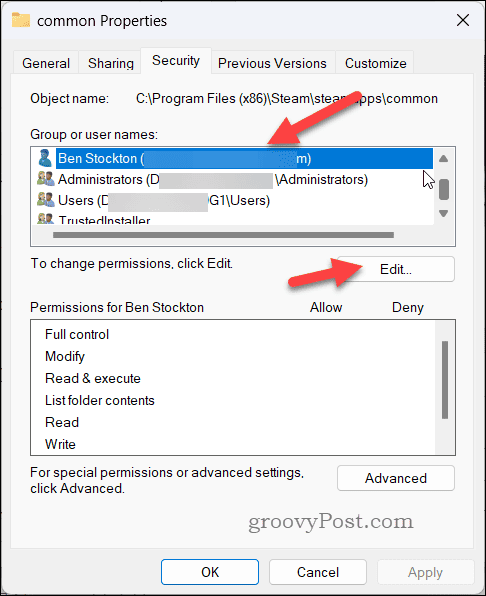
- Wählen Sie erneut Ihren Benutzernamen und stellen Sie sicher, dass Erlauben Das Kontrollkästchen ist aktiviert Volle Kontrolle.
- Wenn nicht, überprüfen Sie es und klicken Sie OK.
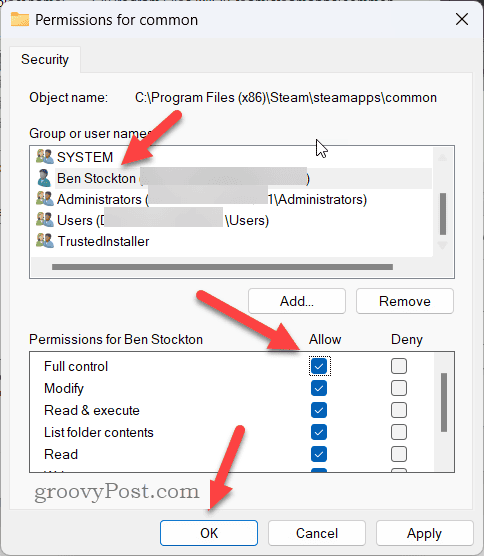
- Möglicherweise werden Sie aufgefordert, Ihren Benutzernamen und Ihr Passwort anzugeben. Geben Sie dies an, wenn Sie dazu aufgefordert werden.
- Klicken OK um das zu schließen Eigenschaften Dialog.
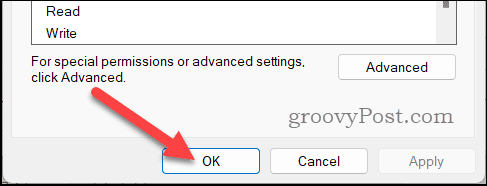
Sobald Sie den Schreibschutz für den Ordner oder das Laufwerk aktualisiert haben, auf das Steam zugreifen möchte, versuchen Sie erneut, Ihr Spiel herunterzuladen oder zu aktualisieren.
So leeren Sie Ihren Steam-Download-Cache
Steam speichert Dateien während des Herunterladens von Spielen vorübergehend im Cache. Diese Dateien werden auf lange Sicht nicht benötigt, aber wenn Steam während einer Spielinstallation nicht korrekt auf diese Daten zugreifen kann, könnte dies zum Scheitern führen.
In diesem Fall müssen Sie den Steam-Download-Cache löschen, damit Ihre Spiele ohne weitere Probleme heruntergeladen oder aktualisiert werden können.
So leeren Sie den Steam-Download-Cache:
- Öffnen Sie Steam.
- Gehe zu Dampf > Einstellungen.
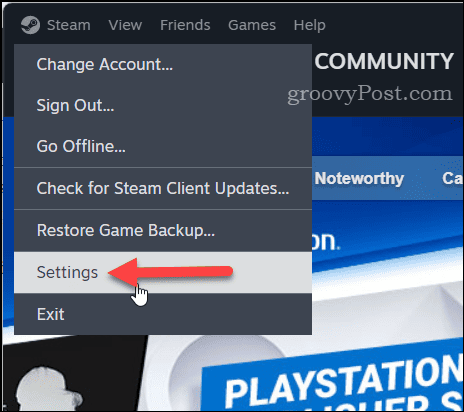
- Unter DampfEinstellungen Klicken Sie links auf Downloads.
- Scrollen Sie rechts zu Download-Cache löschen Abschnitt, und klicken Sie dann auf Cache leeren.
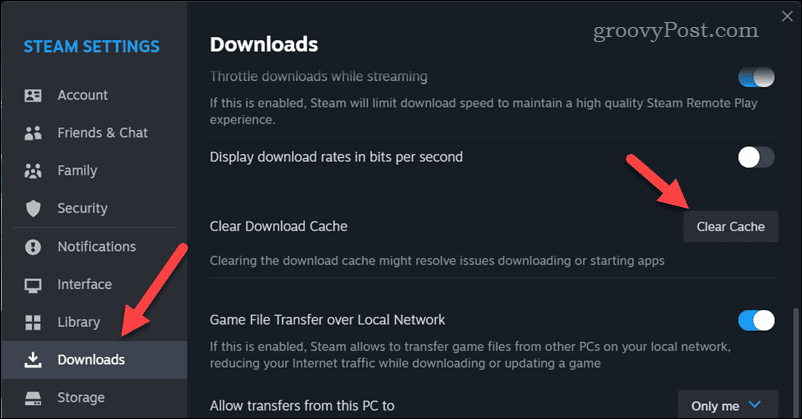
- Wenn Sie dazu aufgefordert werden, klicken Sie auf Bestätigen um den Prozess zu beginnen.
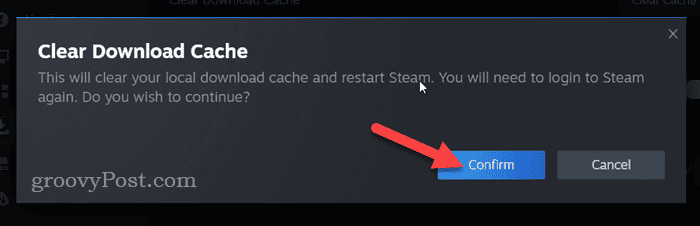
Nachdem Sie die Cache-Dateien geleert haben, beenden Sie Steam und starten Sie es neu, um zu sehen, ob das Problem behoben ist.
So reparieren Sie Ihren Steam-Bibliotheksordner
Ihre Steam-Bibliothek ist der Ordner (oder die Ordner), der die Spieledateien für alle auf Ihrem PC installierten Spiele enthält. Wenn es ein Problem mit diesem Ordner gibt, kann es dazu kommen, dass der Steam-Datenträger-Schreibfehler auftritt.
Steam verfügt über ein integriertes Tool zum Überprüfen und Reparieren Ihrer Steam-Bibliothek.
So reparieren Sie den Steam-Bibliotheksordner:
- Öffnen Sie Steam auf Ihrem PC und gehen Sie zu Dampf > Einstellungen.
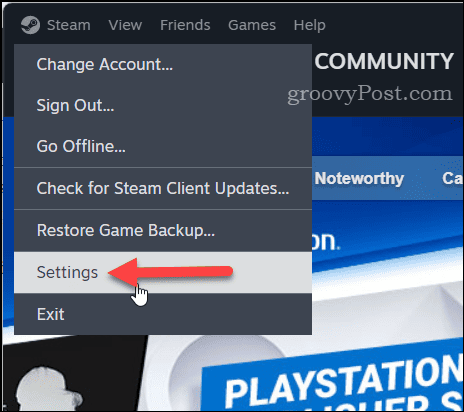
- In Einstellungen, klicken Lagerung auf der Linken.
- Wählen Sie rechts aus den Optionen oben Ihren Bibliotheksordner aus und klicken Sie dann auf drei Punkte Menüsymbol.
- Wählen Reparaturordner.
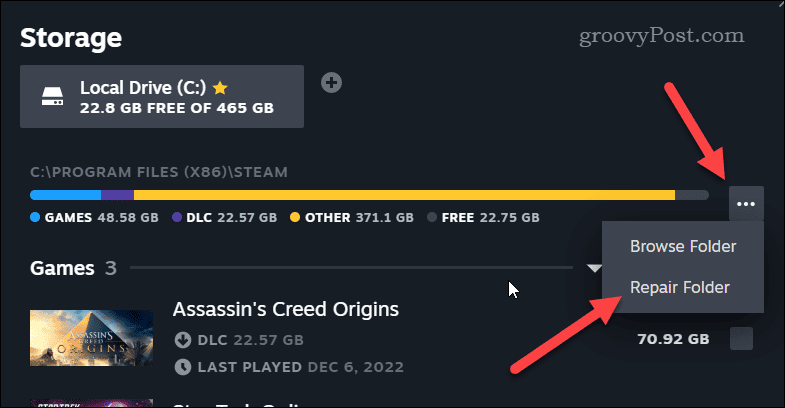
Warten Sie, bis der Vorgang abgeschlossen ist. Sobald dies erledigt ist, beenden Sie den Steam-Client und starten Sie ihn neu.
So ändern Sie Ihren Steam-Download-Speicherort
Es kann schwierig sein, einen problematischen Download eines Spiels zu umgehen. Wenn Sie der Meinung sind, dass der Speicherort selbst das Problem ist, müssen Sie den Download-Speicherort Ihres Steam-Spiels ändern. Im Idealfall handelt es sich hierbei um ein völlig anderes Laufwerk oder eine andere Partition als den ursprünglichen Speicherort, den Sie verwendet haben und der den Fehler verursacht hat.
So legen Sie einen neuen Speicherort für die Steam-Bibliothek fest
Wenn Sie versuchen, ein neues Spiel zu installieren, können Sie den Installationsort ändern, während Sie das Spiel in Steam installieren. Dazu müssen Sie jedoch einen neuen Steam-Bibliotheksordner auf einem neuen Laufwerk oder einer neuen Partition einrichten.
So wählen Sie einen neuen Installationsort für ein neues Steam-Spiel:
- Öffnen Sie Steam und klicken Sie auf Bibliothek Menüoption oben.
- Suchen Sie Ihr Spiel, wählen Sie es aus und klicken Sie Installieren.
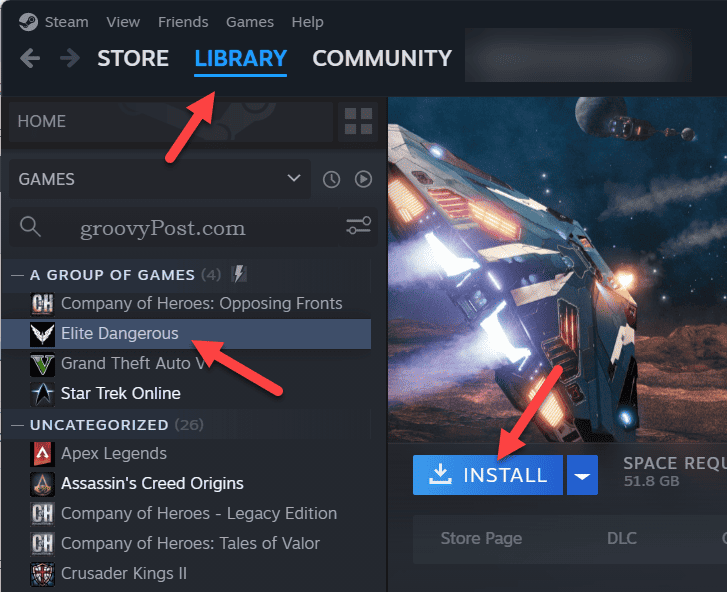
- Klicken Sie im Popup-Dialogfeld über der Liste der Bibliotheksoptionen auf das Zahnradsymbol.
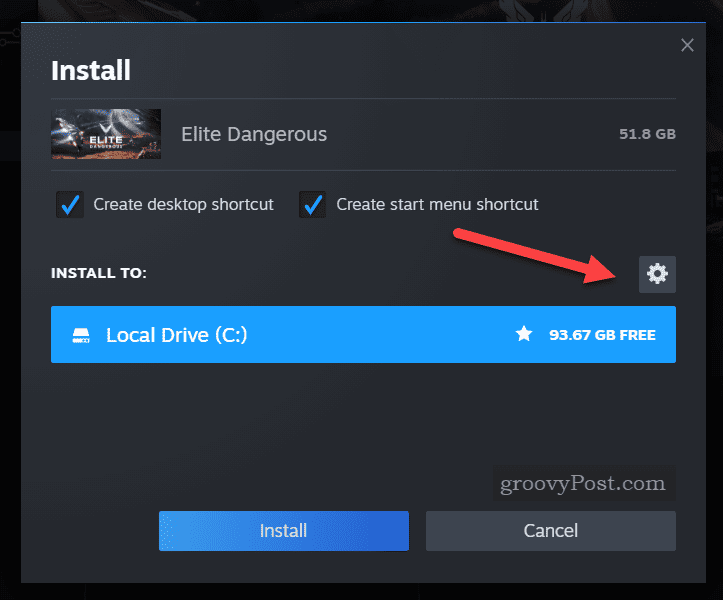
- Sie werden zum Menü mit den Speichereinstellungen weitergeleitet. Tippen Sie auf Hinzufügen Symbol oben, um einen neuen Bibliotheksordner auszuwählen.
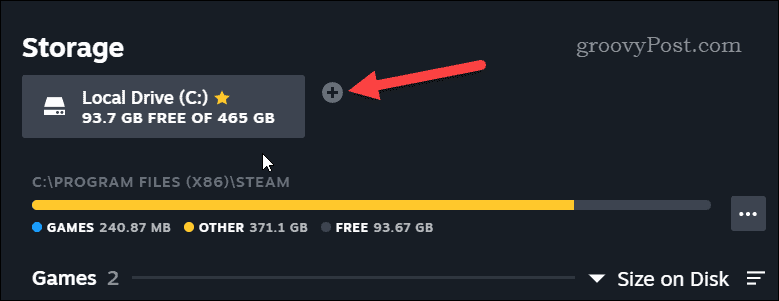
- Wählen Sie im Popup-Dialogfeld Ihr Laufwerk aus und klicken Sie dann auf Hinzufügen.
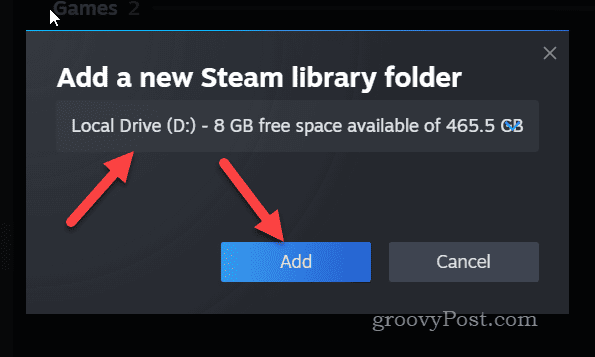
- Verlassen Sie das Einstellungen Menü und kehren Sie zum zurück Bibliothek Tab.
- Wählen Sie Ihr Spiel aus und klicken Sie Installieren wieder.
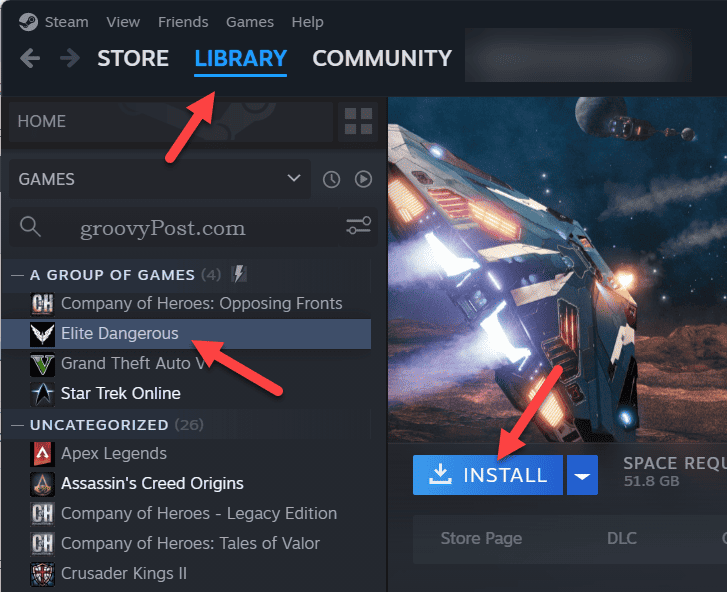
- Ihr neues Laufwerk wird in der Liste der Optionen angezeigt – wählen Sie es aus und klicken Sie Installieren um mit der Installation auf dem neuen Laufwerk zu beginnen.
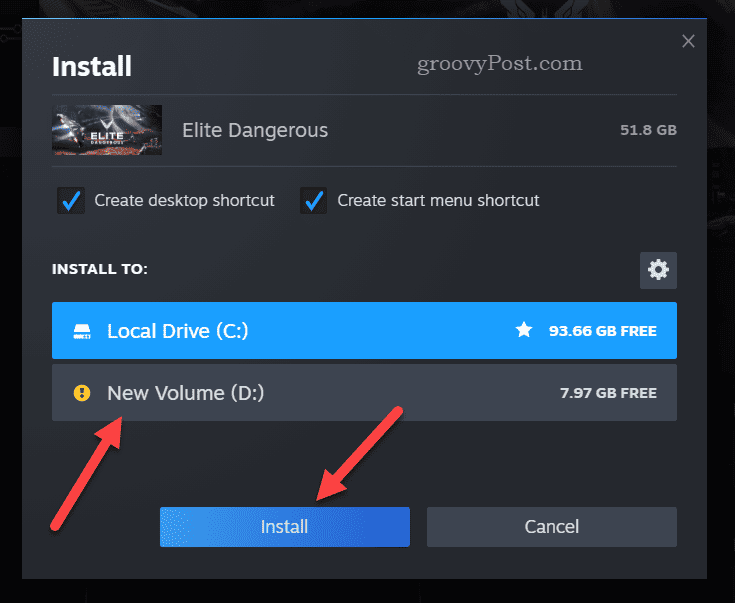
Beheben von Problemen mit Steam
Der Fehler beim Schreiben der Steam-Festplatte ist ein häufiges Problem, das Sie jedoch dank der oben genannten Schritte leicht beheben können. Wenn Sie jedoch immer noch Probleme haben, müssen Sie möglicherweise Ihren PC genauer unter die Lupe nehmen.
Wenn beispielsweise ein Laufwerksfehler die Ursache ist, stellen Sie sicher, dass dies der Fall ist Überprüfen Sie Ihr Laufwerk auf Festplattenfehler nächste. Du solltest auch Verwenden Sie die Windows-Sicherheit um Ihren PC auf eine mögliche Malware-Infektion zu überprüfen, um diese auszuschließen.