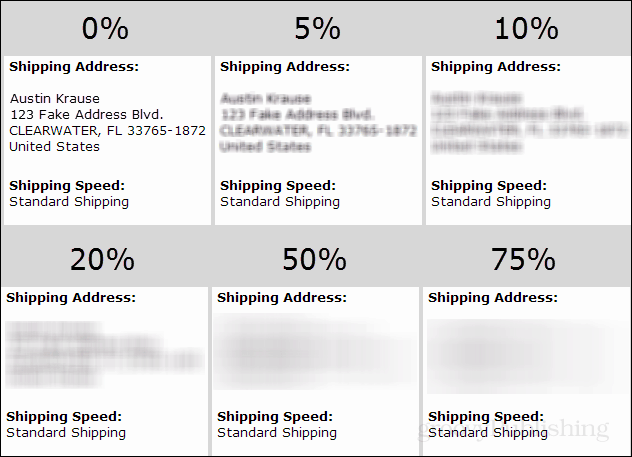So erzwingen Sie das Schließen nicht reagierender Apps unter Windows 11
Microsoft Windows 11 Held / / April 03, 2023

Zuletzt aktualisiert am

Apps laufen im Allgemeinen gut unter Windows 11, aber nicht immer – sie können einfrieren. So erzwingen Sie das Schließen nicht reagierender Apps unter Windows 11.
Wenn Sie unter Windows 11 in eine Situation geraten, in der Apps einfach nicht geschlossen werden? Die gute Nachricht ist, dass Windows einige verschiedene Möglichkeiten bietet, um das Schließen zu erzwingen, damit Sie weiterhin Dinge erledigen können.
Apps funktionieren normalerweise gut ohne Probleme unter Windows 11; Sie können jedoch aus verschiedenen Gründen einfrieren oder stecken bleiben. Beispielsweise kann ein fehlerhaftes Windows-Update oder eine schlechte Internetverbindung dazu führen, dass es einfriert.
Glücklicherweise können Sie mehrere Methoden verwenden, um das Schließen nicht reagierender Apps unter Windows 11 zu erzwingen. Hier ist wie.
So erzwingen Sie das Schließen nicht reagierender Apps unter Windows 11 mithilfe einer Tastenkombination
Sie können das Schließen einer App erzwingen, einschließlich des Schließens der App mit einer Tastenkombination, indem Sie den Task-Manager oder das PowerShell-Terminal verwenden.
So erzwingen Sie das Schließen einer App mit einer Tastenkombination unter Windows 11:
- Tippen Sie auf die nicht reagierende App Titelleiste.
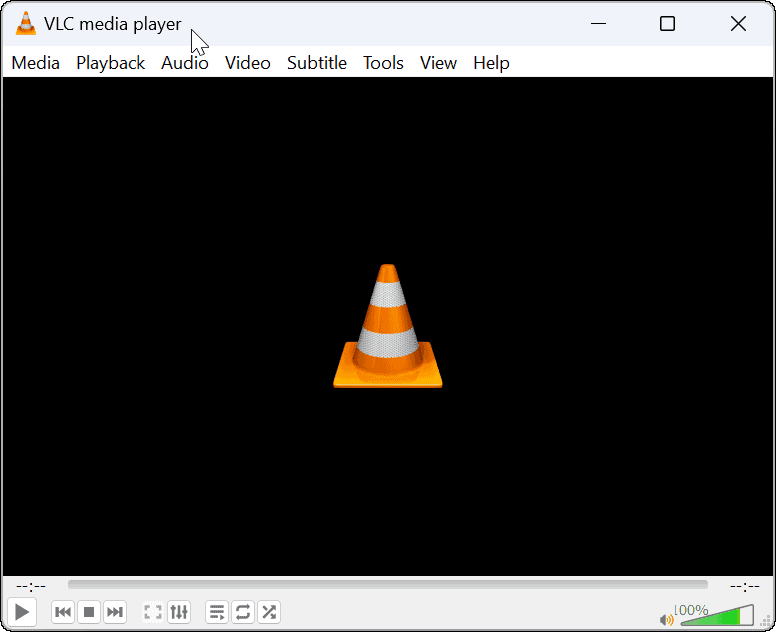
- Wenn die nicht reagierende App im Fokus ist, drücken Sie die Alt + F4 Tastaturkombination, um das Schließen der App zu erzwingen.
Notiz: Die App sollte geschlossen werden und Sie erhalten keine weiteren Benachrichtigungen. Abhängig von Ihrer Tastatur können Sie auch die verwenden Alt + Fn + F4 Tastaturkombination.
So verwenden Sie den Task-Manager, um nicht reagierende Apps unter Windows 11 zu schließen
Wenn die oben gezeigte Tastenkombinationsmethode nicht funktioniert oder Sie eine andere Methode verwenden möchten, verwenden Sie den Task-Manager.
So verwenden Sie den Task-Manager, um das Schließen nicht reagierender Apps unter Windows 11 zu erzwingen:
- Klicken Sie mit der rechten Maustaste auf die Start drücken und auswählen Taskmanager aus dem Menü.
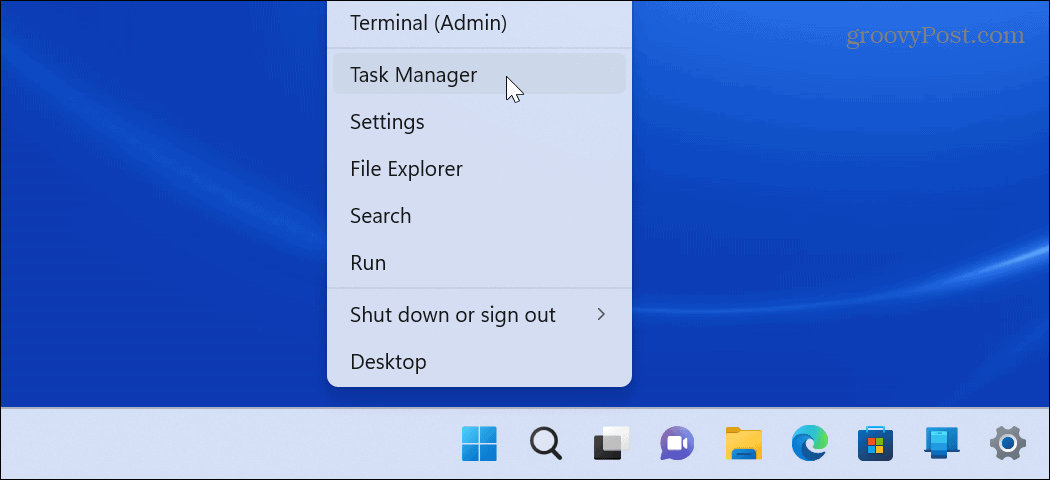
- Wähle aus Prozesse Option, klicken Sie mit der rechten Maustaste auf die App oder den Prozess, der Probleme verursacht, und klicken Sie auf Task beenden aus dem Menü.
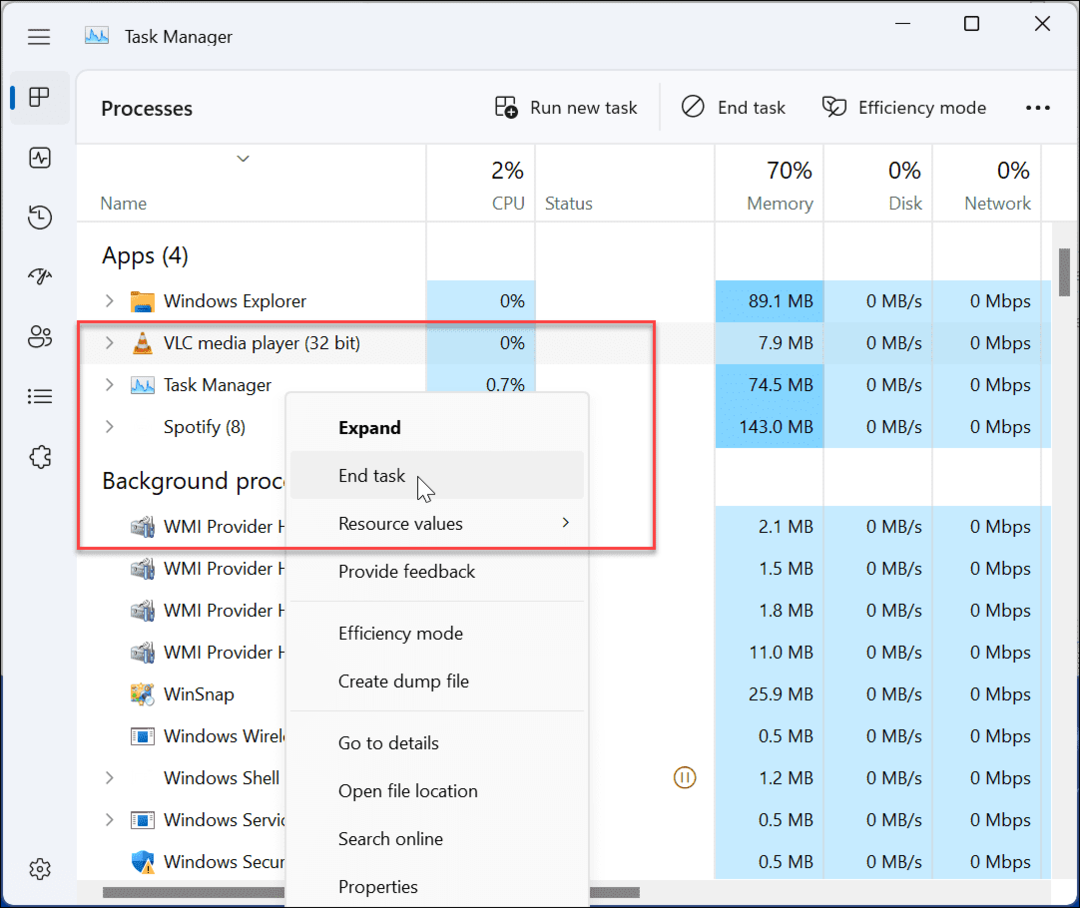
- Sie können auch auf die nicht reagierende App klicken und oben im Task-Manager die Option Task beenden auswählen.
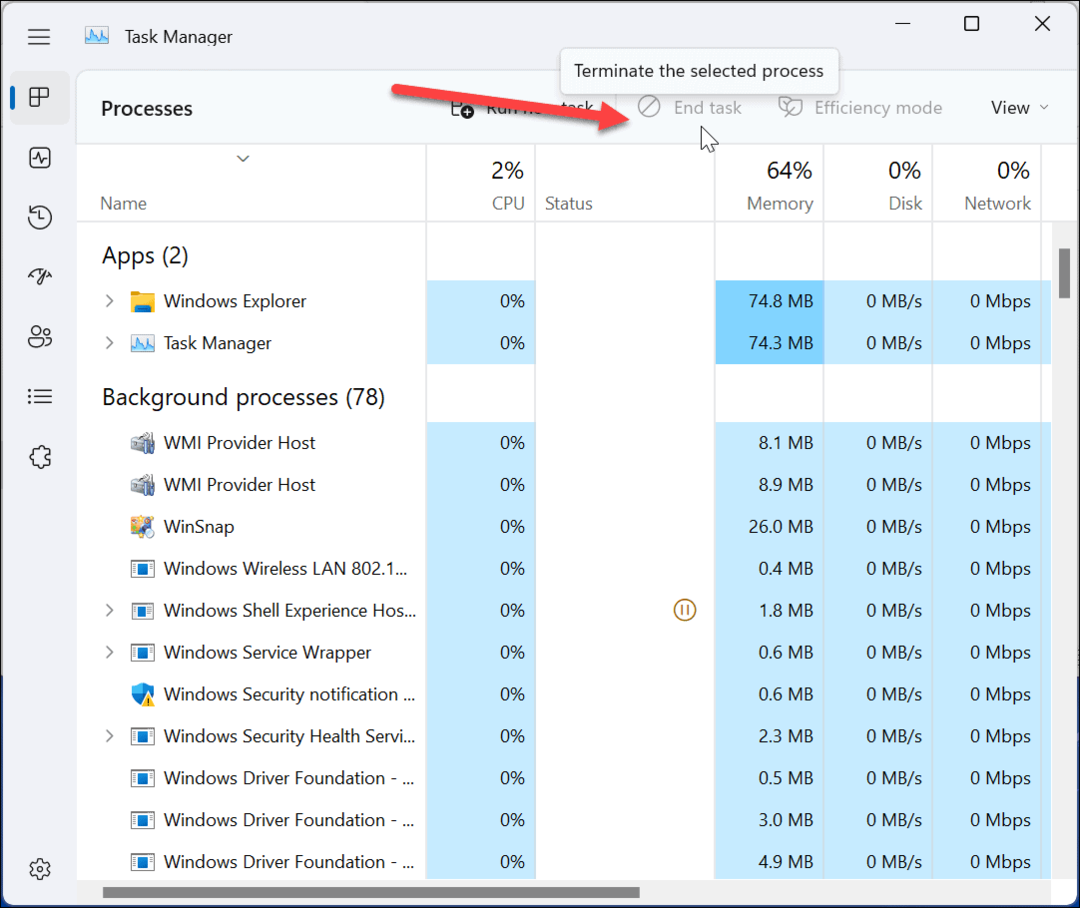
Der hängengebliebene und eingefrorene Prozess oder die App sollte beendet werden und die App wird auf dem Desktop geschlossen. Danach können Sie die App erneut starten und sehen, ob sie funktioniert.
So erzwingen Sie das Schließen nicht reagierender Apps über die Einstellungen unter Windows 11:
Eine andere Methode, mit der Sie das Schließen einer App unter Windows 11 erzwingen können, ist die Verwendung der App „Einstellungen“.
So schließen Sie eine eingefrorene App unter Windows 11 über die Einstellungen:
- Klick auf das Start Taste oder drücken Sie die Windows-Taste und starten Einstellungen.

- Klicke auf Anwendungen im linken Bereich und wählen Sie aus Installierte Anwendungen Option rechts.
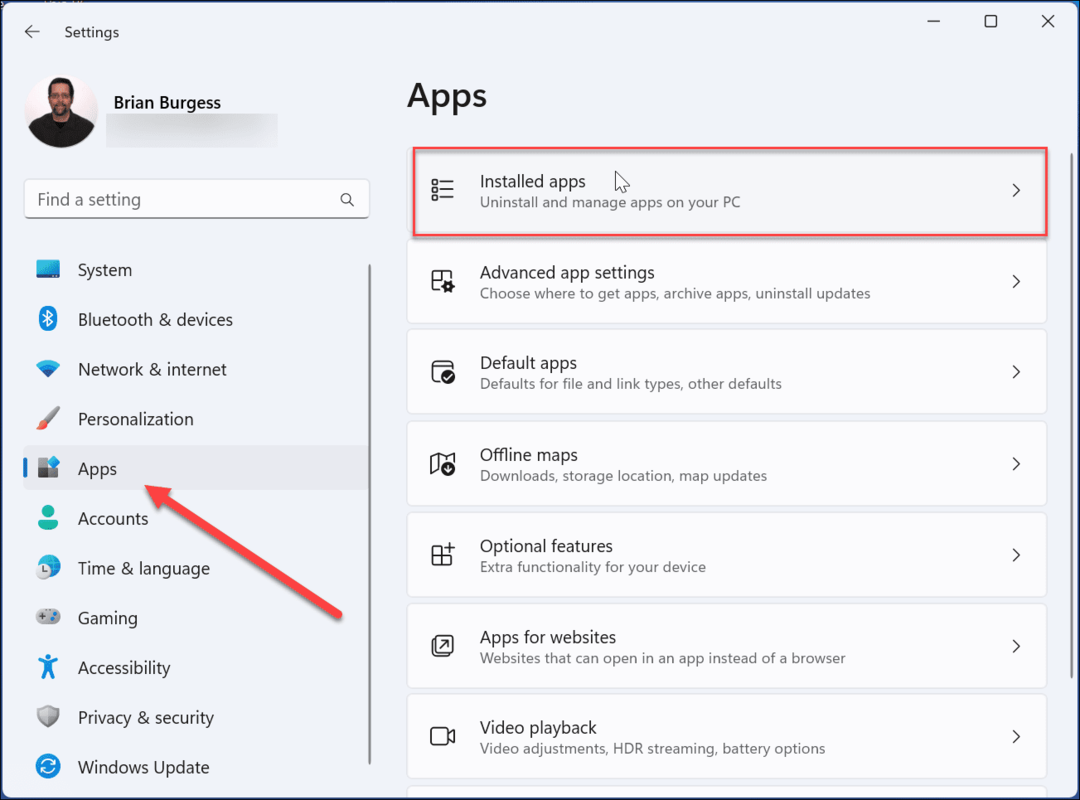
- Geben Sie den Namen der problematischen App in das Suchfeld ein. Drücke den Dreipunkt daneben klicken und auswählen Erweiterte Optionen.
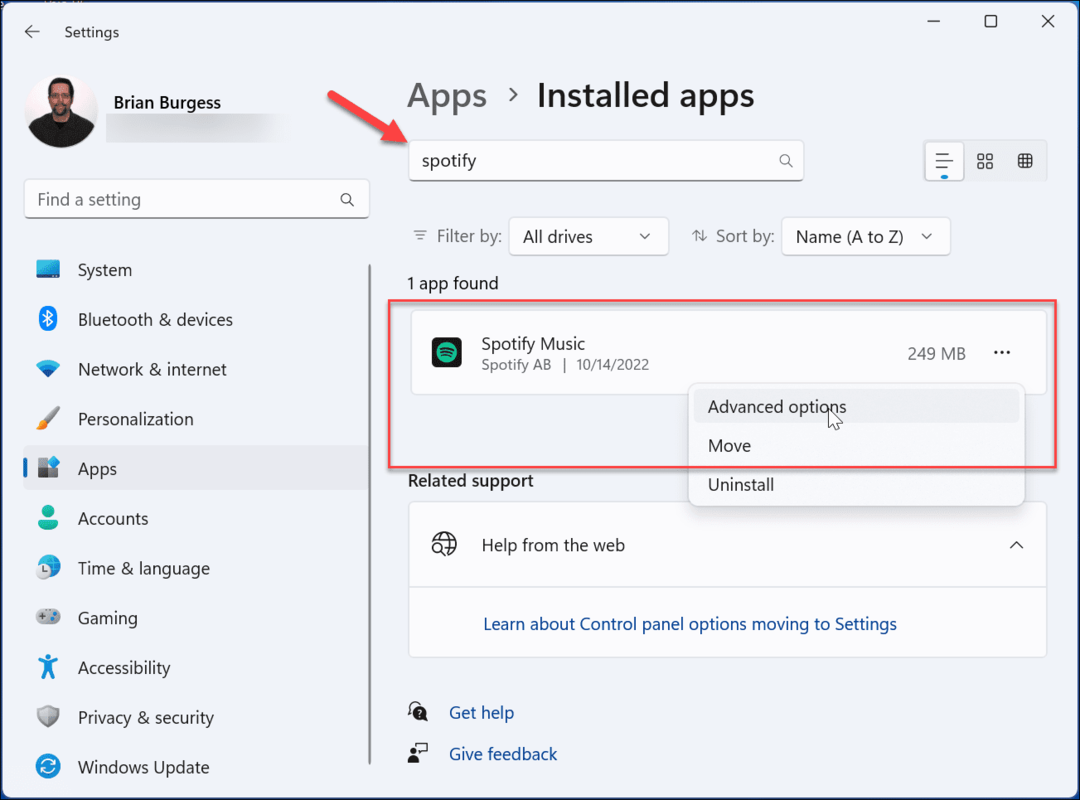
- Scrollen Sie ganz nach unten und klicken Sie auf Beenden Wenn Sie auf die klicken Beenden klicken, sehen Sie keine Benachrichtigung; Die App wird einfach geschlossen.
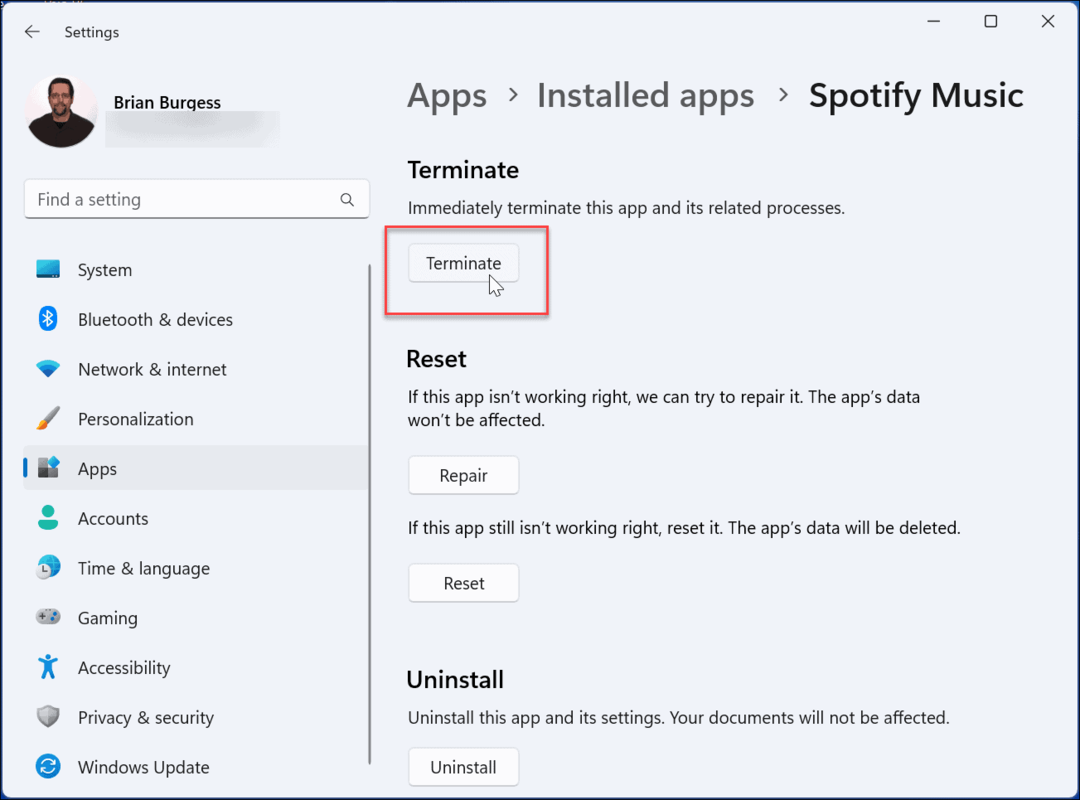
So erzwingen Sie das Schließen von Apps über PowerShell unter Windows 11
Zusätzlich zu den oben genannten Optionen können Sie das Schließen von Apps über das PowerShell-Terminal erzwingen. Dies ist eine gute Option, wenn Sie gerne mit der Befehlszeile arbeiten.
Die gleichen Schritte funktionieren auch für das neuere Windows Terminal.
So erzwingen Sie das Schließen nicht reagierender Apps über PowerShell:
- Öffnen Sie das Startmenü.
- Suchen nach Power Shell und wählen Sie die aus Als Administrator ausführen Option rechts.
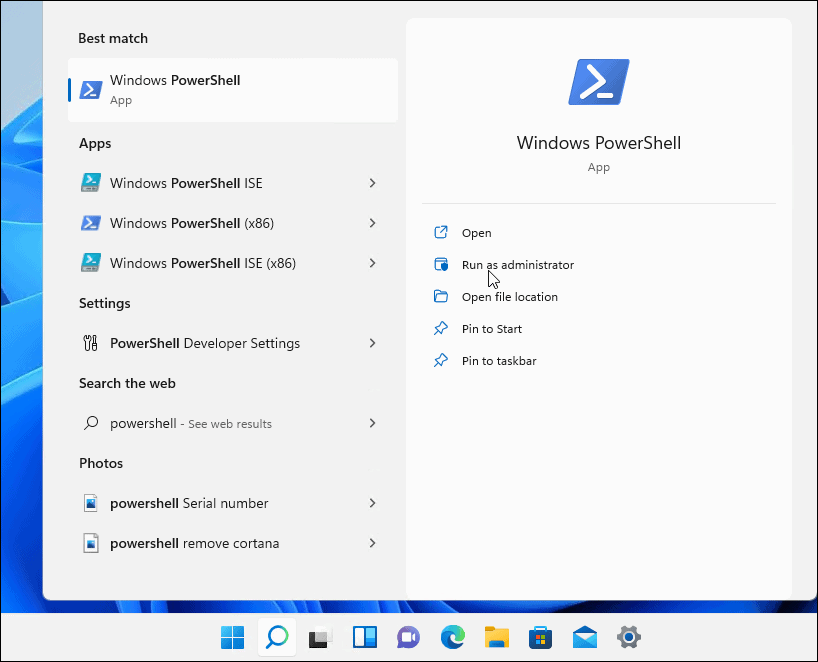
- Führen Sie den folgenden Befehl aus und drücken Sie Eingeben:
Get-Prozess
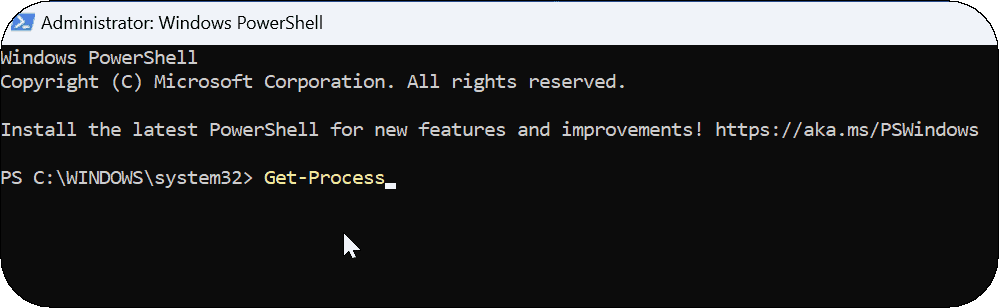
- Auf dem PowerShell-Bildschirm wird eine lange Liste von Apps und Prozessen angezeigt. Führen Sie den folgenden Befehl aus und klicken Sie auf Eingeben.
Stop-Process -Name Prozessname
Der „Prozessname“ im obigen Befehl ist der Name der App, wie er auf dem vorherigen Bildschirm angezeigt wird. Hier möchte ich zum Beispiel VLC beenden, sodass der Befehl lautet:
Stop-Process-Name vlc

Fehlerbehebung bei Windows 11-Apps
Es ist wichtig, das Beste aus Ihren Apps unter Windows 11 herauszuholen, aber manchmal spielen sie eine Rolle. Wenn eine App einfriert oder nicht mehr reagiert, können Sie mit einer der oben genannten Lösungen loslegen. Nachdem Sie das Schließen nicht reagierender Apps unter Windows 11 erzwungen haben, können Sie sie neu starten und hoffen, dass sie funktionieren. Wenn dies nicht der Fall ist, müssen Sie weitere Fehlerbehebungen durchführen.
Windows entlädt selten verwendete Microsoft Store-Apps, wenn Sie Aktivieren Sie die Archiv-Apps-Funktion. Es hilft, Bandbreite und Systemressourcen zu sparen. Wenn Sie bestimmte Apps bereithalten möchten, erfahren Sie auch, wie es geht Starten Sie Apps während des Starts von Windows 11.
Wenn Sie keine App mehr benötigen oder etwas Speicherplatz sparen möchten, schauen Sie vorbei wie man Apps deinstalliert. Und wenn Sie das Startmenü für Apps verwenden, sehen Sie sich das an Dieser Trick, um Apps anhand des Anfangsbuchstabens zu finden. Es ist wichtig zu beachten, dass Sie es können Installieren Sie Android-Apps unter Windows 11 zu.
So finden Sie Ihren Windows 11-Produktschlüssel
Wenn Sie Ihren Windows 11-Produktschlüssel übertragen müssen oder ihn nur für eine Neuinstallation des Betriebssystems benötigen,...
So löschen Sie den Google Chrome-Cache, Cookies und den Browserverlauf
Chrome leistet hervorragende Arbeit beim Speichern Ihres Browserverlaufs, Cache und Cookies, um die Leistung Ihres Browsers online zu optimieren. Ihre Anleitung...
Preisanpassung im Geschäft: So erhalten Sie Online-Preise beim Einkaufen im Geschäft
Der Kauf im Geschäft bedeutet nicht, dass Sie höhere Preise zahlen müssen. Dank Preisgarantien erhalten Sie Online-Rabatte beim Einkaufen in...