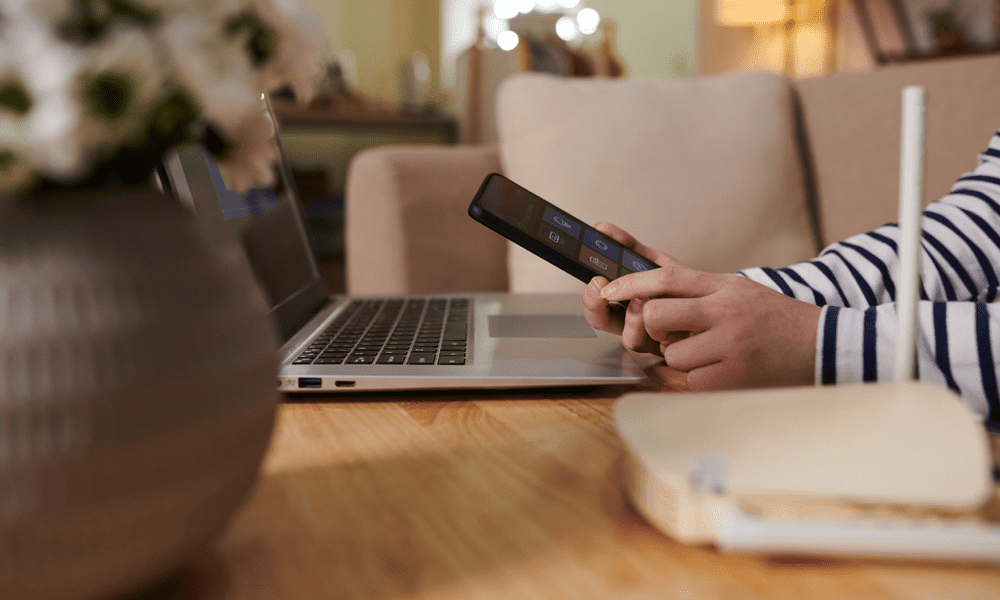So kopieren Sie einen Videoframe aus einem YouTube-Video
Google Chrome Google Held / / September 07, 2023

Veröffentlicht
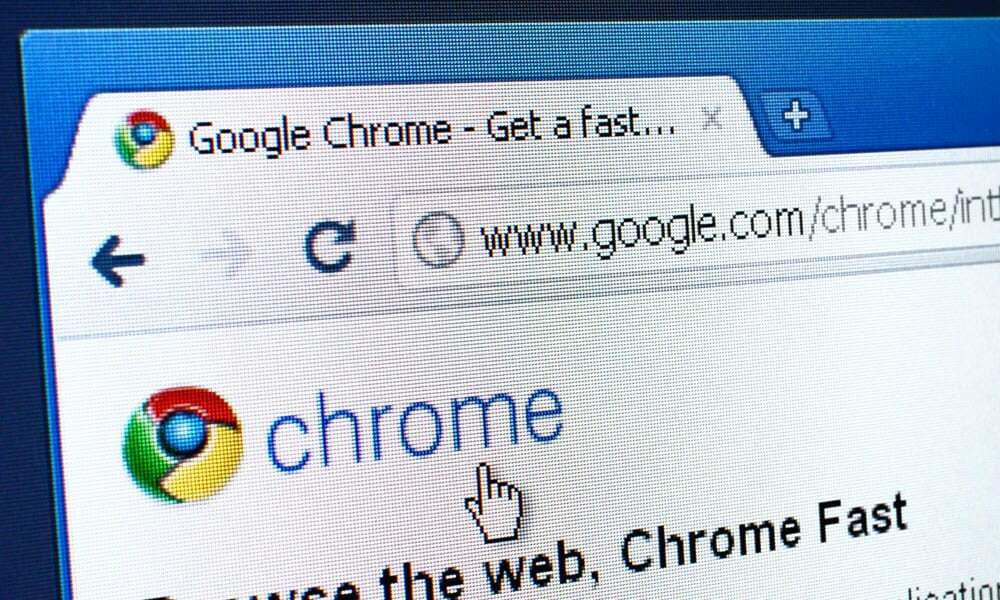
Müssen Sie ein Standbild aus einem YouTube-Video aufnehmen? Wenn Sie Chrome oder Edge verwenden, benötigen Sie keine Software von Drittanbietern. Hier ist wie.
Das konntest du vorher Machen Sie einen Screenshot eines YouTube-Videos wenn Sie ein bestimmtes Videobild aufnehmen mussten. Jetzt gibt es einen besseren Weg: Google hat Chrome um eine Funktion erweitert, mit der Sie hochauflösende Standbilder aus Videos aufnehmen können.
Diese unkomplizierte Funktion funktioniert in den meisten Chromium-basierten Desktop-Browsern, einschließlich Chrome und Edge unter Windows und Mac. Damit können Sie eine Aufnahme eines nicht überlagerten Frames aus dem Quellvideo erstellen, ohne dass zusätzliche Software von Drittanbietern erforderlich ist.
Wenn Sie für ein Projekt, an dem Sie gerade arbeiten, eine Aufnahme aus einem YouTube-Video benötigen, können Sie diese Funktion als Hilfe nutzen. So kopieren Sie einen Videoframe aus einem YouTube-Video.
So kopieren Sie einen Videorahmen von YouTube
Egal, ob Sie eine Videoaufnahme für Notizen, eine Präsentation, eine Website oder ein Dokument benötigen, die Aufnahme des Das Erstellen eines perfekten Bildes ist einfacher als je zuvor, indem Sie die folgenden Schritte ausführen, um einen Videorahmen von YouTube zu kopieren direkt.
Der Videobild kopieren Die Option auf YouTube bietet Ihnen ein Bild mit höherer Qualität als die vorherigen YouTube-Screenshot-Optionen. Auch die Auflösung der Aufnahme, die Sie kopieren, ist besser als bei der Verwendung einer Erweiterung oder eines Screenshot-Tools wie z SnagIt oder Windows-Snipping-Tool. Es ist möglich, Aufnahmen mit noch höherer Auflösung zu erhalten, wenn Sie die YouTube-Videoqualität auf 1080p oder erhöhen 4K-Auflösung (wo gibt es das).
So kopieren Sie ein Videobild auf YouTube:
- Starten Sie entweder Google Chrome oder Microsoft Edge auf deinem Computer.
- Gehen Sie zum YouTube-Website und spielen Sie ein Video ab, aus dem Sie einen Clip möchten.
-
Rechtsklick Öffnen Sie das Video zweimal, wenn das gewünschte Bild erscheint, und wählen Sie es aus Videobild kopieren aus dem Kontextmenü.
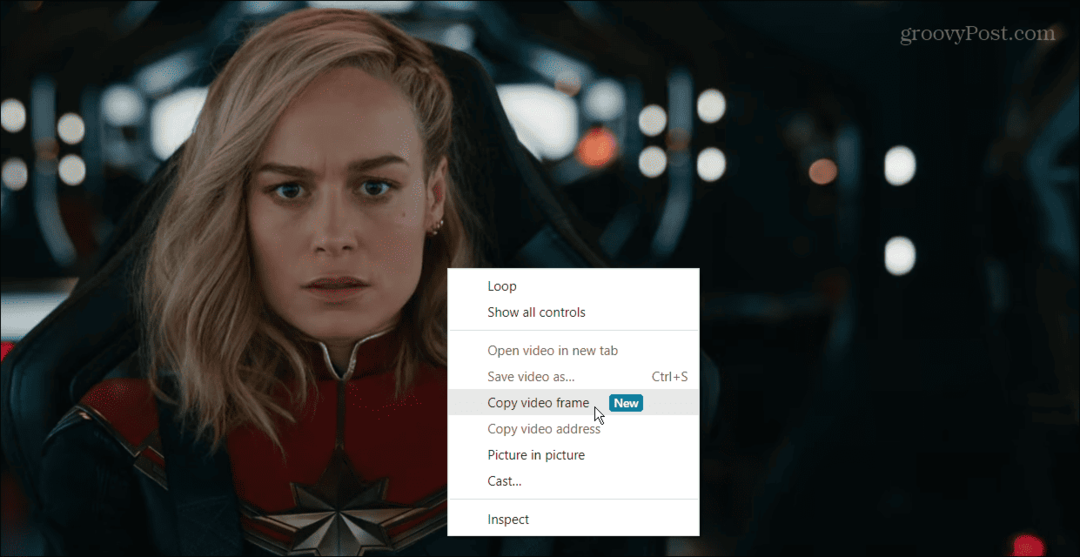
- Sobald Sie die Option zum Kopieren des Videobilds ausgewählt haben, wird es in Ihre Zwischenablage kopiert. Anschließend können Sie den Videorahmen in Word oder eine andere App einfügen, in der Sie das Video noch verwenden möchten.

Die Funktion funktioniert auf die gleiche Weise Microsoft Edge (Klicken Sie zweimal mit der rechten Maustaste auf das Video), aber das Erscheinungsbild des Kontextmenüs variiert. Sie klicken jedoch immer noch auf Videobild kopieren Option zum Kopieren in die Zwischenablage.
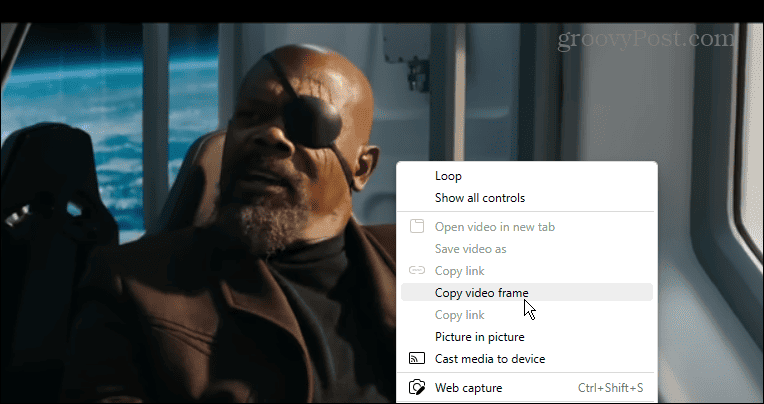
Verwenden der Option zum Kopieren von Videobildern auf YouTube
Es ist auch wichtig zu beachten, dass das Anhalten des Videos zwar sicherstellt, dass Sie das benötigte Bild erhalten, Sie es aber nicht anhalten müssen, um ein Bild aufzunehmen. Wenn es sich jedoch um eine schnelle Szene handelt, möchten Sie sie möglicherweise an einer bestimmten Stelle anhalten – mit dieser Methode ist es einfacher, den Screenshot aufzunehmen.
Sobald Sie die Aufnahme haben, können Sie und verwenden Bearbeiten Sie das Bild wie andere Fotos oder Bilder, die Sie zu Dokumenten, Notizen oder Präsentationen hinzufügen. Das können Sie zum Beispiel Drehen Sie das Bild in Word um um seine Ausrichtung und Ausrichtung anzupassen.
Wenn Sie das nicht sehen Videobild kopieren Option, stellen Sie sicher, dass Sie dies tun Google Chrome aktualisieren. Um dies schnell zu tun, drücken Sie die Taste Menüschaltfläche mit drei Punkten oben rechts und wählen Sie aus Hilfe > Über Google Chrome. Chrome lädt verfügbare Updates automatisch herunter. Starten Sie den Browser neu, um den Update-Vorgang abzuschließen.
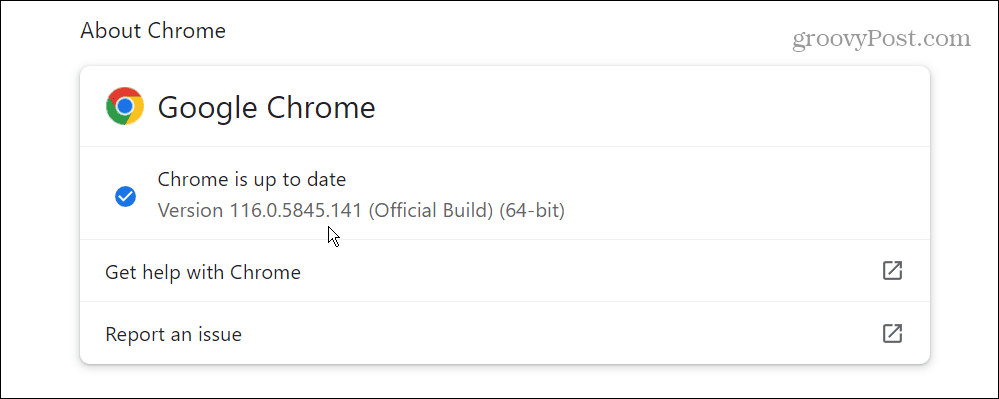
Verwenden von YouTube in Google Chrome
Wenn Sie ein qualitativ hochwertiges, nicht überlagertes Bild von einem YouTube-Video benötigen, ist dies der Fall Videobild kopieren Die oben gezeigte Option leistet hervorragende Arbeit. Sobald das Standbild in Ihre Zwischenablage kopiert wurde, können Sie es in die App einfügen, für die Sie das Bild benötigen.
Google fügt seinem Browser ständig neue Funktionen hinzu. Wenn Sie beispielsweise das Ad-Tracking einschränken möchten, können Sie dies anpassen Die erweiterten Datenschutzeinstellungen von Chrome.
Wenn Sie das Internet ohne andere App-Ablenkungen nutzen möchten, ist das möglich Lassen Sie Chrome im Vollbildmodus öffnen. Und wenn Sie Schwierigkeiten haben, kleinen Text auf einer Website zu sehen, können Sie das tun Vergrößern und verkleinern Sie mit Chrome.