
Zuletzt aktualisiert am

Verbinden mit dem falschen Wi-Fi-Netzwerk? Das Vergessen eines Wi-Fi-Netzwerks auf einem Mac hilft Ihnen, Ihre Verbindungen sicher zu halten. Diese Anleitung erklärt, wie.
Haben Sie sich jemals mit einem WLAN-Netzwerk verbunden, das Sie nicht mehr verwenden möchten? Vielleicht war es langsam oder unsicher – oder schlimmer noch, öffentlich zugänglich (und leicht auszunutzen). Was auch immer der Grund sein mag, Sie möchten dieses Netzwerk vielleicht vergessen und verhindern, dass Ihr Mac ihm in Zukunft automatisch beitritt.
In diesem Artikel zeigen wir Ihnen, wie Sie mit einigen verschiedenen Methoden ein WLAN-Netzwerk auf einem Mac vergessen können.
Warum sollten Sie ein WLAN-Netzwerk auf einem Mac vergessen?
Es gibt mehrere Gründe, warum Sie ein WLAN-Netzwerk auf Ihrem Mac vergessen sollten:
-
Verbessern Sie Ihre Sicherheit und Privatsphäre. Einige WLAN-Netzwerke können bösartig oder kompromittiert sein, Ihre Daten preisgeben oder Ihr Gerät mit Malware infizieren. Wenn Sie solche Netzwerke vergessen, können Sie vermeiden, sich versehentlich mit ihnen zu verbinden. Es gibt auch ein offensichtliches Risiko von bestimmten Netzwerken, wie z. B. öffentlichen Netzwerken, die es ermöglichen, Ihre Daten leicht auszuspionieren.
- Optimieren Sie Ihre Leistung und Akkulaufzeit. Einige WLAN-Netzwerke sind möglicherweise langsam, überlastet oder haben eine schlechte Signalstärke. Wenn Sie diese Netzwerke vergessen, können Sie automatisch auf schnellere und zuverlässigere umschalten (insbesondere in einem überlasteten Gebiet), wodurch Ihr Online-Erlebnis verbessert und Ihre Batterieleistung geschont wird.
- Entrümpeln Sie Ihre Netzwerkliste. Dein Mac merkt sich jedes WLAN-Netzwerk, mit dem du jemals verbunden warst, selbst wenn du es nur einmal verwendet hast. Dadurch kann Ihre Netzwerkliste lang und unordentlich werden, wodurch es schwieriger wird, diejenigen zu finden, die Sie regelmäßig verwenden. Wenn Sie diejenigen vergessen, die Sie nicht benötigen, können Sie Ihre Liste aufräumen und die Verwaltung vereinfachen.
Wenn Sie ein WLAN-Netzwerk auf Ihrem Mac vergessen, passiert Folgendes:
- Das Netzwerk wird aus Ihrer Liste bevorzugter Netzwerke in Ihrem entfernt Netzwerk Einstellungen in der Systemeinstellungen Speisekarte.
- Die Anmeldeinformationen für dieses Netzwerk werden aus Ihrem iCloud-Schlüsselbund gelöscht, was bedeutet, dass sie auch für keines Ihrer anderen Apple-Geräte verfügbar sind.
- Wenn Sie sich das nächste Mal in Reichweite dieses Netzwerks befinden, wird es als verfügbares Netzwerk angezeigt, aber nicht als Netzwerk, dem Ihr Mac automatisch beitreten kann.
- Wenn Sie sich erneut mit ihm verbinden möchten, müssen Sie sein Passwort eingeben und es manuell auswählen.
Wenn Sie WLAN-Netzwerke auf einem Mac vergessen möchten, haben wir die allgemeinen Schritte unten beschrieben.
So vergessen Sie ein WLAN-Netzwerk auf einem Mac mithilfe der Systemeinstellungen
Die Systemeinstellungen-App ist der einfachste Weg, ein WLAN-Netzwerk auf Ihrem Mac zu vergessen.
So vergessen Sie ein WLAN-Netzwerk mithilfe der Systemeinstellungen auf einem Mac:
- Drücke den Apple-Menüsymbol in der Menüleiste in der oberen linken Ecke Ihres Bildschirms und wählen Sie aus Systemeinstellungen.
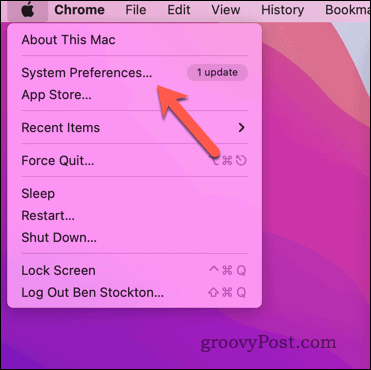
- Auf der Systemeinstellungen Dialogfeld, klicken Sie auf Netzwerk.
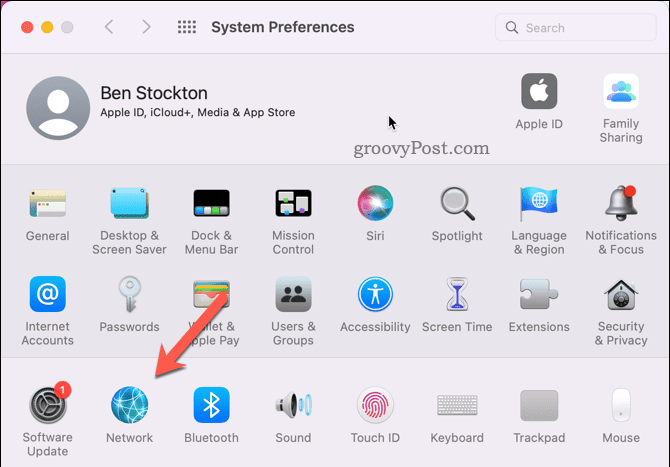
- Auf der Netzwerk Seite, auswählen W-lan aus der Seitenleiste.
- Klicken Fortschrittlich in der unteren rechten Ecke des Fensters.
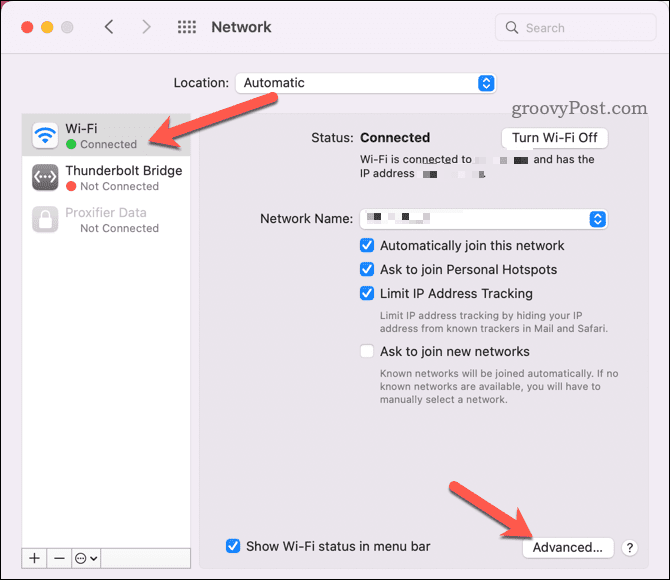
- Auf der W-lan scrollen Sie durch die Liste der bevorzugten Netzwerke und finden Sie dasjenige, das Sie vergessen möchten.
- Wählen Sie das Netzwerk aus und klicken Sie auf Minus (–) unterhalb der Liste.
- Klicken OK und dann Anwenden.
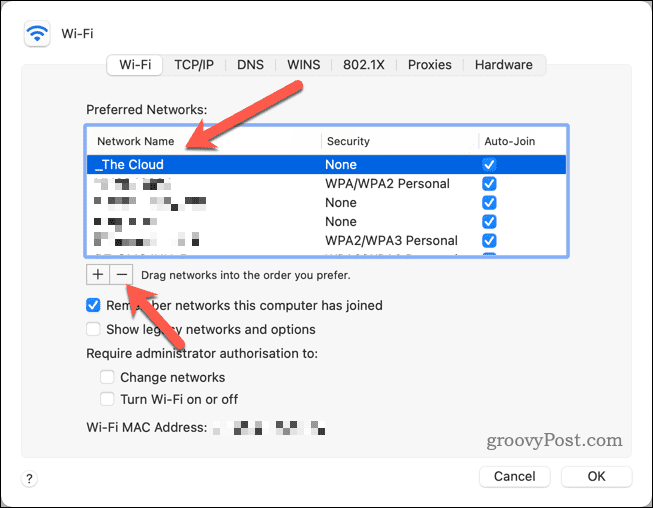
Sie haben das WLAN-Netzwerk auf Ihrem Mac erfolgreich vergessen. Wiederholen Sie die Schritte, um alle anderen Netzwerke zu entfernen und beenden Sie die Systemeinstellungen App, wenn Sie fertig sind.
So vergessen Sie ein WLAN-Netzwerk auf einem Mac mit Terminal
Wenn Sie lieber Befehle statt Menüs verwenden, können Sie ein WLAN-Netzwerk auf Ihrem Mac mit dem vergessen Terminal App.
So vergessen Sie WLAN-Netzwerke auf einem Mac mit der Terminal-App:
- Start Terminal von dem Anwendungen > Dienstprogramme Ordner im Startrampe.
- Alternativ suchen Sie nach Terminal verwenden Spotlight-Suche durch Drücken Befehl + Raum.
- Im Terminal Fenster, Typ networksetup -listpreferredwirelessnetworks en0 (das letzte Zeichen ist eine Null) und drücken Sie Eingeben. Dies zeigt Ihnen alle bevorzugten drahtlosen Netzwerke, an die sich Ihr Mac erinnert.
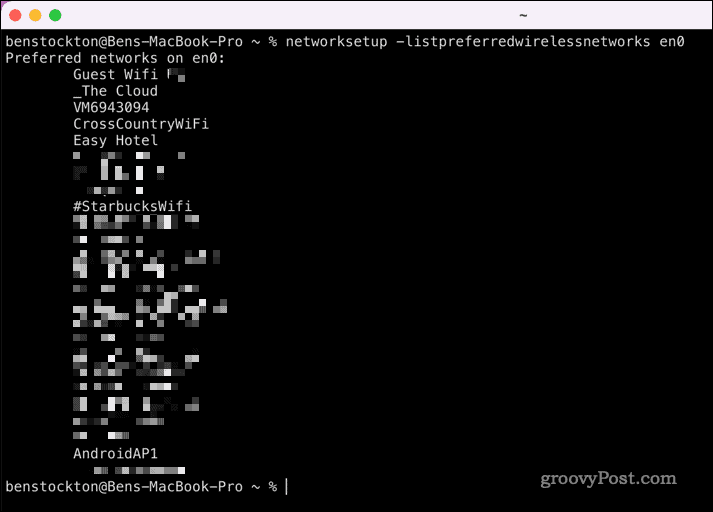
- Wenn das nicht funktioniert, ersetzen de0 mit de1 im Befehl, und drücken Sie dann Eingeben.
- Suchen Sie das Netzwerk, das Sie vergessen möchten, und kopieren Sie seinen Namen genau so, wie er angezeigt wird (einschließlich Leerzeichen und Satzzeichen).
- Geben Sie als Nächstes ein networksetup -removepreferredwirelessnetwork en0 „Netzwerkname“ (oder de1 Wenn de0 geht nicht). Ersetzen Sie in diesem Fall „Netzwerkname" mit dem richtigen Netzwerknamen, den Sie kopiert haben, einschließlich der Anführungszeichen.
- Drücken Sie Eingeben um den Befehl auszuführen.

Sie werden beides sehen Das bevorzugte Drahtlosnetzwerk wurde entfernt oder Das bevorzugte Drahtlosnetzwerk konnte nicht entfernt werden erscheinen im Terminal, je nachdem, ob es funktioniert hat.
Wenn es nicht funktioniert hat, wiederholen Sie Ihre Schritte und stellen Sie sicher, dass Ihr Netzwerkname korrekt ist. Wenn es funktioniert hat, herzlichen Glückwunsch – Sie haben dieses WLAN-Netzwerk erfolgreich auf Ihrem Mac vergessen. Sie können diese Schritte für alle weiteren Netzwerke wiederholen, die Sie entfernen möchten.
Verwalten von Netzwerken auf einem Mac
Das Vergessen eines WLAN-Netzwerks auf Ihrem Mac kann Ihnen helfen, Ihre Sicherheit zu verbessern. Wenn Sie sich immer mit dem falschen Netzwerk verbinden, kann das Entfernen derjenigen, die Sie nicht verwenden möchten, Ihnen helfen, die Sicherheit aufrechtzuerhalten, indem Sie die Netzwerke umgehen, die zu langsam oder zu unsicher sind.
Neugierig, mehr Befehle im Terminal auszuprobieren? Sie können einige versuchen Coole macOS Terminal-Befehle als nächstes von Tricks zur Dateiverwaltung bis hin zu einer schnellen Tetris-Partie.
Der Speicherplatz ist erschöpft? Wenn Sie über ein Network-Attached-Storage-Gerät verfügen, können Sie dies tun Ordnen Sie ein Netzlaufwerk auf Ihrem Mac zu Verwenden Sie den Finder oder das Terminal.
So finden Sie Ihren Windows 11-Produktschlüssel
Wenn Sie Ihren Windows 11-Produktschlüssel übertragen müssen oder ihn nur für eine Neuinstallation des Betriebssystems benötigen,...
