So beheben Sie, dass Excel Zellen nicht hervorhebt
Microsoft Office Microsoft Excel Held / / July 31, 2023

Veröffentlicht

Haben Sie Probleme bei der Auswahl von Zellen in Excel? Hier erfahren Sie, was Sie versuchen können, wenn Sie Probleme damit haben, dass Excel Zellen nicht hervorhebt.
Tabellenkalkulationen sind unglaublich leistungsstarke Software. Sie können riesige Datenmengen speichern und Sie können diese Daten auf nahezu jede erdenkliche Weise manipulieren, und das ist auch möglich komplexe Berechnungen durchführen im Handumdrehen.
Manchmal tun sie jedoch einfach nicht, was ihnen gesagt wird. Beispielsweise kann selbst etwas so Einfaches wie das Klicken auf eine Zelle problematisch werden. Möglicherweise stellen Sie fest, dass Sie in Excel überhaupt keine Zellen auswählen können. Wenn Sie auf eine Zelle klicken, wird diese nicht wie üblich hervorgehoben.
Wenn dies bei Ihnen der Fall ist, erfahren Sie in diesem Handbuch, wie Sie Probleme beheben können, wenn Excel Zellen nicht hervorhebt.
Heben Sie den Schutz des Blatts auf
Wenn Sie in Ihrem Arbeitsblatt keine Zellen hervorheben können, kann das daran liegen
Es ist möglich, ein Blatt zu schützen, sodass niemand Zellen auswählen kann, bis das Blatt wieder ungeschützt ist. Eine einfache Möglichkeit, dieses Problem zu beheben, besteht darin, den Schutz des Arbeitsblatts erneut aufzuheben.
So heben Sie den Schutz eines Arbeitsblatts in Excel auf:
- Wähle aus Heim Speisekarte.
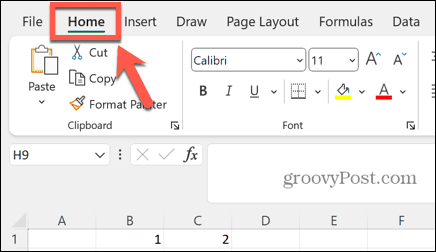
- Klicken Sie im Menüband auf Format Taste.
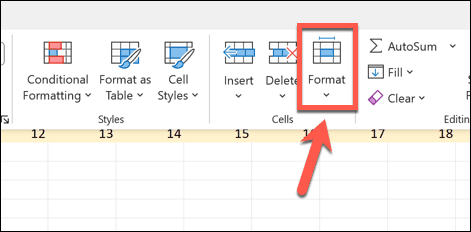
- Wählen Blattschutz aufheben.
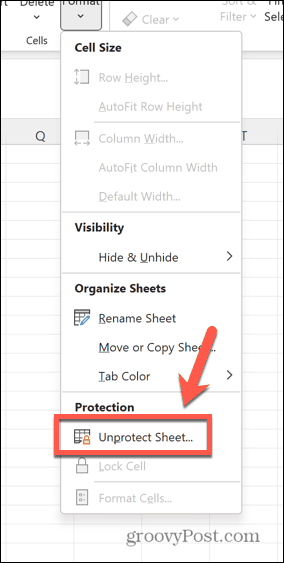
- Möglicherweise müssen Sie das Passwort eingeben, falls eines festgelegt wurde.
- Sobald das Blatt nicht mehr geschützt ist, klicken Sie erneut auf die Zellen, um zu sehen, ob sie hervorgehoben werden.
Stellen Sie sicher, dass „Gesperrte Zellen auswählen“ aktiviert ist
Wenn Sie möchten, dass Ihr Blatt geschützt bleibt, aber dennoch die Auswahl von Zellen ermöglicht wird, müssen Sie sicherstellen, dass Sie beim Schutz Ihres Dokuments die richtigen Einstellungen vorgenommen haben.
Wenn Wählen Sie „Gesperrte Zellen“. nicht aktiviert ist, kann niemand, der die Tabelle verwendet, eine der Zellen in der Tabelle auswählen oder hervorheben.
So ermöglichen Sie die Auswahl gesperrter Zellen beim Schützen eines Blatts in Excel:
- Im Heim Klicken Sie im Menü auf Format Taste.
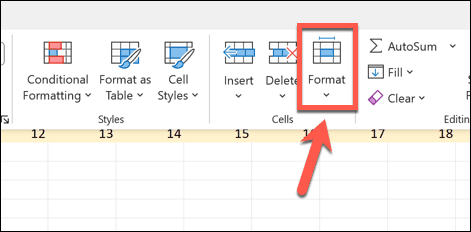
- Wählen Schutzblatt.
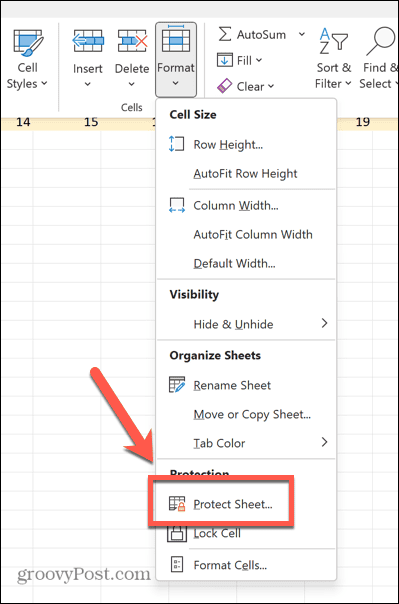
- Aktivieren Sie das Kontrollkästchen neben Wählen Sie „Gesperrte Zellen“..
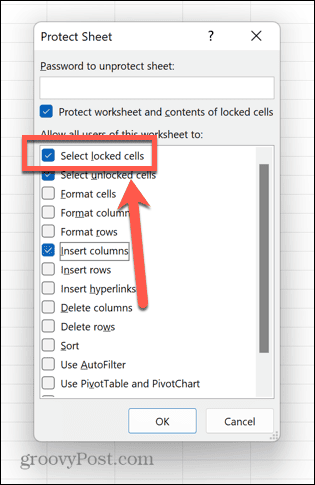
- Fügen Sie bei Bedarf ein Passwort hinzu und klicken Sie auf OK.
- Sie sollten nun in der Lage sein, Zellen auszuwählen und hervorzuheben, obwohl das Blatt geschützt ist.
Überprüfen Sie, ob einzelne Zellen gesperrt sind
Beim Schützen eines Blattes kann festgestellt werden, welche Zellen gesperrt sind und welche nicht. Wenn Sie feststellen, dass Sie einige Zellen in einem Blatt markieren können, andere jedoch nicht, dann ist das Blatt wahrscheinlich geschützt und die Zellen, die Sie nicht auswählen können, sind gesperrt.
Sie können die oben genannten Schritte ausführen, um den Schutz des Blatts aufzuheben oder die Auswahl gesperrter Zellen zuzulassen, oder Sie können die Zellen selbst bearbeiten, sodass sie nicht mehr gesperrt sind.
So entsperren Sie bestimmte Zellen in Excel:
- Heben Sie den Schutz des Arbeitsblatts auf, indem Sie die obigen Anweisungen befolgen.
- Drücken Sie Strg+A (oder Befehl+A auf einem Mac), um alle Zellen auszuwählen oder die spezifischen Zellen auszuwählen, die Sie entsperren möchten.
- Klicken Sie mit der rechten Maustaste auf eine der Zellen und wählen Sie sie aus Zellen formatieren.
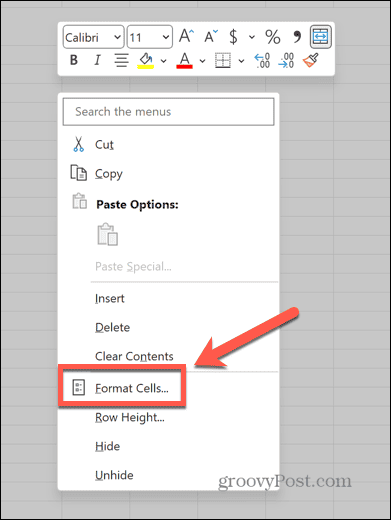
- Drücke den Schutz Tab.
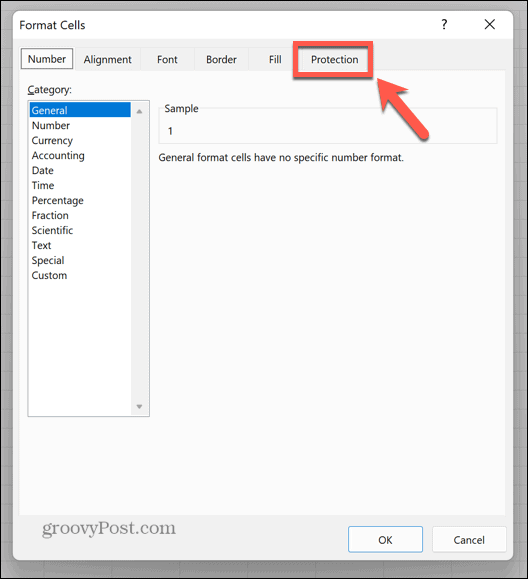
- Sicher gehen, dass Gesperrt ist deaktiviert.
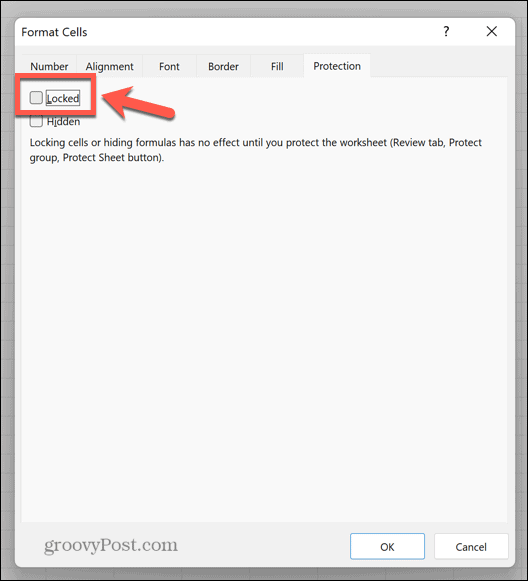
- Klicken OK.
- Sie sollten nun in der Lage sein, alle Zellen im Blatt hervorzuheben.
Schließen Sie das Dokument
Wenn die oben genannten Schritte nicht funktionieren, können Sie versuchen, das Dokument zu schließen und erneut zu öffnen. Dadurch wird möglicherweise das Problem behoben, das dazu führt, dass Sie keine Zellen auswählen oder hervorheben können.
Speichern Sie dazu zunächst Ihr Dokument und schließen Sie dann Excel vollständig. Öffnen Sie das Dokument erneut und prüfen Sie, ob das Problem dadurch behoben wurde.
Verwenden Sie „Auswahl erweitern“.
Einige Benutzer haben berichtet, dass sie das Problem der Excel-Hot-Highlighting-Zellen mithilfe von beheben konnten Auswahl erweitern Besonderheit. Dadurch können Sie eine Zelle auswählen und dann weitere Zellen zu Ihrer Auswahl hinzufügen. Wenn eine Zelle nicht hervorgehoben werden kann, können Sie versuchen, mit dieser Technik die gewünschten Zellen hervorzuheben.
So verwenden Sie „Auswahl erweitern“ zum Auswählen von Zellen in Excel:
- Drücken Sie F8 aktivieren Auswahl erweitern.
- Klicken Sie auf eine Zelle. Dies kann hervorgehoben werden oder auch nicht.
- Wählen Sie eine andere Zelle aus und alle Zellen dazwischen sollten ausgewählt werden.
- Drücken Sie Fliehen ausschalten Auswahl erweitern.
- Versuchen Sie, die Zellen auszuwählen, die Sie zuvor nicht auswählen konnten.
Starte deinen Computer neu
Wenn Sie die gewünschten Zellen immer noch nicht auswählen können, können Sie versuchen, Ihren Computer neu zu starten, um zu sehen, ob das Problem dadurch behoben wird. Es handelt sich schließlich nicht umsonst um ein Klischee der IT-Abteilung.
Stellen Sie sicher, dass Sie Ihr Dokument zuerst speichern, bevor Sie Ihren Computer herunterfahren. Öffnen Sie beim Neustart die Tabelle erneut und prüfen Sie, ob Sie die gewünschten Zellen auswählen oder hervorheben können.
Reparieren Sie Ihr Excel-Dokument
Ein weiterer Grund, warum Sie Zellen in Excel möglicherweise nicht hervorheben können, liegt darin, dass die Datei beschädigt ist. Sie können versuchen, Ihr Excel-Dokument zu reparieren, um zu sehen, ob Ihre Probleme dadurch behoben werden.
So reparieren Sie ein Excel-Dokument:
- Speichern und schließen Sie das Dokument, das Ihnen Probleme bereitet.
- Drücke den Datei Speisekarte.
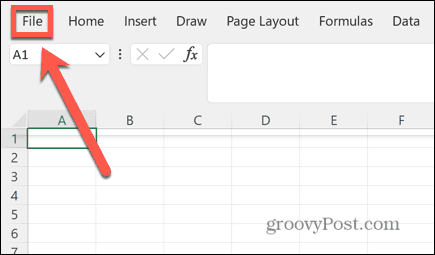
- Wählen Offen aus dem linken Menü.
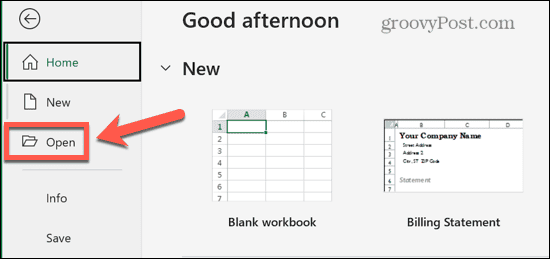
- Klicken Durchsuche um zu Ihrem Dokument zu navigieren.
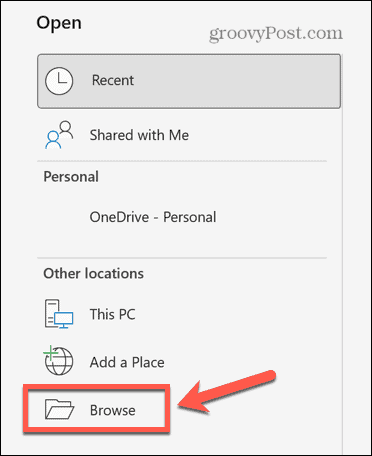
- Wählen Sie die Datei aus, die Sie reparieren möchten, und klicken Sie auf Pfeil neben Offen.
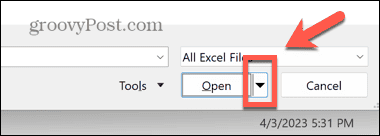
- Klicken Öffnen und reparieren.
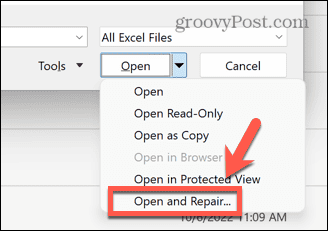
- Wählen Reparatur.
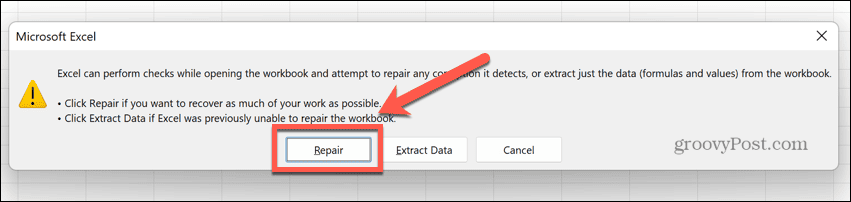
- Excel wird versuchen, Ihr Dokument zu reparieren.
- Wenn der Vorgang abgeschlossen ist, versuchen Sie erneut, Zellen hervorzuheben.
Reparieren Sie Microsoft Office
Wenn die Reparatur des Dokuments nicht funktioniert, liegt das Problem möglicherweise an Excel selbst. Sie können versuchen, die Software zu reparieren, um zu sehen, ob Ihre Probleme dadurch behoben werden.
So reparieren Sie Microsoft Office oder Microsoft 365:
- Speichern Sie alle nicht gespeicherten Dokumente und schließen Sie Excel.
- Drücke den Suchleiste am unteren Rand Ihres Desktops.
- Typ Schalttafel und öffnen Sie die Schalttafel App aus den Ergebnissen.
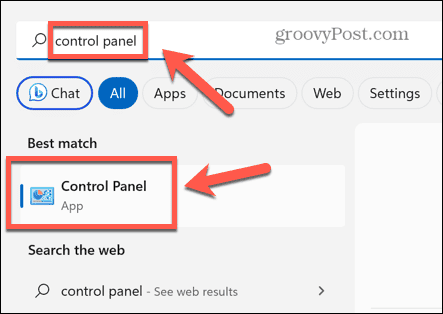
- Wählen Programme.
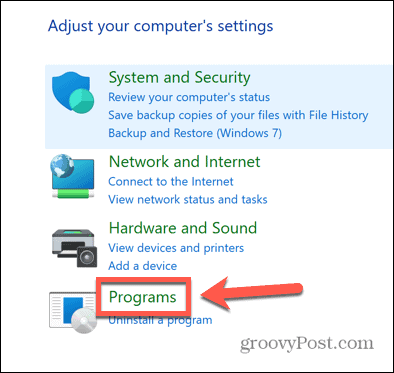
- Klicken Programme und Funktionen.
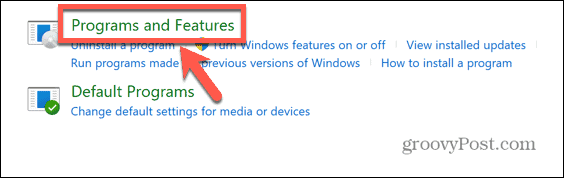
- Wählen Microsoft Office oder Microsoft 365 in der Liste der Apps.
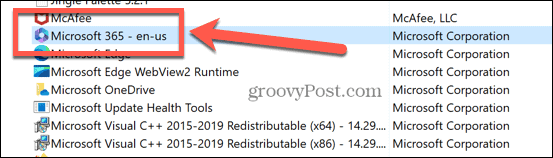
- Klicken Ändern.
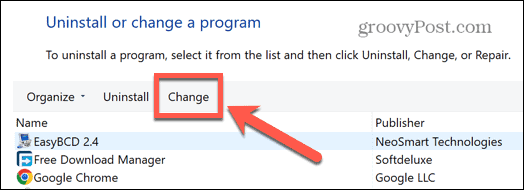
- Wählen Sie aus, ob a ausgeführt werden soll Schnelle Reparatur oder Online-Reparatur, dann klick Reparatur.
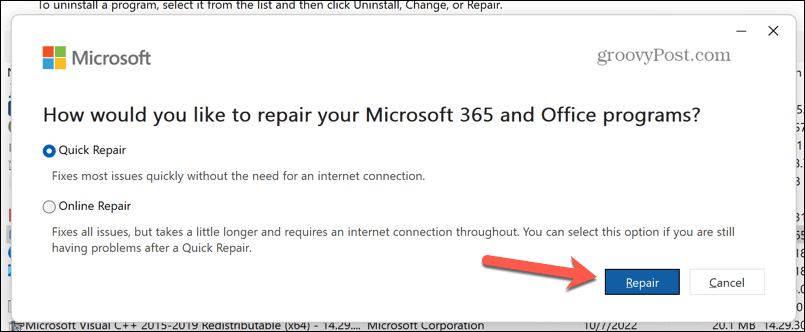
- Bestätigen Sie Ihre Entscheidung und der Reparaturvorgang beginnt.
- Wenn Sie fertig sind, öffnen Sie Ihr Excel-Dokument erneut und prüfen Sie, ob Sie Zellen hervorheben können.
Beheben Sie häufige Excel-Probleme
Wenn Sie Probleme damit hatten, dass Excel Zellen nicht hervorhebt, sollte einer der oben genannten Fixes helfen, das Problem zu beheben. Wenn Sie weitere nützliche Möglichkeiten zur Lösung des Problems finden, hinterlassen Sie uns bitte unten einen Kommentar.
Meistens funktioniert Excel genau so, wie Sie es möchten, aber manchmal geht auch etwas schief. Zum Glück gibt es in der Regel Lösungen für die häufigsten Probleme.
Zum Beispiel, wenn Excel berechnet nicht automatisch, es gibt einige Schritte, die Sie ausprobieren können. Es gibt auch Möglichkeiten, Schwierigkeiten zu beheben Excel sortiert Zahlen nicht richtig. Und wenn Sie die Nase voll von Fehlern haben, können Sie lernen, wie es geht Ignorieren Sie alle Fehler in Excel.



