So beheben Sie, dass Windows 11 den Xbox-Controller nicht erkennt
Microsoft Windows 11 Xbox Held / / July 23, 2023

Veröffentlicht

Erkennt Ihr Windows 11-PC Ihren Xbox-Controller nicht? Beheben Sie das Problem mithilfe dieser Anleitung.
Möchten Sie einen Xbox-Controller für Ihr PC-Spielerlebnis verwenden? Wenn es nicht erkannt wird, müssen Sie herausfinden, warum. Um das Problem zu beheben, können Sie mit wenigen Schritten beheben, dass Windows 11 den Xbox-Controller nicht erkennt.
Auch wenn Ihr Xbox-Controller funktioniert, kann es aus verschiedenen Gründen unsynchronisiert werden und nicht mehr funktionieren. Beispielsweise kann ein Update Fehler enthalten, die dazu führen, dass die Synchronisierung unterbrochen wird oder das WLAN-Signal verloren geht.
Was auch immer der Grund sein mag, Sie können Ihren Xbox-Controller wieder zum Laufen bringen, um mit Ihrem fortzufahren Gaming-Session Führen Sie dazu die folgenden Schritte aus.
Koppeln Sie Ihren Xbox-Controller erneut mit Windows
Versuchen Sie zunächst, Ihren Xbox-Controller drahtlos neu zu synchronisieren. Beachten Sie, dass diese Schritte für alle modernen Xbox-Konsolen funktionieren, einschließlich Xbox One und Series X oder S.
So koppeln Sie den Xbox-Controller erneut:
- Halten Sie die Taste gedrückt Xbox-Logo Halten Sie die Taste 10 Sekunden lang gedrückt, bis sich der Controller ausschaltet.
- Halten Sie nach dem Ausschalten die Taste gedrückt Xbox-Taste für ein paar Sekunden, bis es sich wieder einschaltet.
- Die Schaltfläche blinkt, was darauf hinweist, dass die Synchronisierung noch nicht mit dem PC erfolgt ist.
- Halten Sie bei blinkender Xbox-Taste die Verbindungstaste oben am Controller neben dem USB-Anschluss gedrückt.

- Die Xbox-Taste blinkt schneller, um anzuzeigen, dass sie sich im Kopplungsmodus befindet.
- Möglicherweise wird eine Benachrichtigung angezeigt, die Sie darüber informiert, dass der Controller erkannt wurde. Klicken Sie auf Verbinden Klicken Sie auf die Schaltfläche und befolgen Sie die Anweisungen auf dem Bildschirm.
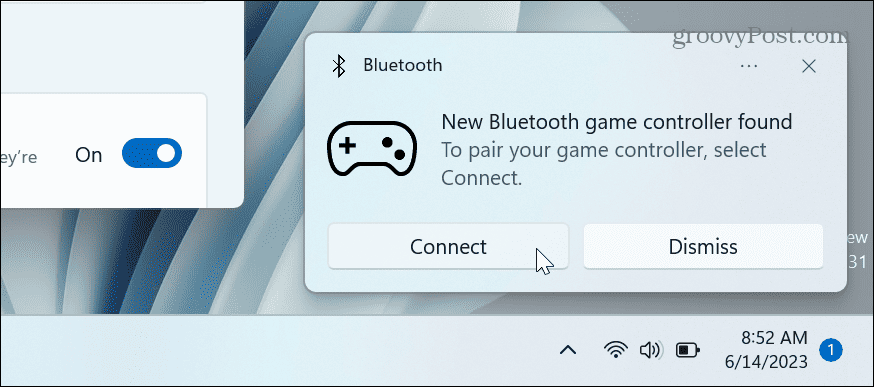
Fügen Sie Ihren Xbox-Controller manuell hinzu
Wenn Ihr Windows 11-PC keine Controller-Benachrichtigung anzeigt oder Sie diese verpassen, können Sie sie über die Einstellungen hinzufügen.
So verbinden Sie den Xbox-Controller manuell:
- Versetzen Sie den Xbox-Controller gemäß den oben beschriebenen Anweisungen in den Kopplungsmodus.
- Drücken Sie Windows-Taste + I auf Ihrem Computer zum Öffnen Einstellungen.
- Wählen Bluetooth und Geräte und klicken Sie auf Gerät hinzufügen Taste.
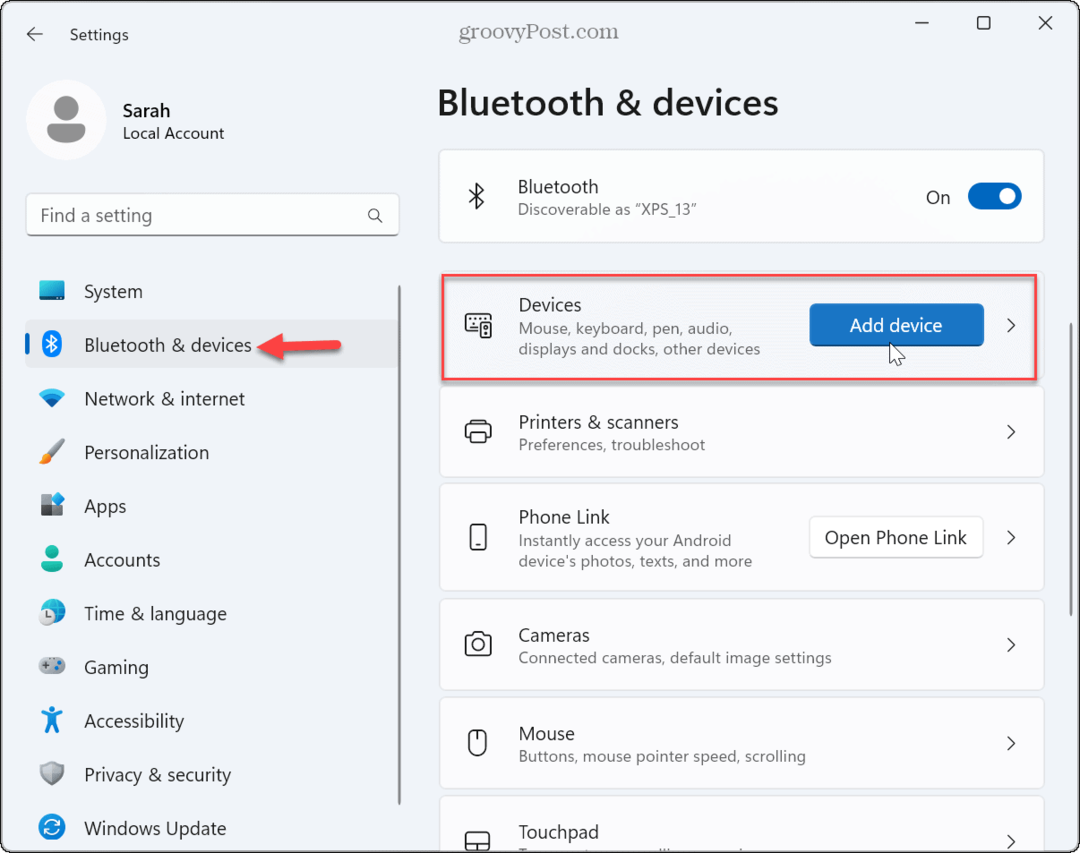
- Wenn das Gerät hinzufügen Wenn das Menü angezeigt wird, klicken Sie auf Bluetooth-Option oben.
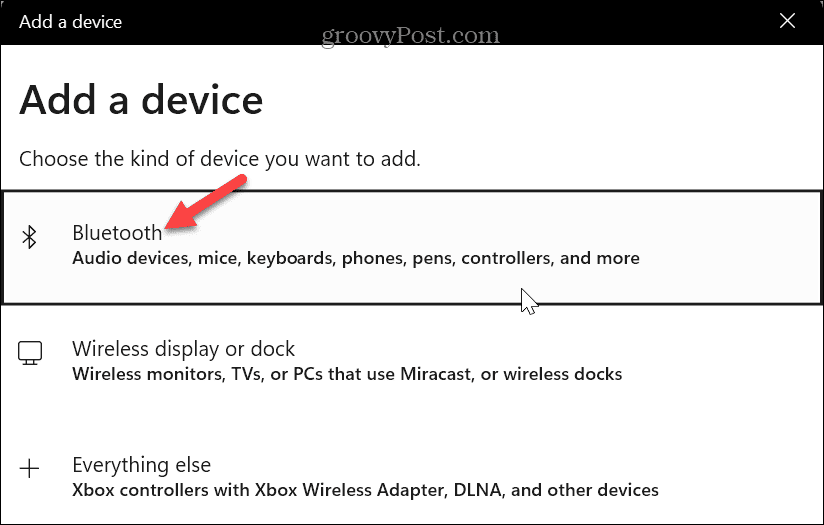
- Wähle aus Xbox Wireless-Controller Option, wenn es erkannt wird.
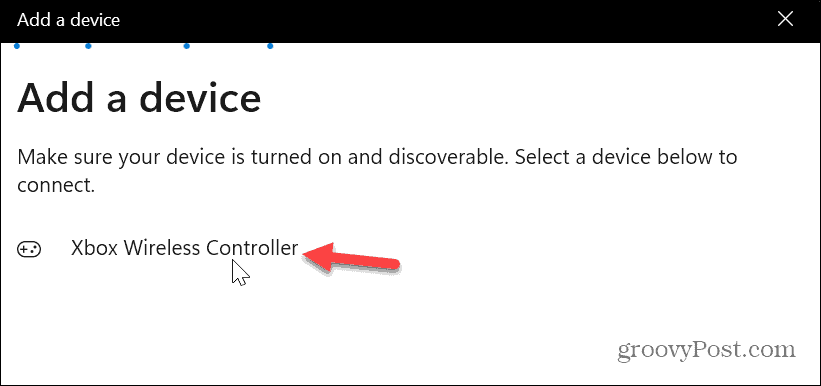
- Ihr Xbox-Controller wird erfolgreich hinzugefügt.
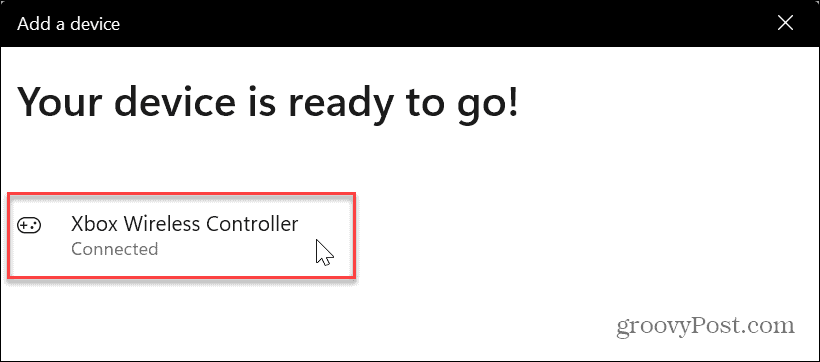
Sobald Ihr Xbox-Controller erfolgreich gekoppelt ist, schließen Sie die Einstellungen und starten Sie das Spiel, das Sie spielen möchten.
Verbinden Sie Ihren Xbox-Controller mit einem Kabel
Wenn die WLAN-Option nicht funktioniert, können Sie die Kopplung des Controllers mit Windows 11 über ein Kabel erzwingen.
Notiz: Der von Ihnen verwendete Kabeltyp variiert je nach Controller. Xbox Series X/S haben eine USB-C-Anschluss, und Xbox One-Controller verfügen über eine Micro-USB-AnschlussStellen Sie daher sicher, dass Sie das richtige Kabel auswählen. Wenn Ihr Laptop beispielsweise nur über USB-C-Anschlüsse verfügt, benötigen Sie einen USB-zu-USB-C-Adapter zum Anschließen eines Xbox One-Controllers über Micro-USB.
So koppeln Sie einen Xbox-Controller per Kabel:
- Schließen Sie das entsprechende Kabel an Ihren Windows 11-PC mit Stromversorgung an.
- Schließen Sie den Controller an und drücken Sie die Taste Xbox-Taste um es einzuschalten.
- Der Controller vibriert und zeigt Ihnen damit an, dass er verbunden ist.
- Starten Sie das Spiel, das Sie spielen und genießen möchten.
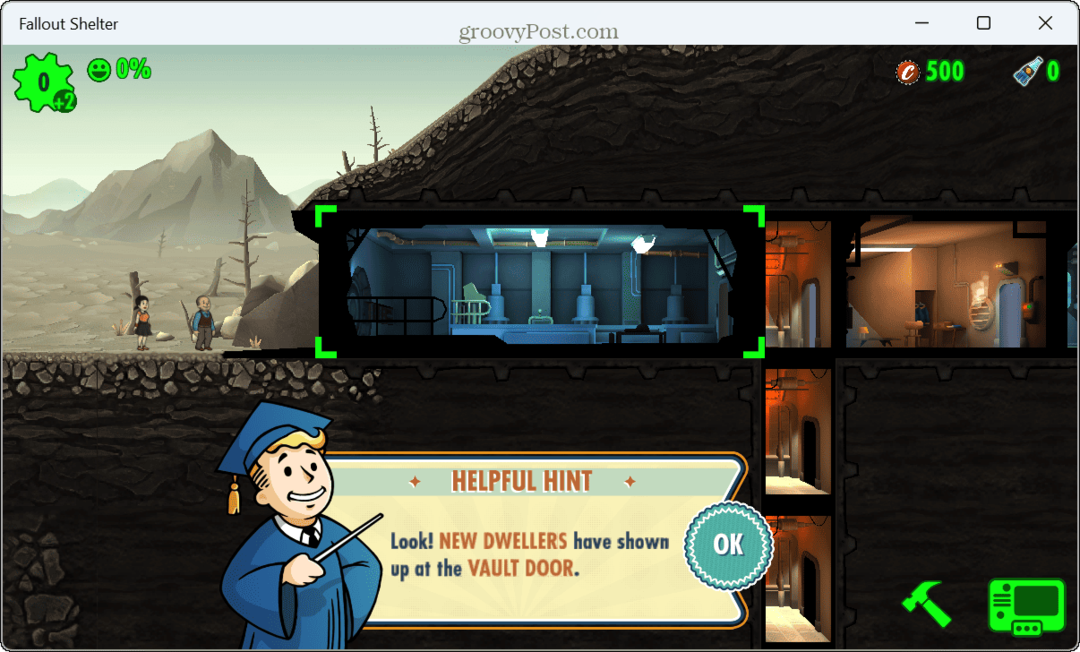
Sie können auch öffnen Einstellungen > Bluetooth & Geräte und suchen Sie den unten aufgeführten Controller Andere Geräte Abschnitt.
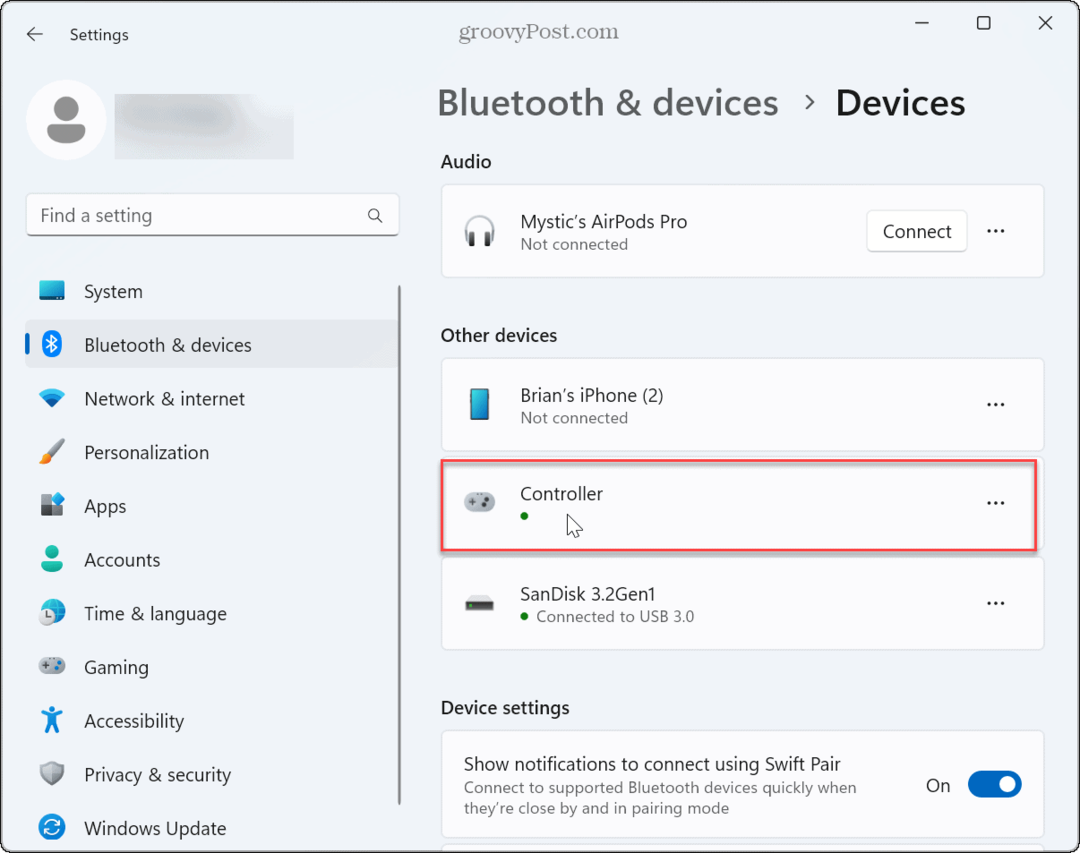
Wenn keine Verbindung hergestellt werden kann, überprüfen Sie das Kabel auf Beschädigungen, vergewissern Sie sich, dass es mit anderen Geräten funktioniert, und versuchen Sie es mit einem anderen USB-Anschluss an Ihrem System. Stellen Sie außerdem sicher, dass die Batterien im Controller vollständig aufgeladen sind.
Aktualisieren Sie die Xbox-Controller-Firmware
Wenn weiterhin Probleme mit dem erkannten Controller auftreten, ist möglicherweise ein Firmware-Update erforderlich.
So aktualisieren Sie die Firmware des Xbox-Controllers:
- Starte den Xbox-Zubehör-App oder installieren Sie es, falls Sie es noch nicht haben.
- Drücke den Dreipunkt Schaltfläche unter dem Konfigurieren Taste.
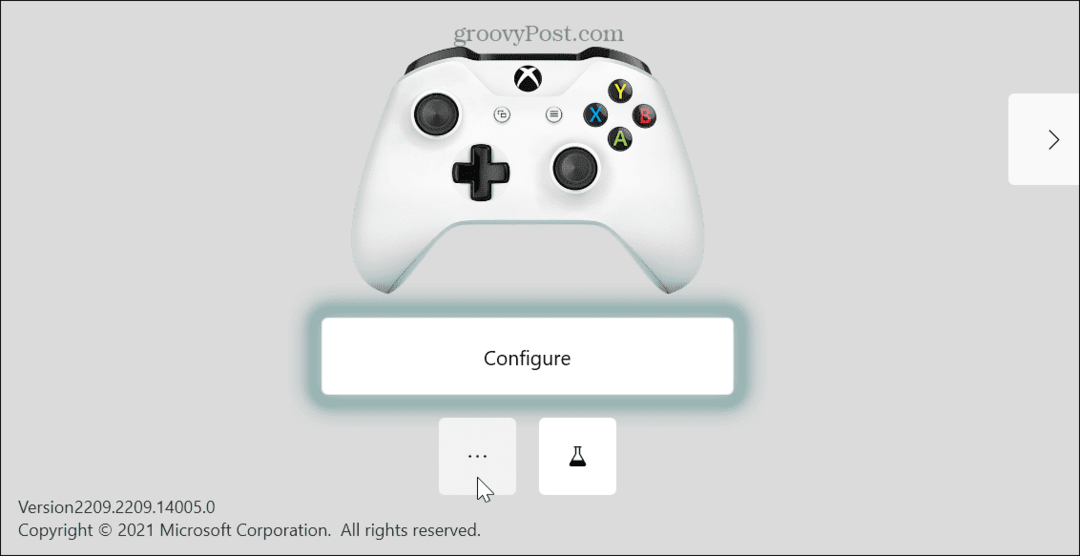
- Die aktuelle Controller-Firmware wird aufgelistet. Wenn ein Update verfügbar ist, wird eine angezeigt Aktualisierung erforderlich Taste.
- Aktualisieren Sie die Firmware des Controllers gemäß den Anweisungen auf dem Bildschirm und versuchen Sie erneut, den Controller zu verwenden.
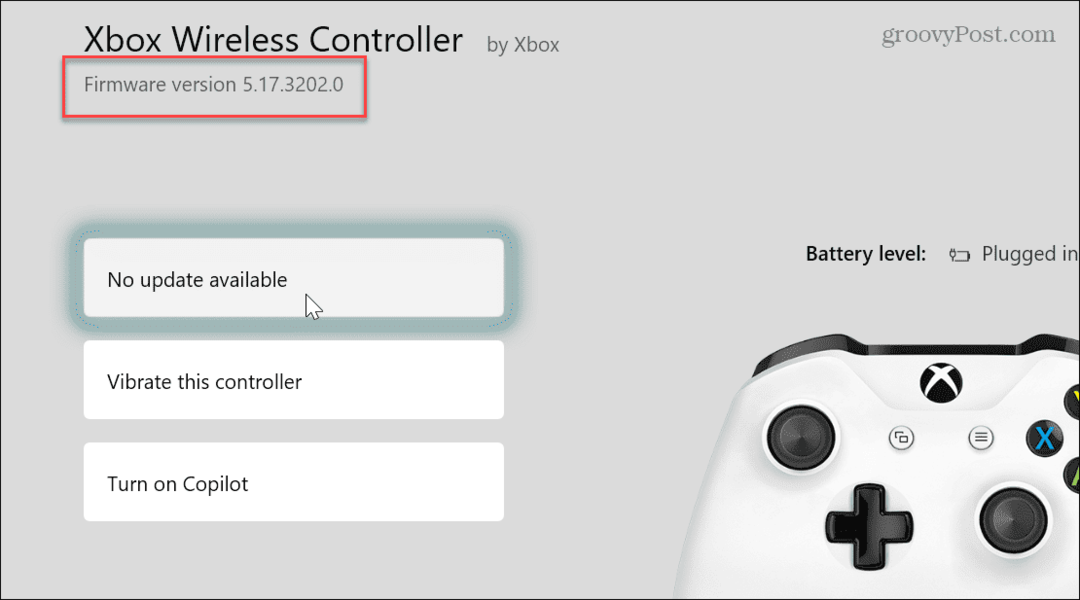
Besseres Gaming mit Windows 11
Es lohnt sich auch, einige grundlegende Schritte zur Fehlerbehebung zu beachten, um zu beheben, dass Windows 11 einen Xbox-Controller nicht erkennt Neustart von Windows 11, und ergreift das neueste Windows-Updates, die eine Fehlerbehebung für das Problem enthalten kann.
Das Spielerlebnis hat sich unter Windows 11 verbessert, aber manchmal reagieren Spiele nicht. In diesem Fall können Sie Behebung von Verzögerungen bei Spielen auf dem Betriebssystem. Und wenn Sie ein Gamer sind, könnten Sie es verwenden Gameplay-DVR-Modus um deine besten Eroberungen zu teilen. Aber wenn die Game Bar im Weg ist, können Sie es tun Deaktivieren Sie die Xbox Game Bar unter Windows.
Steam ist auch eine beliebte Spieleplattform für PCs, und das können Sie Behebung, dass Steam unter Windows 11 nicht funktioniert. Wenn Sie Ihren Controller mit verwenden möchten Apple Arcade, können Sie eine verwenden Xbox-Controller mit iPad. Und wenn Sie noch nicht mit Windows 11 arbeiten, ist das kein Grund zur Sorge. Du kannst Optimieren Sie die Spieleleistung von Windows 10.



