WLAN stellt unter Windows 11 keine automatische Verbindung her: 6 Korrekturen
Microsoft Windows 11 Held / / July 21, 2023

Veröffentlicht

Wenn Sie ein Problem damit haben, dass Ihr WLAN unter Windows 11 nicht automatisch eine Verbindung herstellt, zeigt Ihnen diese Anleitung, wie Sie das Problem beheben können.
Haben Sie ein Problem damit, dass sich WLAN unter Windows 11 nicht automatisch verbindet? Das Problem kann frustrierend sein und Ihren Arbeitsablauf zum Stillstand bringen.
Wenn Sie Ihren Laptop einschalten, gehen Sie davon aus, dass er mit einem nahegelegenen WLAN-Netzwerk verbunden ist. Dies erspart Ihnen die Schritte der manuellen Verbindung mit WLAN und Eingabe eines Passwortes jedes Mal. Wenn dies jedoch nicht der Fall ist, müssen Sie das Problem beheben.
Wir zeigen Ihnen sechs Möglichkeiten, wie Sie das Problem beheben können, dass Windows 11 bei der Anmeldung nicht automatisch eine WLAN-Verbindung herstellt.
1. Stellen Sie sicher, dass die Option aktiviert ist
Wenn Sie eine Verbindung zu einem Wi-Fi-Netzwerk herstellen, ist die Option zum automatischen Herstellen einer Verbindung verfügbar. Wenn die Verbindung jedoch nicht eingestellt ist, kann dies die Ursache des Problems sein.
So überprüfen Sie die automatischen WLAN-Einstellungen:
- Drücken Sie die Taste Windows-Taste um das zu starten Startmenü.
- Typ Wlan einstellungen und wählen Sie das beste Ergebnis.
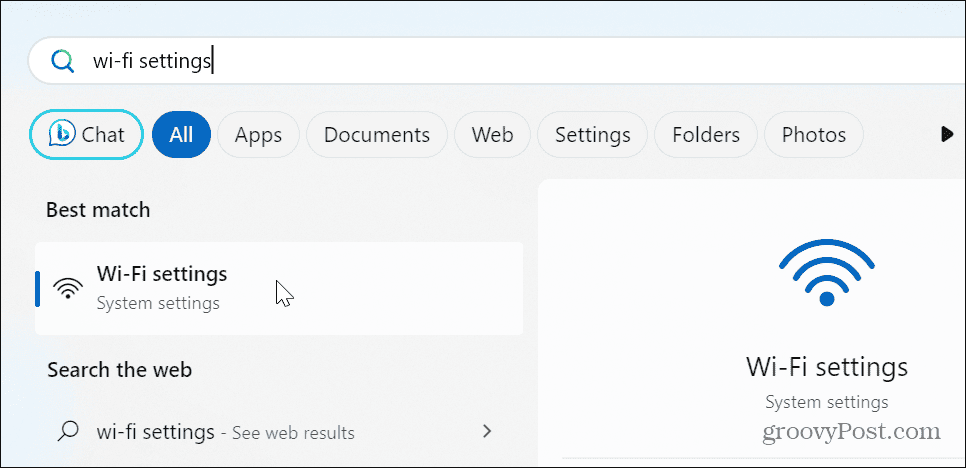
- Wähle aus Verwalten Sie bekannte Netzwerke Option in der Einstellungen-App.
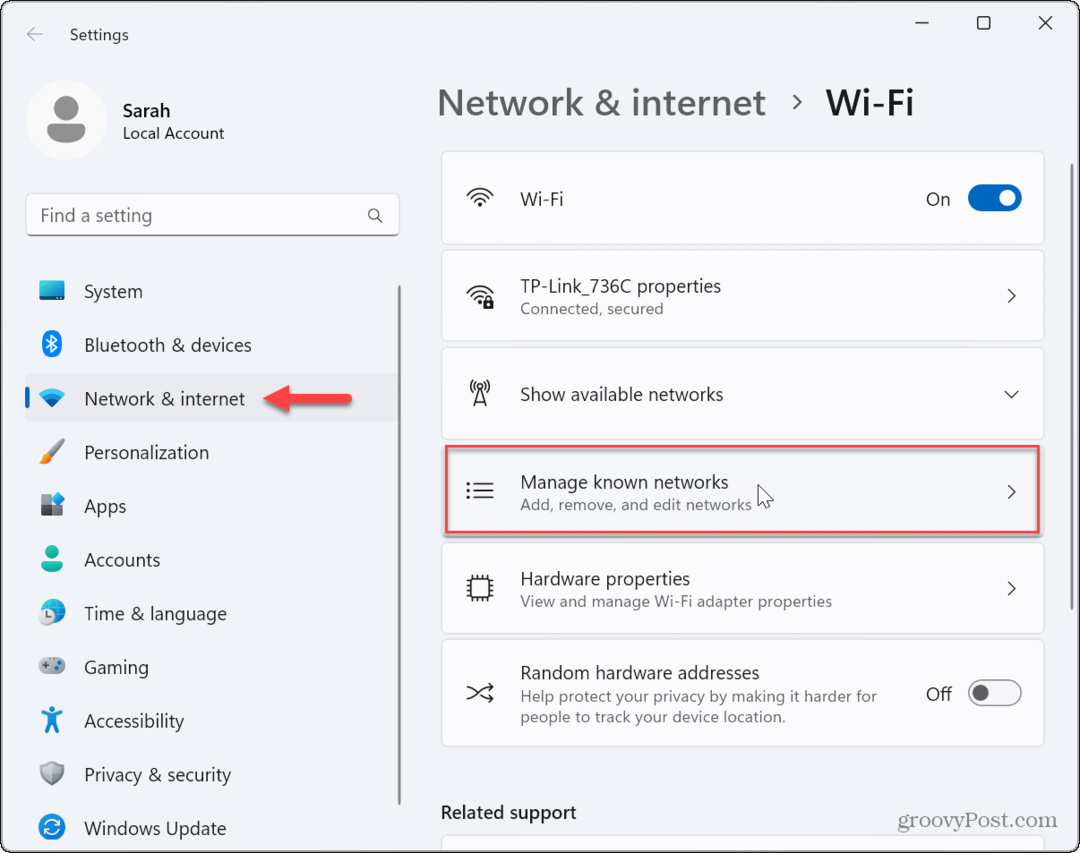
- Wählen Sie das WLAN-Netzwerk aus, mit dem Sie eine Verbindung herstellen möchten.
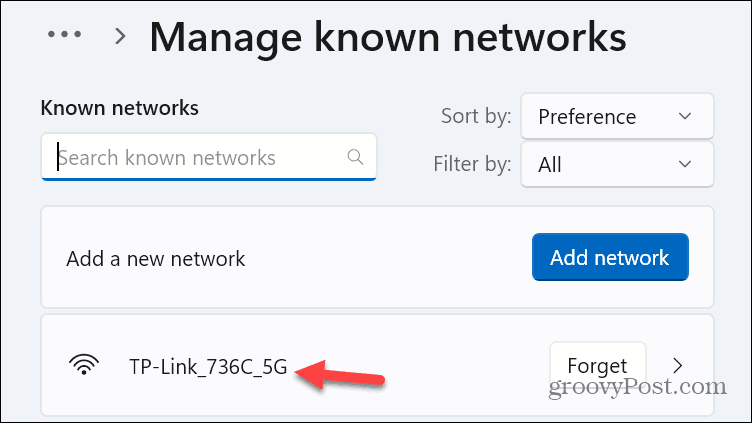
- Überprüf den Automatische Verbindung, wenn Sie sich in Reichweite befinden Box, falls noch nicht geschehen.
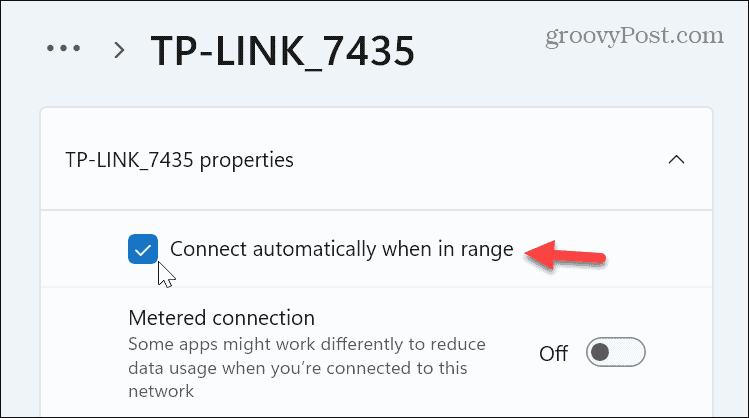
2. Überprüfen Sie das WLAN-Passwort
Ein weiterer Grund dafür, dass Windows nicht automatisch eine Verbindung herstellt, ist ein veraltetes Passwort. Beispielsweise kann der Netzwerkadministrator Folgendes haben: das Passwort geändert, das auf Ihrem System noch nicht aktualisiert wurde.
Befolgen Sie die Anweisungen Vergessen Sie ein Wi-Fi-Netzwerk unter Windows 11.
Nachdem Sie das Netzwerk vergessen haben, öffnen Sie die WLAN-Einstellungen und erweitern Sie das Verfügbare Netzwerke anzeigen Menü und suchen Sie das gewünschte Netzwerk. Wähle aus Automatisch verbinden Option, bevor Sie auf klicken Verbinden Klicken Sie auf die Schaltfläche und geben Sie das aktualisierte Passwort ein, wenn Sie dazu aufgefordert werden.
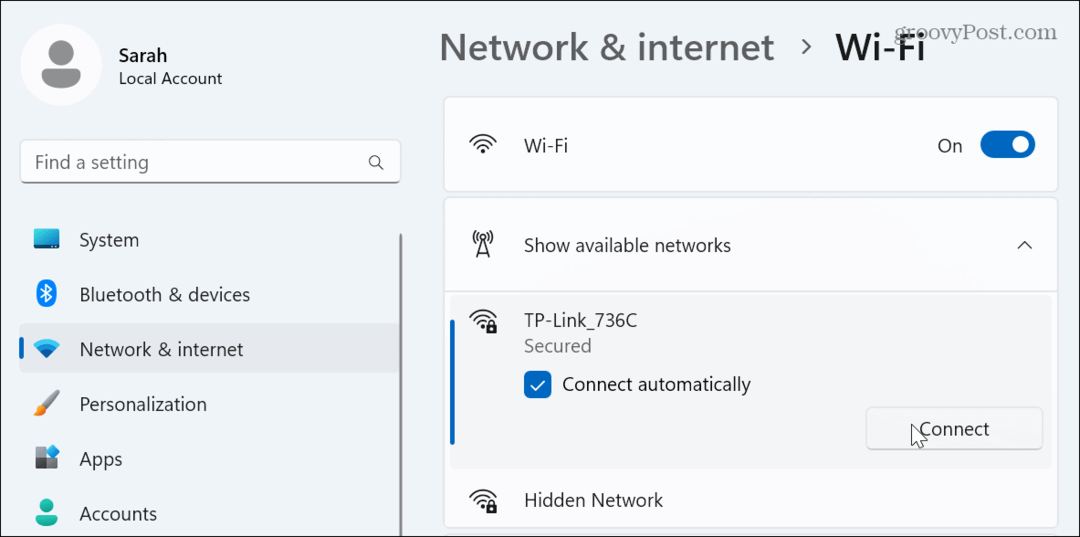
3. Ändern Sie die Energieeinstellungen des Netzwerkadapters
Wenn du Verwenden Sie einen benutzerdefinierten Energieplan Auf Ihrem PC besteht die Möglichkeit, dass Ihr Wi-Fi-Adapter nicht startet, wenn Sie aufwachen Schlafen oder Winterschlaf Modus.
So korrigieren Sie die Energieeinstellungen des Wi-Fi-Adapters:
- Drücken Sie die Taste Windows-Taste, Typ Gerätemanager, und wählen Sie das beste Ergebnis aus.
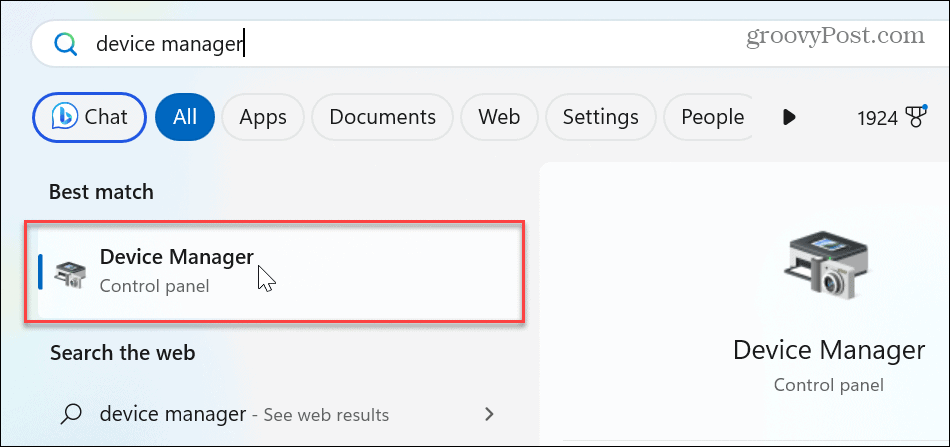
- Erweitere das Netzwerkadapter Abschnitt.
- Klicken Sie mit der rechten Maustaste auf Ihr WLAN-Adapter und auswählen Eigenschaften.
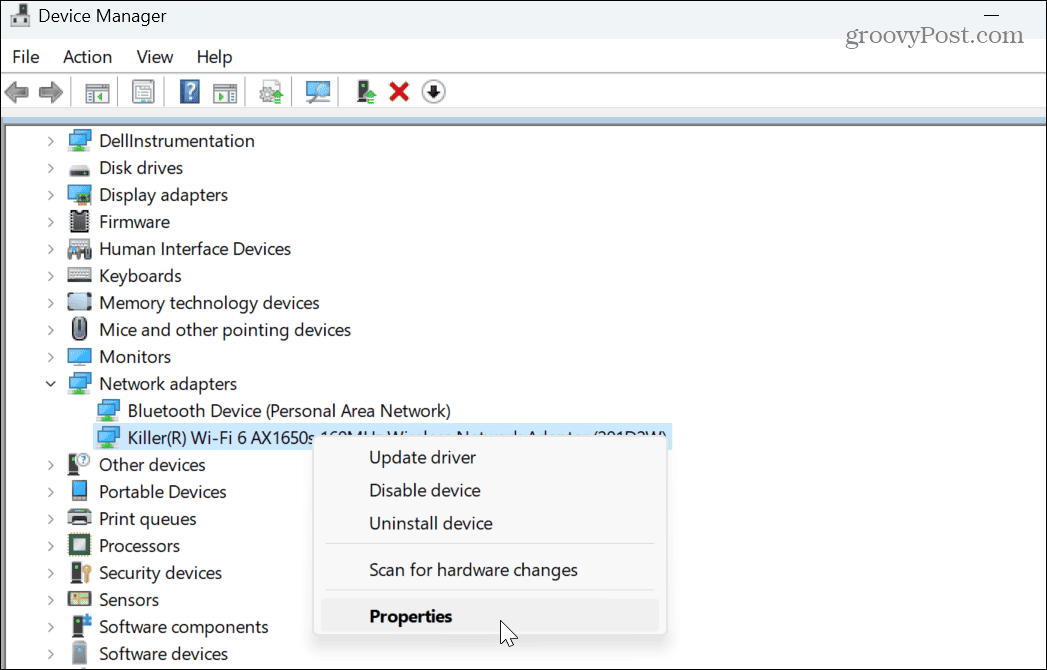
- Wähle aus Energieverwaltung Deaktivieren Sie auf der Registerkarte „ Erlauben Sie dem Computer, dieses Gerät auszuschalten, um Strom zu sparen Option und klicken Sie OK.
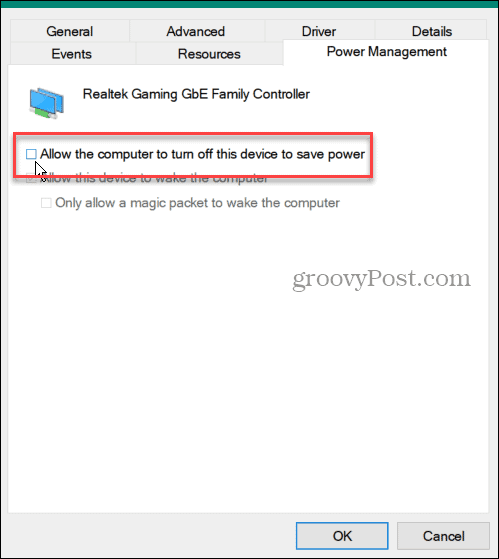
4. Aktualisieren Sie den Netzwerkadaptertreiber oder installieren Sie ihn neu
Möglicherweise stellt Ihr System aufgrund eines veralteten oder beschädigten Netzwerkadaptertreibers keine automatische Verbindung her.
So aktualisieren oder installieren Sie den Netzwerkadapter neu:
- Offen Gerätemanager und erweitern Sie die Netzwerkadapter
- Klicken Sie mit der rechten Maustaste auf Ihr WLAN-Adapter und auswählen Treiber aktualisieren aus dem Menü.
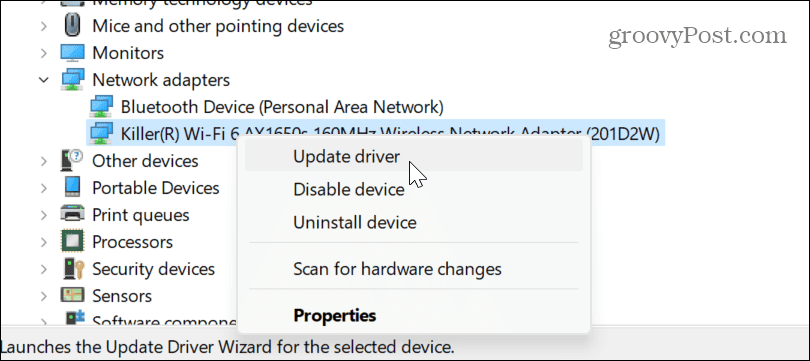
- Befolgen Sie die Anweisungen auf dem Bildschirm, damit Windows automatisch ein Treiberupdate installiert oder Installieren Sie den Treiber manuell wenn du eine hast.
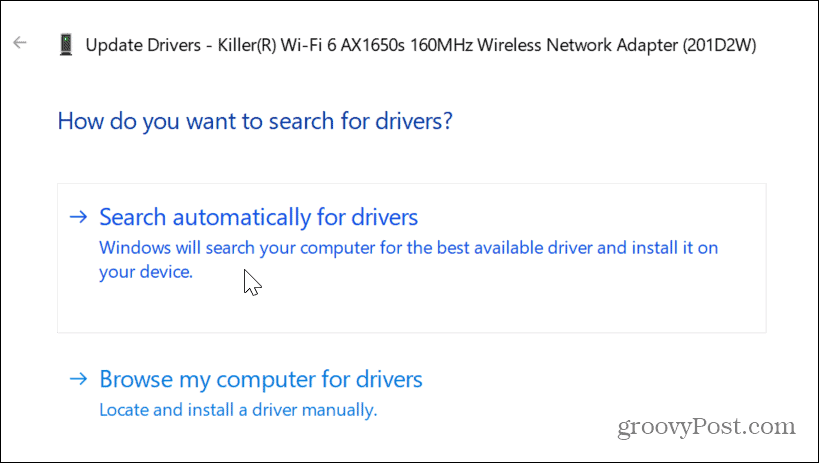
- Um den Treiber neu zu installieren, klicken Sie mit der rechten Maustaste auf den Netzwerkadapter und wählen Sie Gerät deinstallieren.
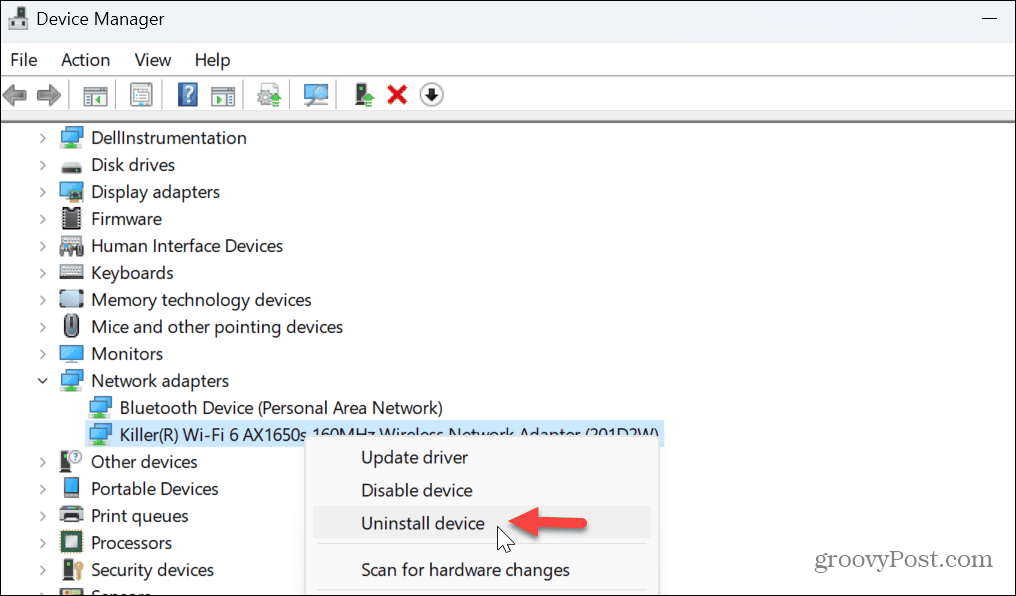
- Klicken Sie auf „Auswählen“. Deinstallieren wenn die Bestätigungsmeldung erscheint.
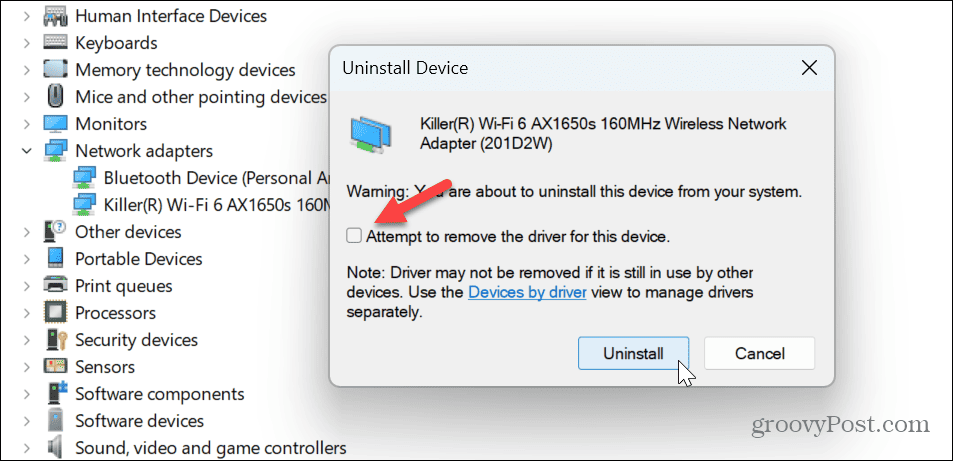
- Sobald es deinstalliert ist, Starten Sie Windows 11 neu, und Windows installiert es beim Start automatisch neu.
5. Überprüfen Sie die Gruppenrichtlinieneinstellungen
Sie können Gruppenrichtlinien verwenden, um die Internetkommunikationseinstellungen zu überprüfen, wenn Sie die Editionen Windows 11 Pro, Enterprise oder Education verwenden.
So überprüfen Sie die Gruppenrichtlinie unter Windows 11:
- Drücken Sie Windows-Taste + R um das zu starten Laufen Dialogfenster.
- Typ gpedit.msc und klicken OK oder drücken Eingeben.
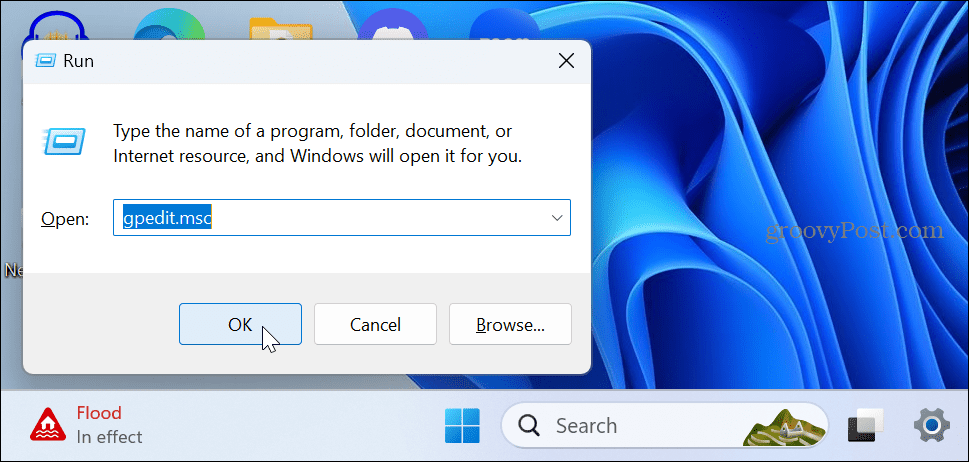
- Navigieren Sie zum folgenden Ort:
Computerkonfiguration\Administrative Vorlagen\System\Internetkommunikationsverwaltung\Internetkommunikationseinstellungen
- Doppelklicken Sie auf Deaktivieren Sie die aktiven Tests der Windows-Netzwerkkonnektivitätsstatusanzeige Politik.

- Stellen Sie es ein Nicht konfiguriert falls noch nicht geschehen. Klicken Anwenden Und OK.
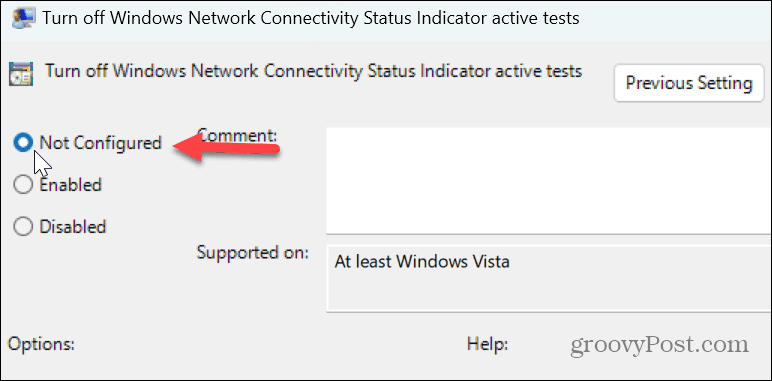
Wenn Sie die Schritte abgeschlossen haben, schließen Sie die Gruppenrichtlinie und starten Sie Ihren PC neu, um zu sehen, ob eine Verbindung hergestellt wird.
6. Alle Netzwerkeinstellungen zurücksetzen
Wenn Sie immer noch das Problem haben, dass Windows 11 nicht automatisch eine WLAN-Verbindung herstellt, können Sie die Netzwerkeinstellungen zurücksetzen. Mit dieser Option werden die Daten Ihres Netzwerkadapters entfernt und auf die Standardeinstellungen zurückgesetzt.
Wenn Sie angeschlossen sind benutzerdefinierte DNS-Einstellungen oder ein VPN konfiguriert, gehen diese Einstellungen verloren.
So setzen Sie alle Netzwerkeinstellungen zurück:
- Drücken Sie die Taste Windows-Taste+ Ich, um die Einstellungen zu öffnen.
- Gehen Sie zu Netzwerk und Internet > Erweiterte Netzwerkeinstellungen.
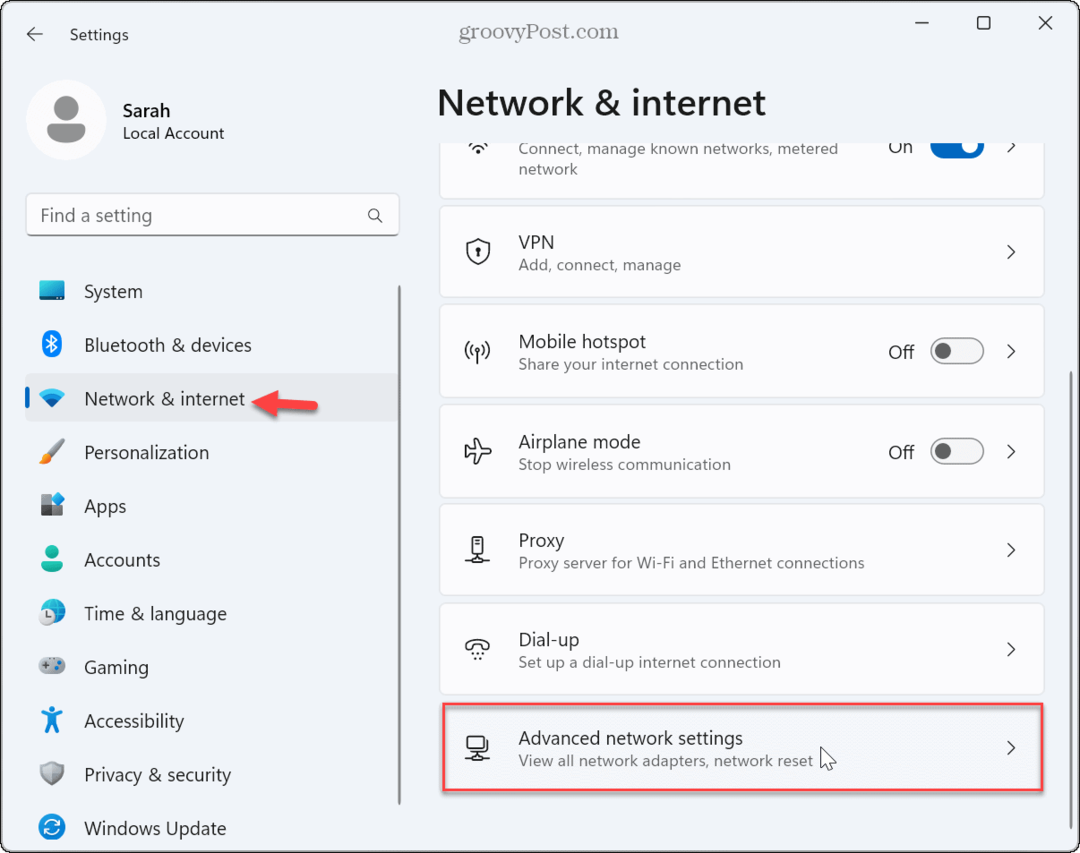
- Unter dem Mehr Einstellungen Klicken Sie im Abschnitt auf Netzwerk-Reset Möglichkeit.
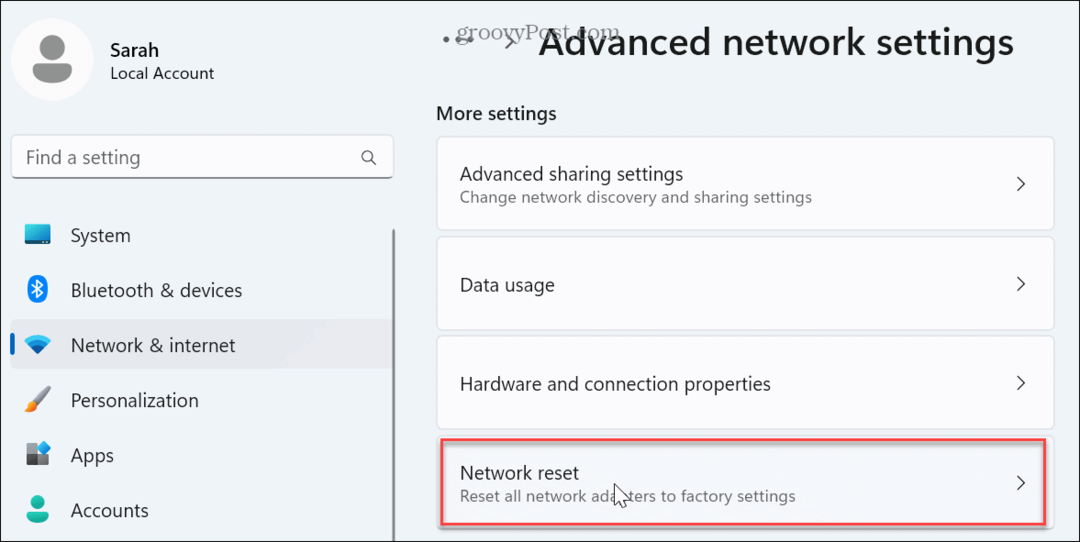
- Drücke den Jetzt zurücksetzen Taste.
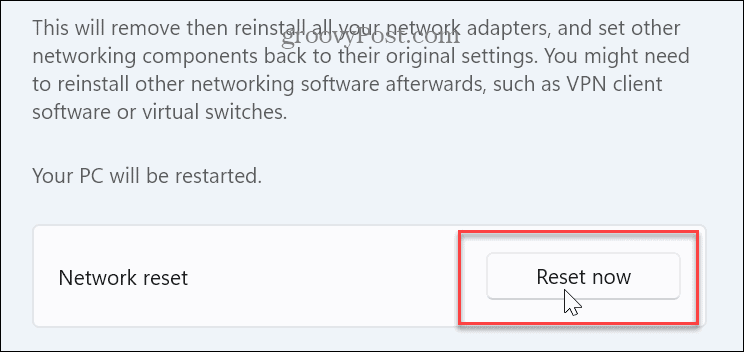
- Klicken Ja wenn die Bestätigungsmeldung erscheint.
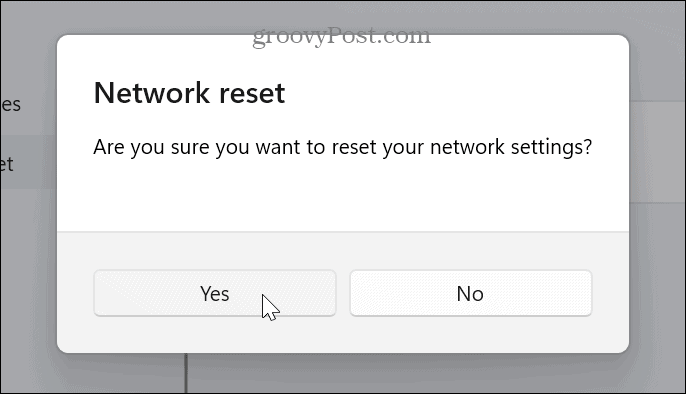
Ihr PC wird neu gestartet, die Netzwerkadapter werden auf die Standardeinstellungen zurückgesetzt und die Netzwerkeinstellungen (einschließlich Passwörter) werden wiederhergestellt. Melden Sie sich nach dem Zurücksetzen erneut an und stellen Sie eine Verbindung zum benötigten drahtlosen Netzwerk her.
Stellen Sie sicher, dass Sie beim Beitritt zum Netzwerk die Option zum automatischen Herstellen einer Verbindung auswählen, um in Zukunft automatische Verbindungsprobleme zu vermeiden.
Verwalten Ihres Wi-Fi-Netzwerks unter Windows 11
Wenn Sie ein Problem damit haben, dass WLAN unter Windows 11 nicht automatisch eine Verbindung herstellt, sollte die Verwendung einer der oben genannten Optionen das Problem beheben. Denken Sie daran, dass die Option zum Zurücksetzen aller Netzwerkeinstellungen der letzte Ausweg sein sollte.
Wenn es immer noch nicht funktioniert, müssen Sie drastischere Maßnahmen ergreifen, z Neuinstallation von Windows 11. Alternativ können Sie Ihr Laufwerk löschen und Führen Sie eine Neuinstallation durch. Stellen Sie sicher, dass Sie vor dem Zurücksetzen oder Neuinstallieren von Windows Folgendes tun Erstellen Sie ein vollständiges Backup also kannst du Stellen Sie Ihren PC aus dem Image wieder her.
Wenn Sie nach anderen WLAN-Einstellungen suchen, lesen Sie, wie das geht Vergessen Sie ein Wi-Fi-Netzwerk wenn Sie Ihren Laptop an mehrere Standorte anschließen. Und wenn Sie detailliertere Informationen zu Ihrer drahtlosen Verbindung wünschen, können Sie dies tun Erstellen Sie einen WLAN-Bericht unter Windows 11.

