So zeigen Sie alle Taskleisten-Überlaufsymbole in Windows 11 an
Microsoft Windows 11 Held / / January 19, 2022

Zuletzt aktualisiert am

Die Windows 11-Taskleiste blendet bestimmte laufende Apps im Ecküberlauf der Taskleiste aus. Befolgen Sie diese Anleitung, um alle laufenden Apps sichtbar zu machen.
Windows 11 zeigt standardmäßig einige App- und Systemsymbole in der unteren linken Ecke an (bekannt als System Tray). Es sind jedoch nicht alle Symbole sichtbar, da jetzt versteckte App-Symbole in der angezeigt werden Taskbar Ecküberlauf Bereich. Dies wird sichtbar, wenn Sie die drücken Aufwärtspfeil in diesem Bereich.
Das Ausblenden von Symbolen schafft eine übersichtliche Taskleiste, aber Sie möchten vielleicht alle Symbole im Ecküberlauf der Taskleiste anzeigen. In diesem Fall müssen Sie einige Änderungen an Ihren Einstellungen vornehmen. Wenn Sie alle Überlaufsymbole der Taskleistenecke in Windows 11 anzeigen möchten, führen Sie diese Schritte aus.
So zeigen Sie Taskleisten-Überlaufsymbole in Windows 11 an
Die meisten App- und Systemsymbole in der Taskleiste sind unter Windows 11 ausgeblendet. Sie können versteckte Symbole finden, indem Sie auf klicken
Das Flyout-Menü, das ausgeblendete Symbole anzeigt, ist das Überlauf der Taskleistenecke Speisekarte.
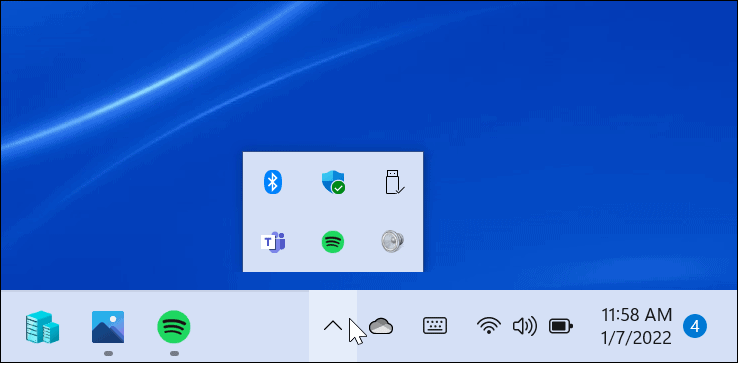
Führen Sie die folgenden Schritte aus, damit die Taskleiste alle App-Symbole in der Taskleiste anzeigt:
- Drücke den Anfang Taste oder drücken Sie Ihre Windows-Taste, dann klick Einstellungen. Alternativ können Sie auch die verwenden TastaturkürzelWindows-Taste + I öffnen Einstellungen direkt.

- Im Einstellungen Menü, auswählen Personalisierung aus der Liste auf der rechten Seite, dann Taskleiste auf der Linken. Alternativ können Sie mit der rechten Maustaste auf einen leeren Bereich der Taskleiste klicken und drücken Taskleisteneinstellungen.
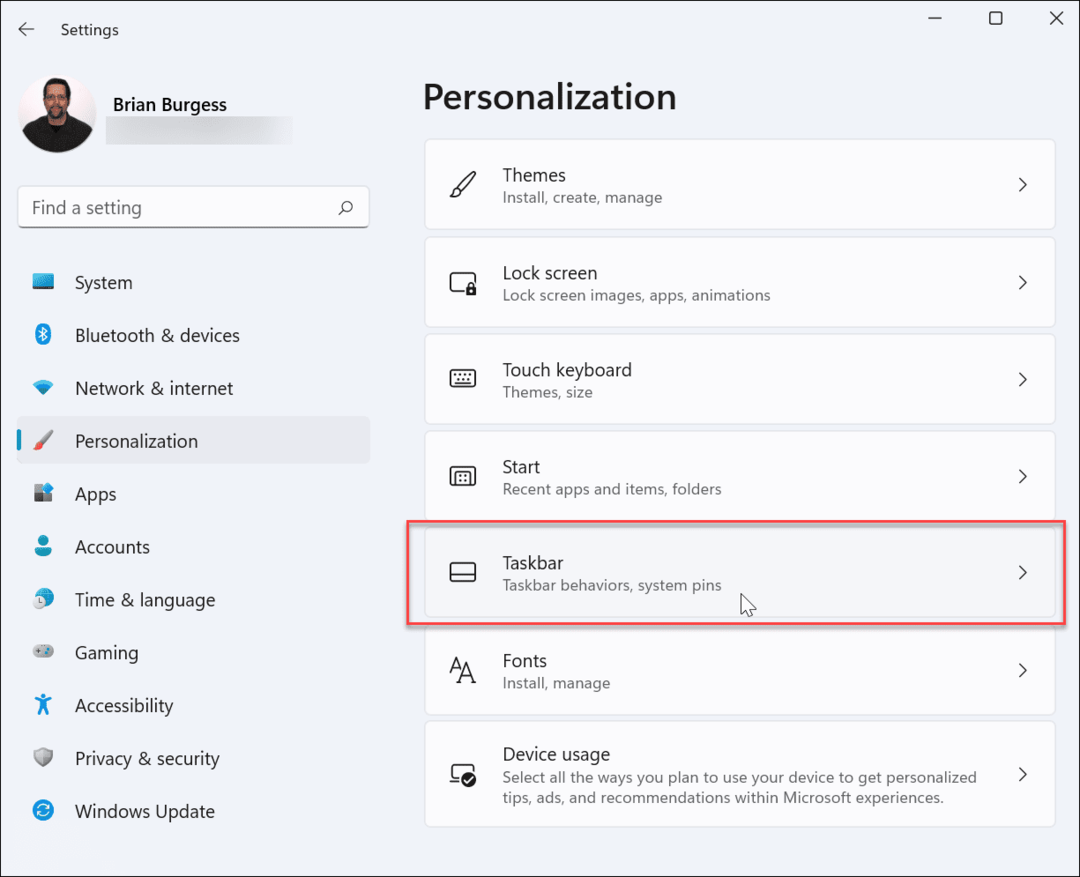
- Scrollen Sie als Nächstes nach unten durch die Taskleiste Einstellungsmenü und klicken Sie auf Überlauf der Ecke der Taskleiste Möglichkeit. Sie sehen eine Liste der vorhandenen Symbole – schalten Sie den Schieberegler neben allen Apps um, die Sie in der Taskleiste anzeigen möchten.
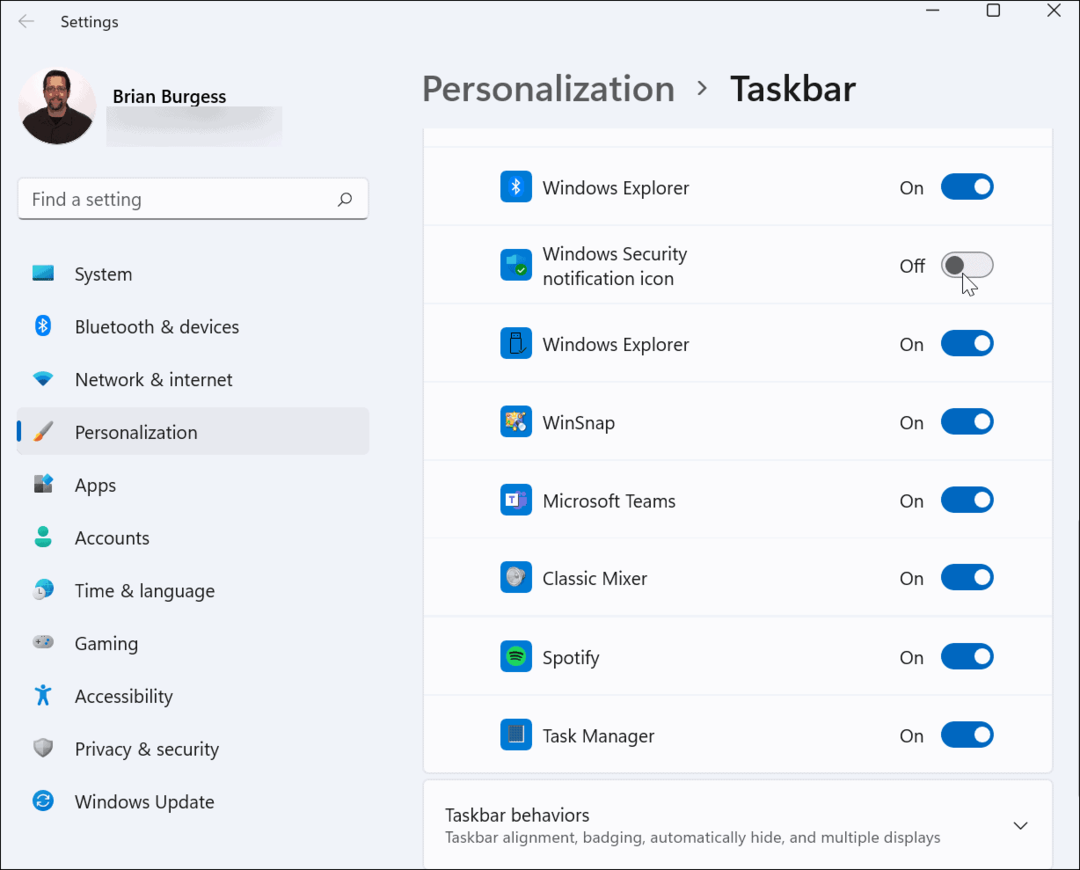
- Wenn Sie nicht möchten, dass der Aufwärtspfeil in der Taskleiste angezeigt wird, aktivieren Sie alle Apps. Ihr Benachrichtigungsbereich sieht dann wie unten gezeigt aus.
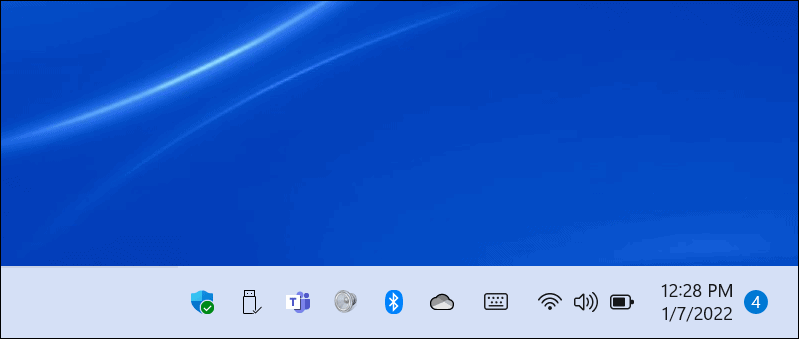
Das ist alles dazu. Die aktivierten Symbole werden im Infobereich der Taskleiste angezeigt. Diejenigen, die Sie weglassen, befinden sich weiterhin im Überlaufmenü der Taskleistenecke.
So zeigen Sie Taskleisten-App-Symbole per Drag & Drop an
Eine andere Möglichkeit, App-Symbole in der Taskleiste anzuzeigen, ist die Drag-and-Drop-Methode. Sie können Elemente aus dem Überlaufmenü ziehen, um sie sichtbar zu machen.
Um dies zu tun:
- Drücke den hochPfeil Symbol, um App-Symbole in der anzuzeigen Überlauf der Ecke der Taskleiste Sektion.
- Halten Sie das App-Symbol gedrückt, das Sie sichtbar machen möchten, und ziehen Sie das Symbol dann in die Nähe anderer Elemente auf der Taskleiste und legen Sie es dort ab.
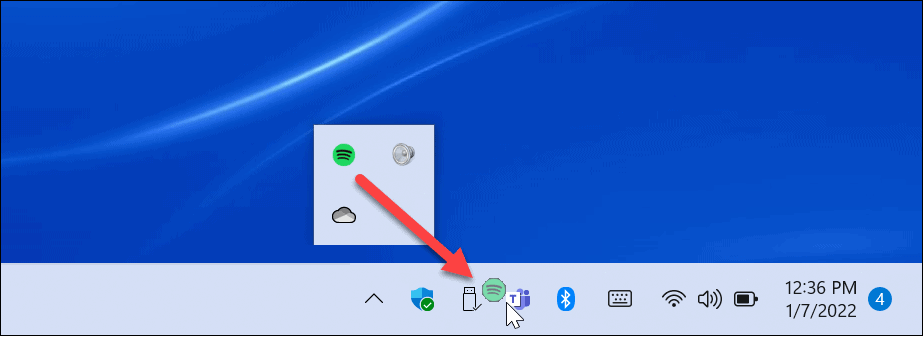
Die Drag-and-Drop-Methode ist möglicherweise müheloser, wenn Sie nur ein oder zwei App-Symbole im Infobereich anzeigen möchten. Das bedeutet, dass Sie sich nicht durch mehrere Menüs in den Einstellungen arbeiten müssen.
So verwenden Sie die Einstellungen für den klassischen Benachrichtigungsbereich, um Taskleistensymbole zu ändern
Sie können auch das ältere Einstellungsmenü (in Windows 10 und anderen Versionen zu sehen) verwenden, um Ihre Taskleisten-Benachrichtigungseinstellungen zu konfigurieren. Um dies zu tun:
- Drücken Sie Windows-Taste + R auf Ihrer Tastatur, um die zu öffnen Lauf Dialogbox.
- Als nächstes kopieren und fügen Sie den folgenden Befehl ein und drücken Sie dann Eingeben oder klicken OK:
Explorer-Shell{05d7b0f4-2121-4eff-bf6b-ed3f69b894d9}
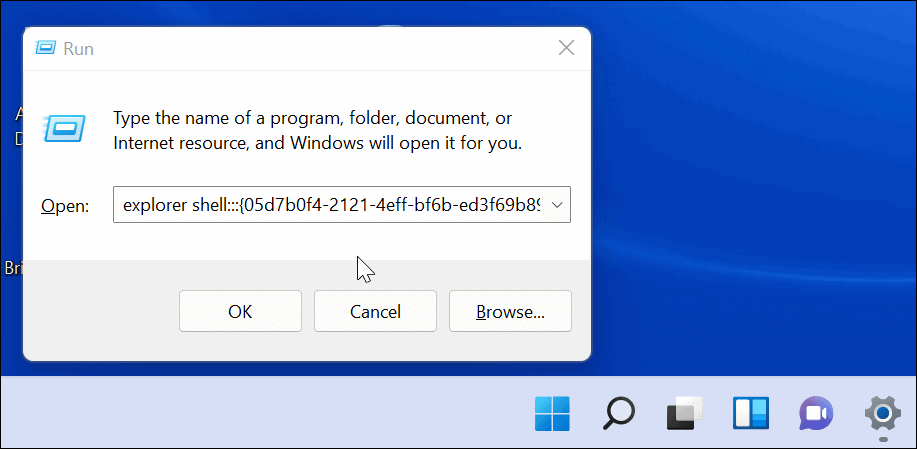
- Der Klassiker Benachrichtigungsbereich-Symbole Menü erscheint. Um alle App-Benachrichtigungen zu deaktivieren, klicken Sie auf Immer alle Symbole und Benachrichtigungen in der Taskleiste anzeigen Kästchen, dann klicken OK.
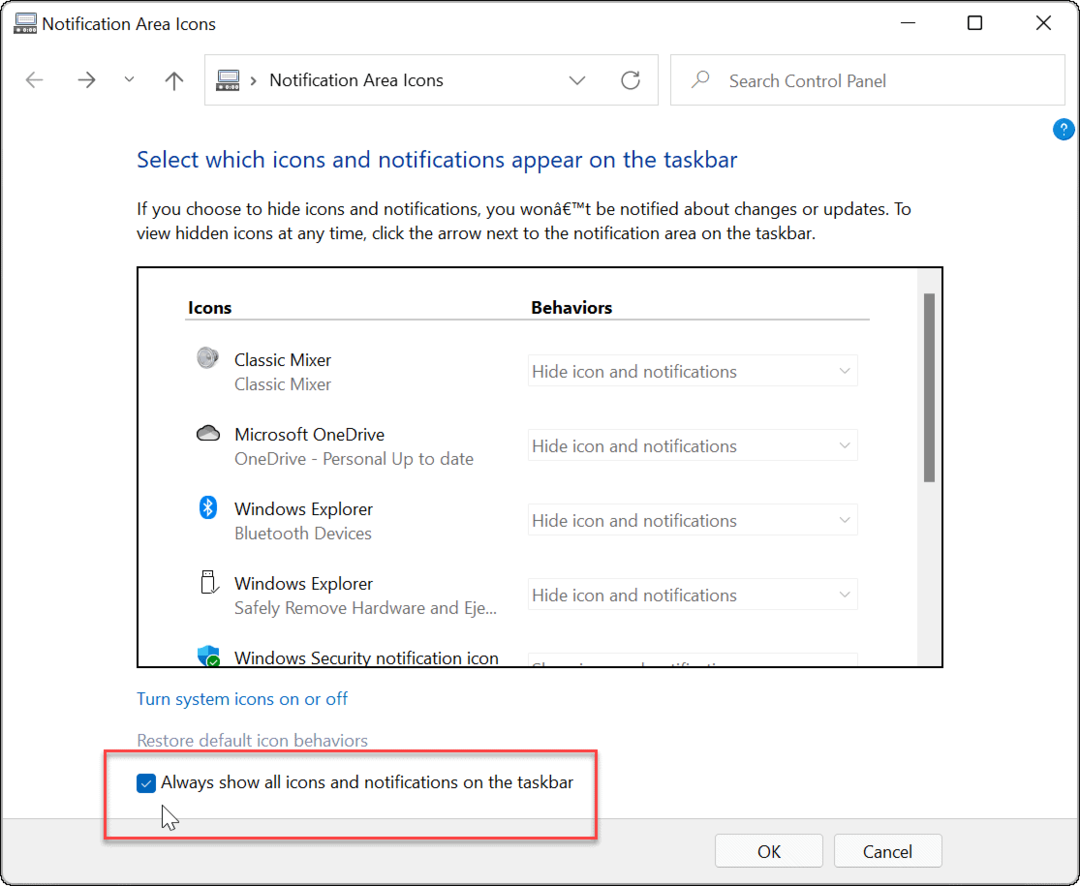
- Um Apps einzeln zu verwalten, deaktivieren Sie das Immer alle Symbole und Benachrichtigungen in der Taskleiste anzeigen und gehen Sie jede App durch, um festzulegen, wie sie angezeigt werden soll Verhaltensweisen Dropdown-Menü.
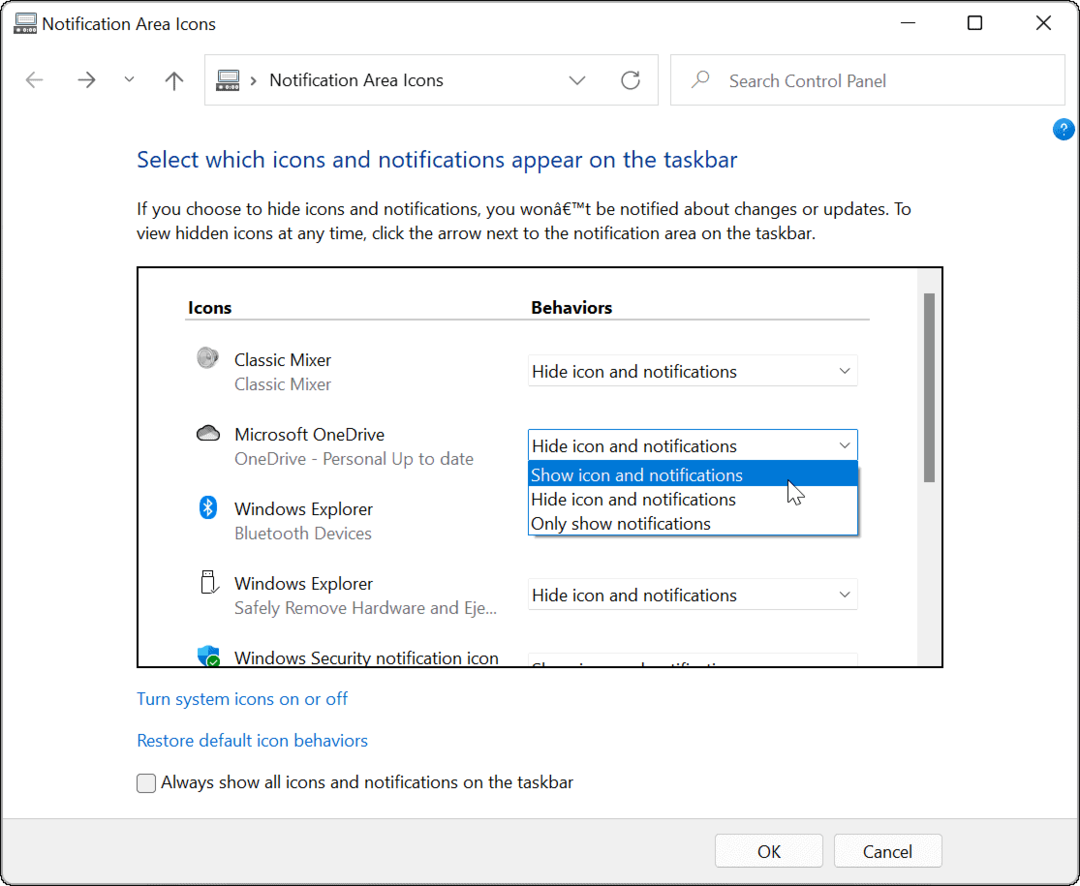
Anpassen der Taskleiste in Windows 11
Mit den obigen Schritten können Sie die Taskleiste so anpassen, dass alle Taskleisten-Überlaufsymbole auf einem Windows 11-PC angezeigt (oder ausgeblendet) werden. Wenn Sie einfachen Zugriff auf eine laufende App wünschen, stellen Sie sicher, dass alle Ihre Symbole angezeigt werden, aber nur so lange, wie Sie die Bildschirmfläche dafür haben.
Sie können Ihre Taskleiste weiter anpassen. Wenn Ihnen beispielsweise die neue Position der Startschaltfläche unter Windows 11 nicht gefällt, können Sie dies tun verschieben Sie es in die linke Ecke. Wenn Sie kein Fan von Widgets sind, können Sie das tun Entfernen Sie die Widgets-Schaltfläche aus der Taskleiste ganz.
So finden Sie Ihren Windows 11-Produktschlüssel
Wenn Sie Ihren Windows 11-Produktschlüssel übertragen müssen oder ihn nur für eine Neuinstallation des Betriebssystems benötigen,...
So löschen Sie den Google Chrome-Cache, Cookies und den Browserverlauf
Chrome leistet hervorragende Arbeit beim Speichern Ihres Browserverlaufs, Cache und Cookies, um die Leistung Ihres Browsers online zu optimieren. Ihre Anleitung...
Preisanpassung im Geschäft: So erhalten Sie Online-Preise beim Einkaufen im Geschäft
Der Kauf im Geschäft bedeutet nicht, dass Sie höhere Preise zahlen müssen. Dank Preisgarantien erhalten Sie Online-Rabatte beim Einkaufen in...
So verschenken Sie ein Disney Plus-Abonnement mit einer digitalen Geschenkkarte
Wenn du Disney Plus genossen hast und es mit anderen teilen möchtest, erfährst du hier, wie du ein Disney+ Geschenkabonnement für...



