So deaktivieren Sie AutoFit in PowerPoint
Microsoft Office Microsoft Powerpoint Power Point Büro Held / / July 14, 2023

Veröffentlicht
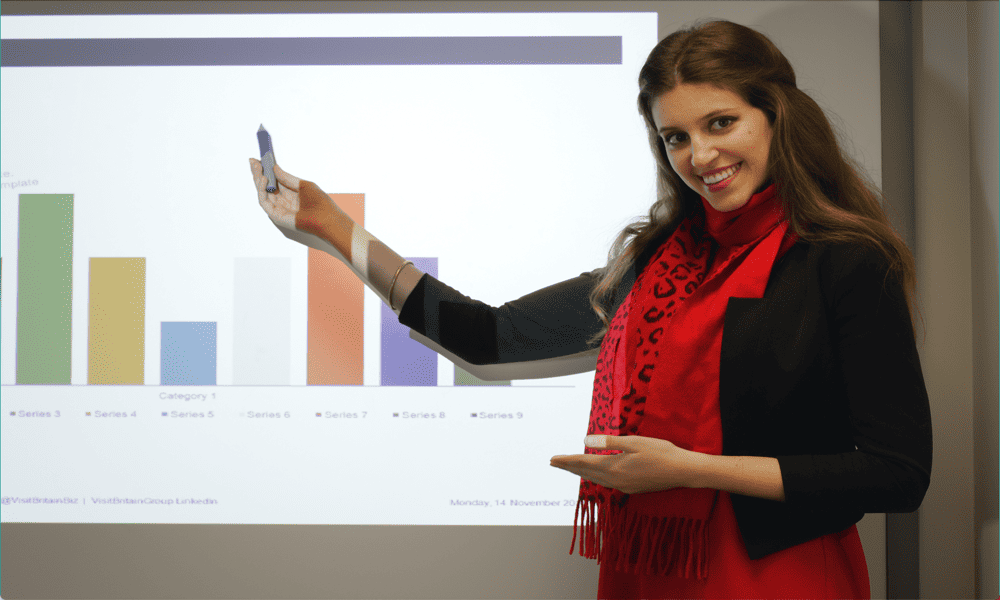
PowerPoint passt den Text automatisch an Textfelder und Platzhalter an. Wenn Sie diese Funktion deaktivieren möchten, erfahren Sie hier, wie Sie AutoFit in PowerPoint deaktivieren.
Wenn Sie zum ersten Mal eine leere Präsentation in PowerPoint erstellen, werden Ihnen normalerweise zwei angezeigt Textfelder– eine für Ihren Titel und eine für Ihren Untertitel. Wenn Ihr Titel jedoch sehr lang ist, ist er möglicherweise zu groß, um in das Textfeld zu passen.
Hier geschieht etwas Magisches. PowerPoint verwendet die AutoFit Mit dieser Funktion können Sie die Größe Ihres Textes ändern und sicherstellen, dass Ihr Titel in das Textfeld passt, egal wie lang er ist. Obwohl dies oft nützlich sein kann, gibt es einige gute Gründe, warum Sie dies möglicherweise nicht möchten.
Im Folgenden erklären wir, wie Sie AutoFit in PowerPoint deaktivieren und warum Sie dies überhaupt tun sollten.
Was ist AutoFit in PowerPoint?
AutoFit ist eine Funktion in PowerPoint, die die Größe Ihres Texts automatisch ändert, wenn die aktuelle Größe des Texts bedeutet, dass er nicht in das aktuelle Textfeld oder den aktuellen Platzhalter passt. Während Sie Ihren Text eingeben, bleibt er in der von Ihnen gewählten Größe, bis das Textfeld vollständig gefüllt ist.
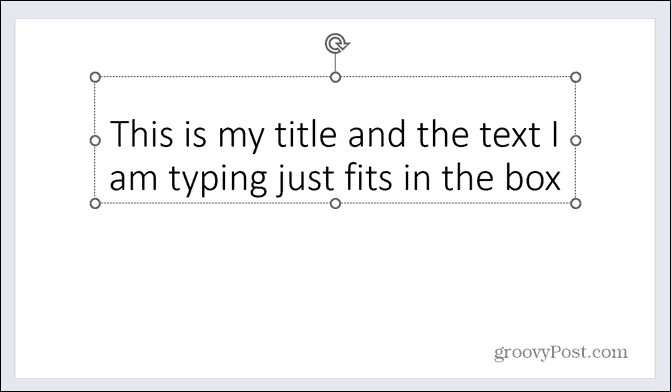
Wenn AutoFit aktiviert ist, wird die Textgröße automatisch angepasst, anstatt dass zusätzlicher Text aus Ihrem Textfeld herausragt. Dadurch wird sichergestellt, dass der gesamte Text im Textfeld verbleibt.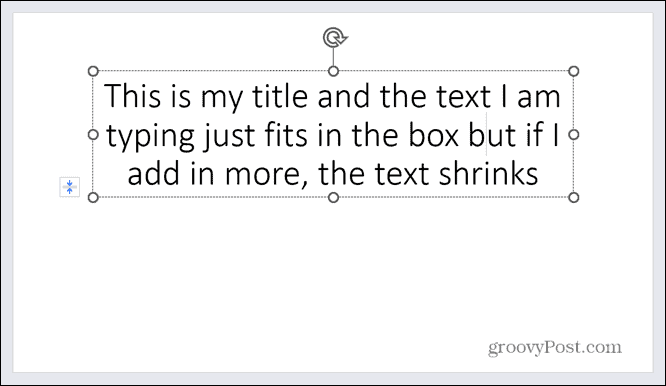
Wenn Sie sich entscheiden, einen Teil des Textes in Ihrem Textfeld zu löschen, vergrößert AutoFit den Text erneut. Es sollte nicht größer als die Originalgröße Ihres Textes werden.
Warum möchten Sie AutoFit möglicherweise deaktivieren?
Dies scheint auf den ersten Blick eine sehr nützliche Funktion zu sein. Warum sollten Sie schließlich wollen, dass Text aus Ihren Textfeldern herausquillt? Allerdings kann AutoFit es allzu leicht machen, eine der Todsünden zu begehen Erstellen guter PowerPoint-Präsentationen: Fügen Sie Ihren Folien zu viel Text hinzu.
Eine kleine Textmenge in großer Schriftart ist für Menschen leicht lesbar, selbst wenn sie sich in angemessener Entfernung vom Präsentationsbildschirm befinden. Zu viel kleiner Text wird jedoch sehr schwer lesbar. Dadurch ist Ihre Präsentation selbst für Personen, die sich relativ nahe am Präsentationsbildschirm befinden, schwer zu verstehen.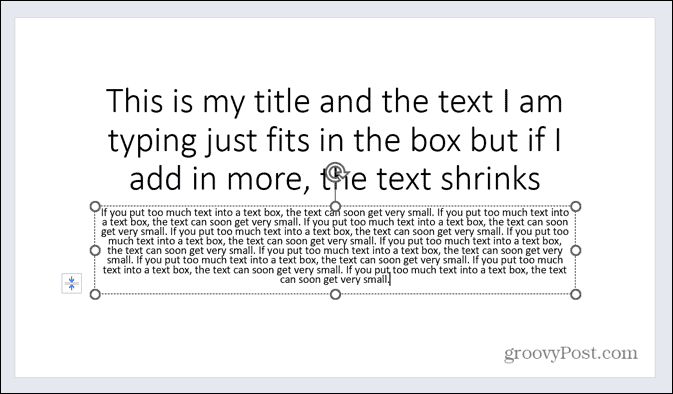
Das Problem mit AutoFit besteht darin, dass man sich bei der Texteingabe leicht hinreißen lässt. Möglicherweise bemerken Sie nicht wirklich, dass Ihr Text immer kleiner wird, je mehr Text Sie hinzufügen. Wenn AutoFit deaktiviert ist, erhalten Sie einen deutlichen Hinweis darauf, dass Sie zu viel Text hinzugefügt haben, da dieser nicht mehr in Ihr Textfeld passt.
Dies ist ein Hinweis darauf, dass Sie entweder die Textmenge reduzieren oder den Text auf mehrere Folien verteilen müssen. Wenn Sie AutoFit deaktivieren, können Sie verhindern, dass Sie zu viel Text zu Ihren Folien hinzufügen, und sicherstellen, dass sie für alle leicht lesbar sind.
So greifen Sie auf die AutoFit-Optionen in Ihrer Folie zu
Wenn Sie AutoFit nur für das Textfeld oder den Platzhalter deaktivieren möchten, an dem Sie gerade arbeiten, können Sie einfach über die Folie auf die AutoFit-Optionen zugreifen.
So deaktivieren Sie AutoFit über das AutoFit-Optionsmenü:
- Klicken Sie auf das Textfeld oder den Platzhalter, der Ihren Text enthält.
- Klicken Sie neben Ihrem Textfeld auf AutoFit-Optionen Taste.
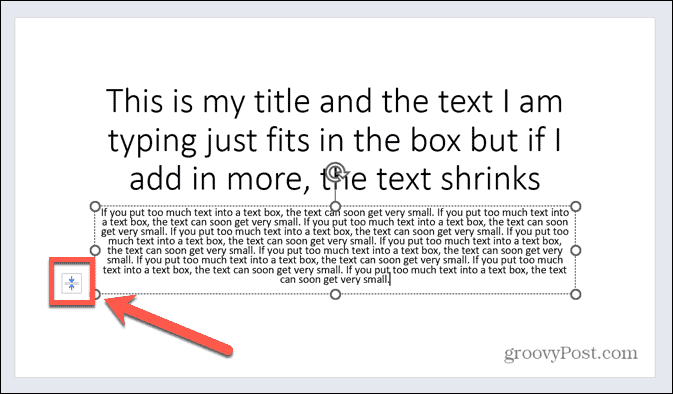
- Wählen Text nicht mehr an diesen Platzhalter anpassen.
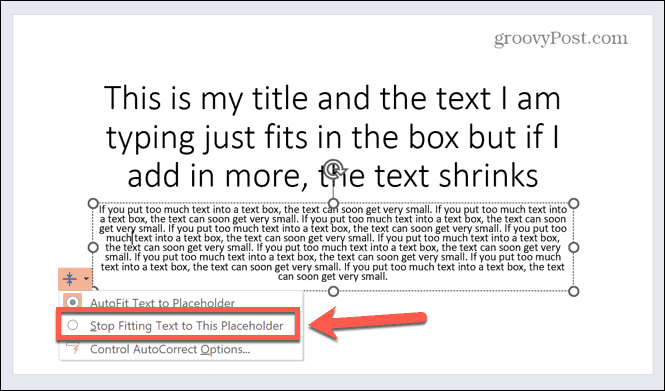
- Der Text wird auf seine ursprüngliche Größe zurückgesetzt. Dies kann dazu führen, dass der Text über den Platzhalter hinausragt.
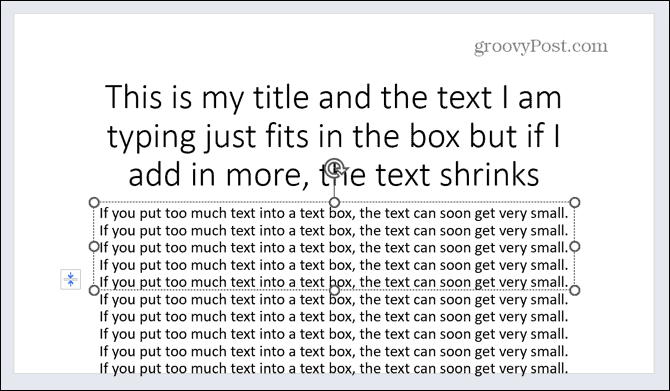
- Wenn der Text außerhalb des Platzhalters fortgesetzt wird, sollten Sie erwägen, weniger Text zu verwenden. Sie können einen Teil davon auch auf eine andere Folie verschieben.
- Um AutoFit wieder zu aktivieren, klicken Sie auf AutoFit-Optionen erneut drücken und auswählen Text automatisch an Platzhalter anpassen.
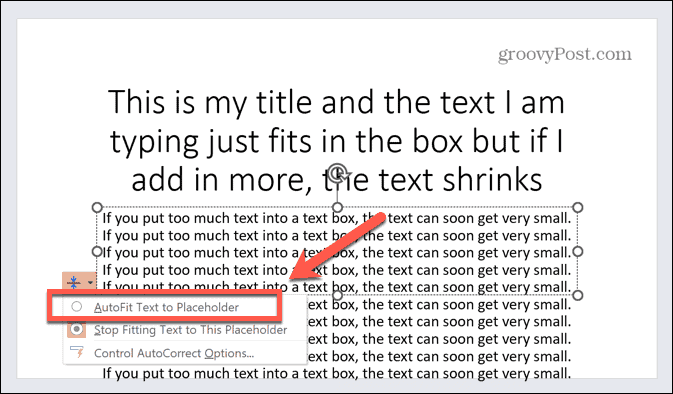
So deaktivieren Sie AutoFit über die Formatierungsoptionen
Sie können AutoFit auch deaktivieren, indem Sie die Optionen „Form formatieren“ für den Platzhalter verwenden.
So deaktivieren Sie AutoFit über die Optionen „Form formatieren“:
- Klicken Sie mit der rechten Maustaste auf den Platzhalter, den Sie bearbeiten möchten.
- Wählen Sie im Kontextmenü aus Form formatieren.
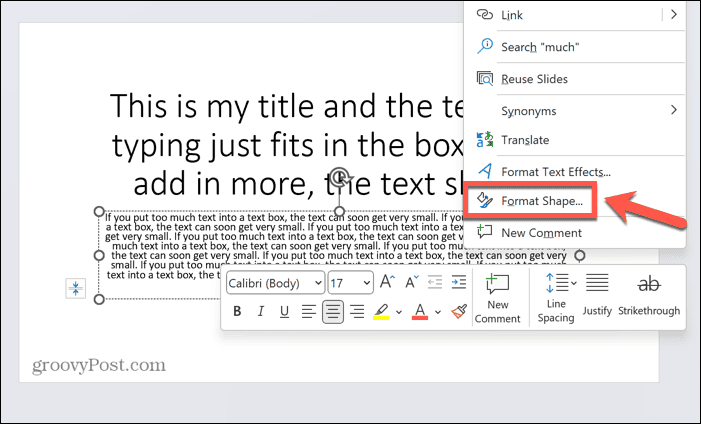
- Im Form formatieren Bereich, klicken Sie Textoptionen.
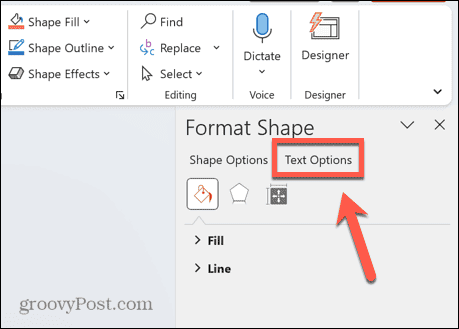
- Drücke den Textfeld Symbol.
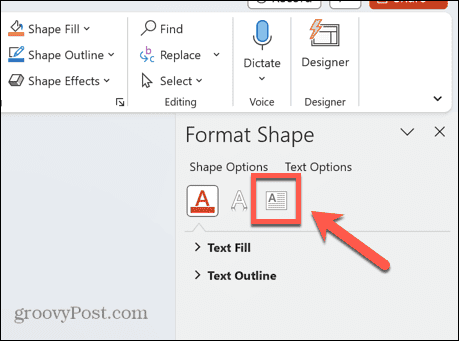
- Wählen Nicht automatisch anpassen.
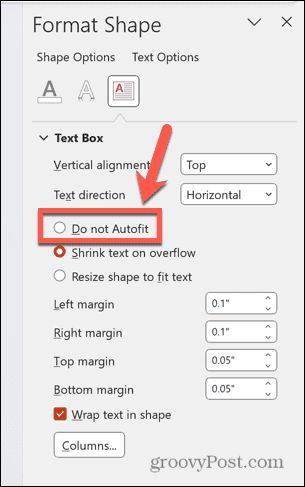
- Um AutoFit wieder einzuschalten, wiederholen Sie die Schritte 1 bis 4 und wählen Sie aus Text bei Überlauf verkleinern.
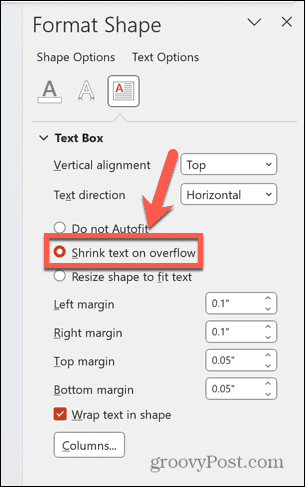
So deaktivieren Sie AutoFit für die gesamte Präsentation
Wenn Sie AutoFit nicht für jeden Platzhalter in Ihrer Präsentation deaktivieren müssen, können Sie die Funktion für Ihre gesamte Präsentation deaktivieren. Dies erfolgt über die AutoCorrect-Optionen, auf die auf verschiedene Arten zugegriffen werden kann.
So deaktivieren Sie AutoFit für Ihr gesamtes PowerPoint:
- Klicken Sie auf einen Ihrer Platzhalter.
- Drücke den AutoFit-Optionen Symbol neben dem Platzhalter.
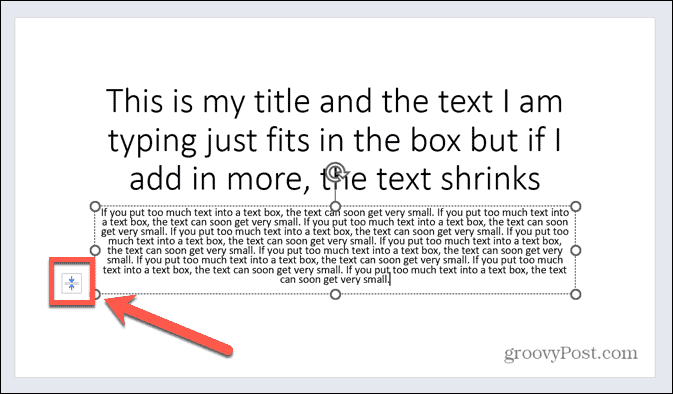
- Wählen Steuern Sie die Autokorrektur-Optionen.
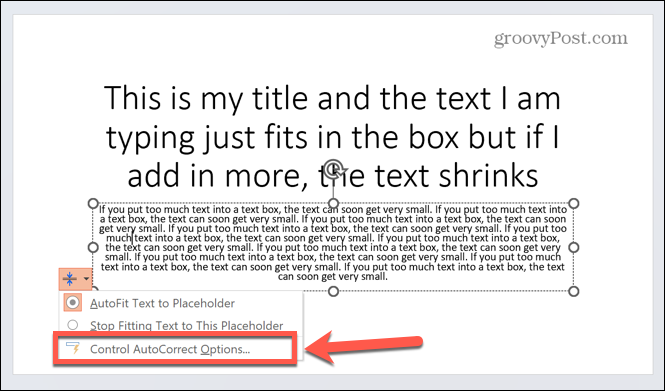
- Sie können auch auf die AutoKorrektur-Optionen zugreifen, indem Sie auf klicken Datei Speisekarte.
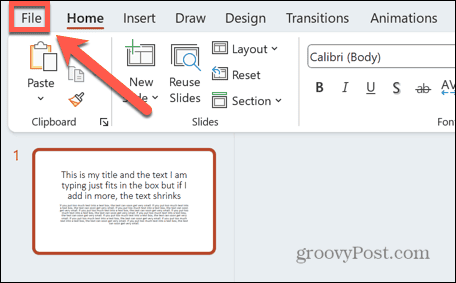
- Wählen Optionen ganz unten im linken Menü.

- Drücke den Proofing Registerkarte im linken Menü.
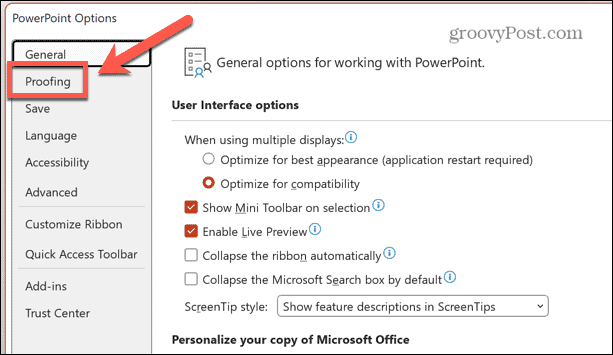
- Drücke den AutoKorrektur-Optionen Taste.
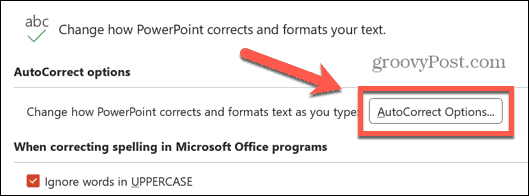
- Sobald Sie sich in den AutoKorrektur-Optionen befinden, deaktivieren Sie das Kontrollkästchen Titeltext automatisch an Platzhalter anpassen Und Textkörper automatisch an Platzhalter anpassen.
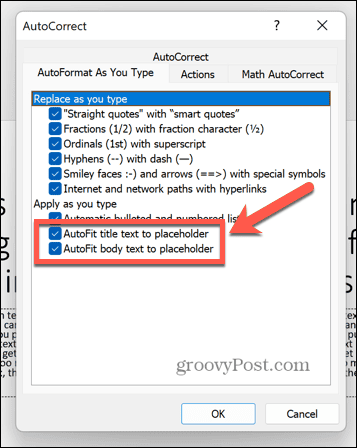
- Klicken OK.
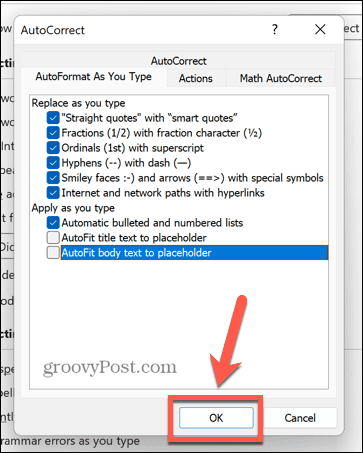
- AutoFit ist jetzt im gesamten Dokument standardmäßig deaktiviert.
- Um es wieder einzuschalten, wiederholen Sie die Schritte 1–7 und überprüfen Sie es erneut Titeltext automatisch an Platzhalter anpassen Und Textkörper automatisch an Platzhalter anpassen.
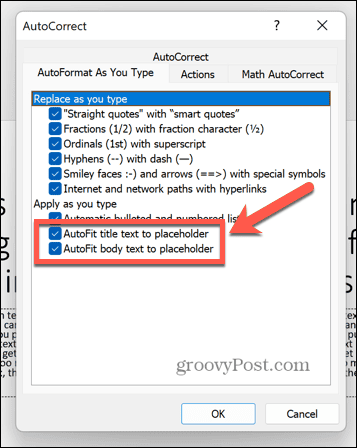
Erstellen von PowerPoint-Präsentationen
Wenn Sie lernen, wie Sie AutoFit in PowerPoint deaktivieren, stellen Sie sicher, dass die Größe Ihres Textes nur dann geändert wird, wenn Sie dies wünschen, und nicht dann, wenn PowerPoint dies vorschreibt. Dadurch können Sie sicherstellen, dass Sie Ihren Folien nicht zu viel Text hinzufügen oder die Schriftart zu klein machen, um lesbar zu sein.
Bei PowerPoint-Präsentationen ist das Mantra „Weniger ist mehr“ immer eine gute Faustregel. Dies gilt gleichermaßen für die Textmenge und die Anzahl der ausgefallenen Animationen und Übergänge, die Sie hinzufügen möchten.
Möchten Sie Ihre Präsentation noch weiter anpassen? Du kannst lernen So entfernen Sie Animationen aus Ihrem PowerPoint Präsentation, wenn Sie vergessen haben, die Regel „Weniger ist mehr“ zu befolgen. Sie können lernen, wie es geht Stellen Sie sicher, dass alle Bilder die gleiche Größe haben in PowerPoint, um Ihrer Präsentation ein einheitlicheres Aussehen zu verleihen.
Oder Sie möchten vielleicht lernen, wie es geht Schriftarten in PowerPoint einbetten Damit Sie vermeiden, immer wieder dieselben Schriftarten zu verwenden.
