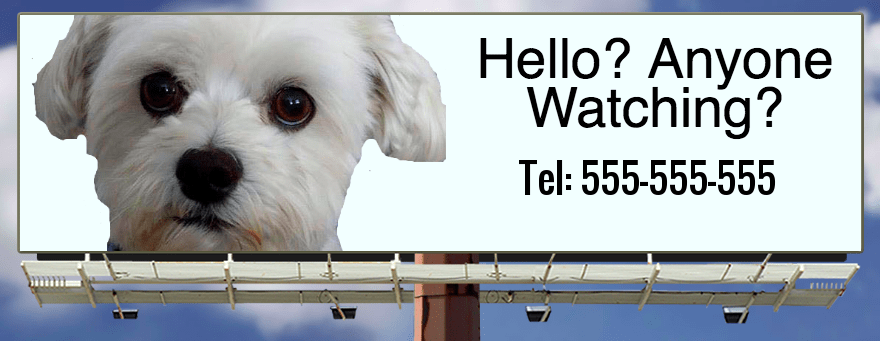Nicht genügend Speicher unter Windows 11: 7 Korrekturen
Microsoft Windows 11 Held / / July 09, 2023

Veröffentlicht

Wenn Sie Probleme mit nicht genügend Arbeitsspeicher unter Windows 11 haben, können Sie vor der Installation weiterer RAM-Module einige Schritte unternehmen. Hier sind einige davon.
Haben Sie das Problem, dass unter Windows 11 nicht genügend Arbeitsspeicher vorhanden ist? Das Problem kann frustrierend sein und manchmal zeigt Ihr System die Fehlermeldung „Ihr Computer hat nicht mehr genügend Arbeitsspeicher“ an.
Wenn Sie nicht genug haben Arbeitsspeicher (RAM) reagieren Ihr System und Ihre Apps weniger schnell oder können nicht gestartet werden. RAM ermöglicht es Ihrem System, Apps und Prozesse auf Ihrem PC auszuführen, bis diese dauerhaft auf Ihrem lokalen Laufwerk gespeichert sind.
Wenn Sie ein Problem mit nicht genügend RAM haben, können Sie glücklicherweise Maßnahmen ergreifen, von der Deaktivierung von Apps und Diensten bis hin zu Installation von mehr physischem RAM. Wenn Ihnen diese Option jedoch zu teuer ist, zeigen wir Ihnen einige Möglichkeiten zur Fehlerbehebung, die Sie ausprobieren können und die Sie keinen Cent kosten.
1. Hintergrund-Apps deaktivieren
Viele Ihrer Apps laufen im Hintergrund, beanspruchen Speicherplatz und erschöpfen den für andere Anwendungen verfügbaren Arbeitsspeicher. Wenn du Deaktivieren Sie Hintergrund-Apps unter Windows 11, es hat mehrere Vorteile.
Das Deaktivieren von Hintergrund-Apps spart RAM-Nutzung, verbessert die Systemleistung, verbessert die Datenkonnektivität usw Verbessern Sie die Akkulaufzeit auf einem Laptop.
So deaktivieren Sie Hintergrund-Apps unter Windows 11:
- Drücken Sie die Taste Windows-Taste + I öffnen Einstellungen.
- Wählen Apps aus der linken Spalte und Installierte Apps auf der rechten Seite.
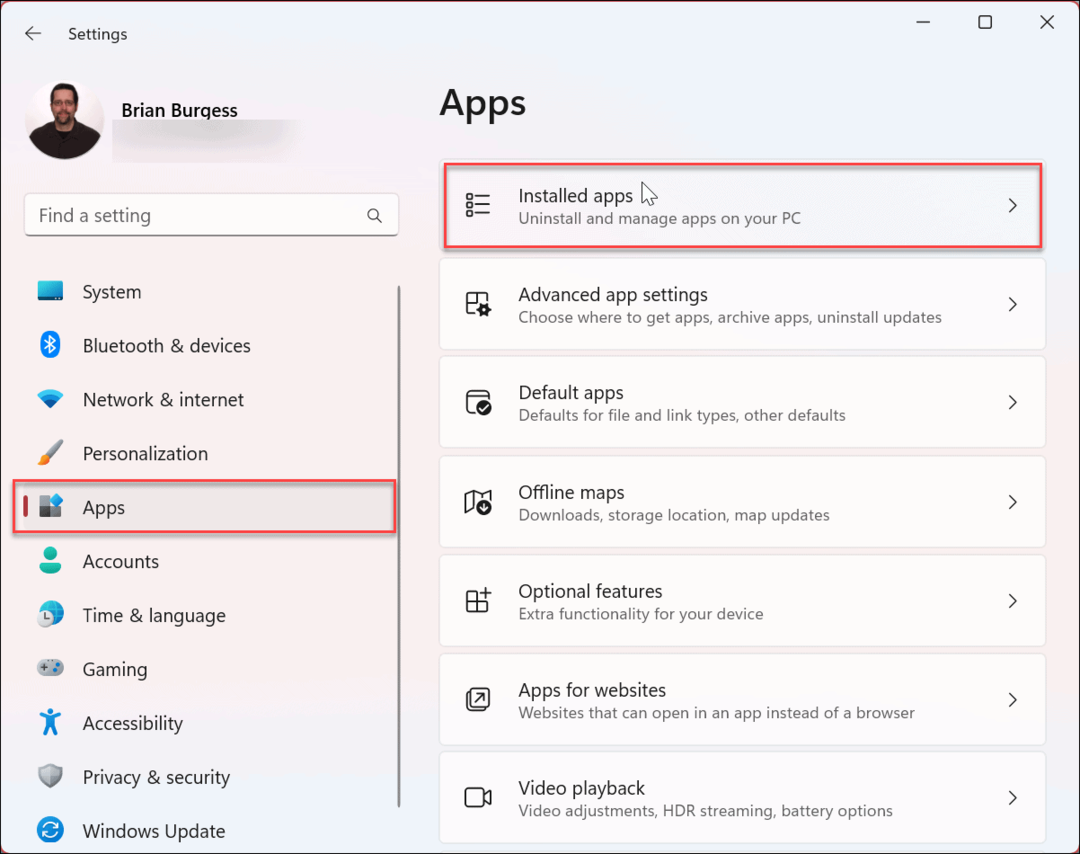
- Suchen Sie nach der App, die Sie nicht im Hintergrund ausführen möchten Suchfeld oben.
- Drücke den Schaltfläche mit drei Punkten neben der App und wählen Sie aus Erweiterte Optionen aus dem verfügbaren Menü.
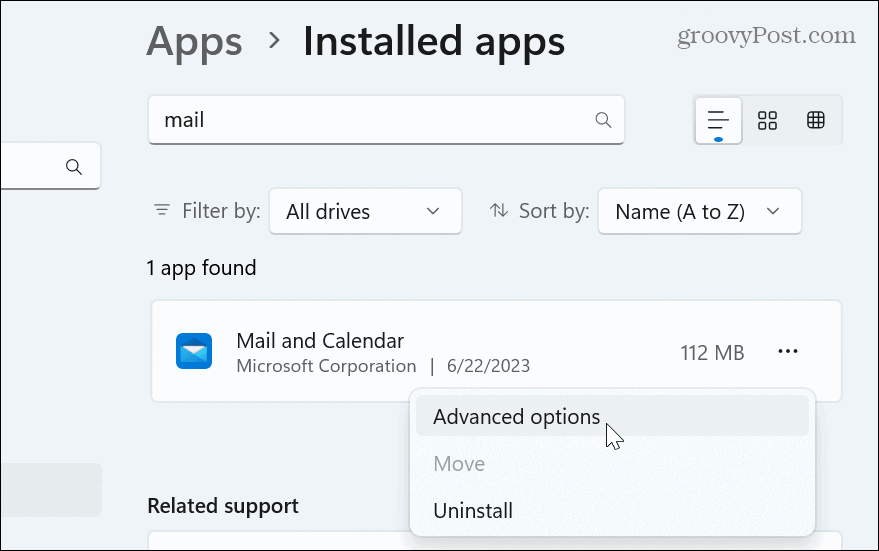
- Scrollen Sie nach unten zum Berechtigungen für Hintergrund-Apps Abschnitt und stellen Sie die ein Lassen Sie diese App im Hintergrund laufen Dropdown-Menü zu Niemals.
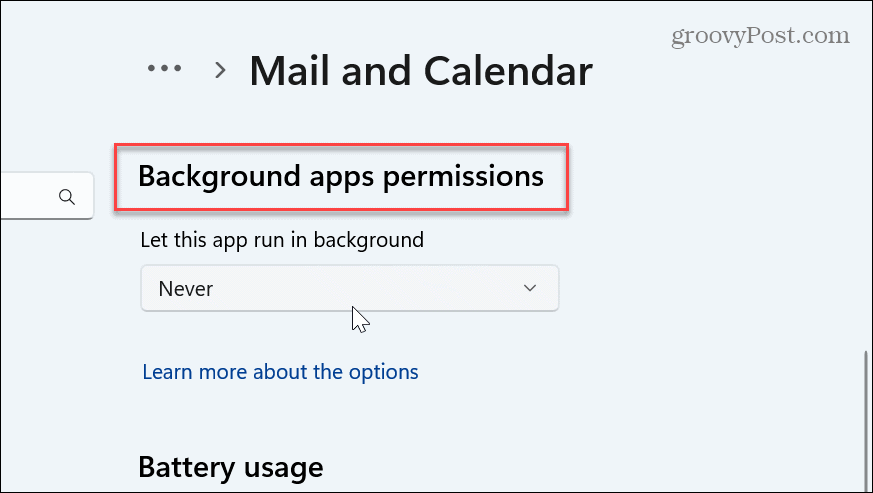
Sobald Sie die Schritte befolgen, läuft die App nicht mehr im Hintergrund und verschwendet Systemressourcen wie RAM. Tun Sie dies für jede App, die Sie nicht im Hintergrund ausführen möchten.
Beachten Sie jedoch, dass Sie Apps wie Mail & Kalender, OneDrive oder andere manuell überprüfen müssen, um aktualisierte Informationen zu erhalten.
2. Deaktivieren Sie Start-Apps, um RAM zu sparen
Sie können beim Einschalten Ihres PCs auch Folgendes tun, um RAM und andere Systemressourcen zu sparen: Deaktivieren Sie Start-Apps unter Windows 11. Da die Apps nicht ausgeführt werden, sparen Sie Speicher und Ihr PC startet schneller.
So deaktivieren Sie Start-Apps mit dem Task-Manager:
- Klicken Sie mit der rechten Maustaste auf die Taskleiste und wählen Sie Taskmanager aus dem Menü.
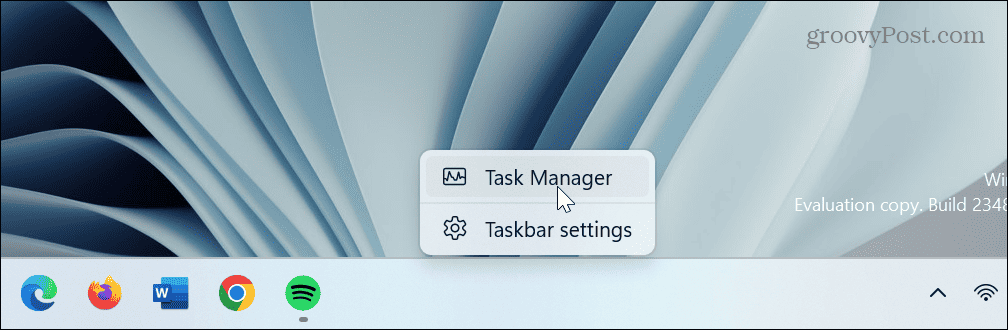
- Drücke den Startup-Apps Registerkarte auf der linken Seite.
- Klicken Sie mit der rechten Maustaste auf die App, die Sie beim Start nicht ausführen möchten, und wählen Sie „ Deaktivieren.
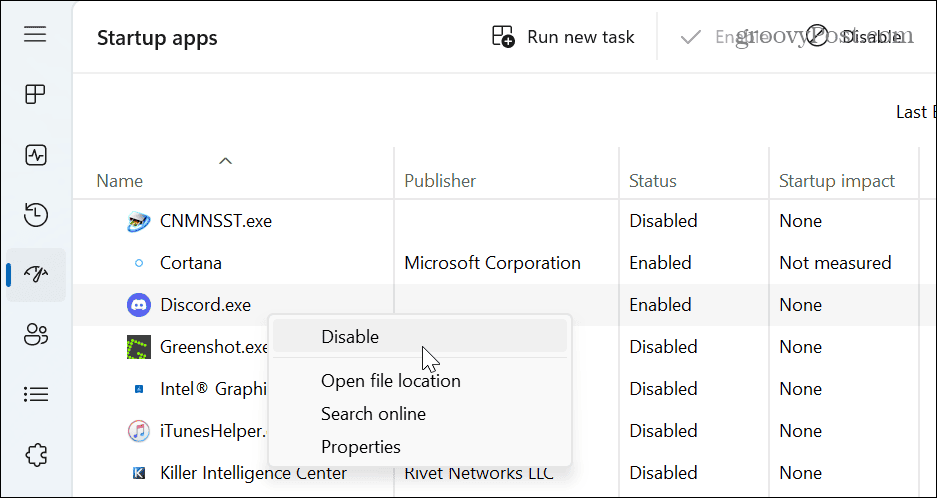
Befolgen Sie die Schritte für jede App, die Sie beim Booten nicht ausführen möchten. Sie können sie auch über die Einstellungen deaktivieren. Weitere Informationen finden Sie in unserer Schritt-für-Schritt-Anleitung unter Deaktivieren von Start-Apps unter Windows 11.
3. Führen Sie einen sauberen Neustart durch
Wenn Sie a ausführen sauberer Neustart von Windows 11deaktiviert die Ausführung von Apps und Diensten von Drittanbietern, wodurch die RAM-Nutzung minimiert wird. Um einen ordnungsgemäßen sauberen Neustart durchzuführen, müssen Sie dies tun Deaktivieren Sie alle Start-Apps Erste.
So deaktivieren Sie Dienste von Drittanbietern und führen einen sauberen Neustart unter Windows 11 durch:
- Drücken Sie die Taste Windows-Taste um das Startmenü zu öffnen.
- Typ msconfig und wählen Sie die aus Systemkonfiguration App aus dem Top-Ergebnis.
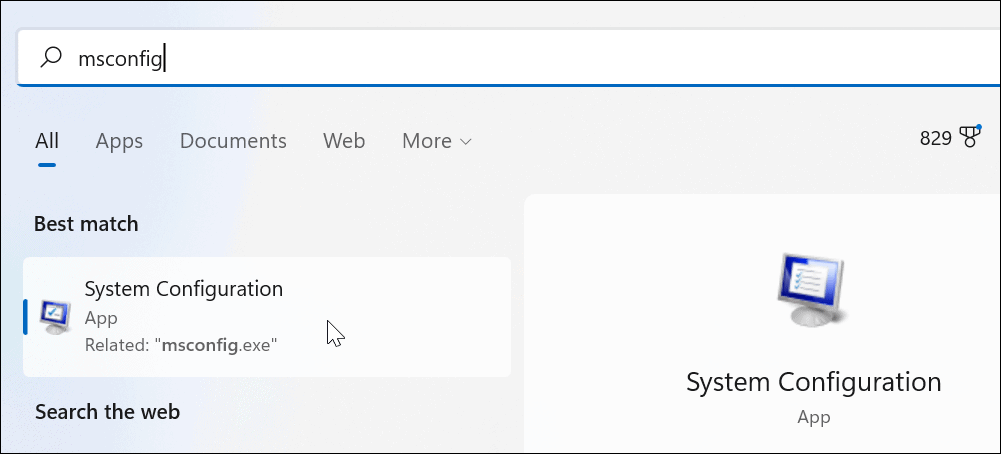
- Drücke den Dienstleistungen Registerkarte oben.
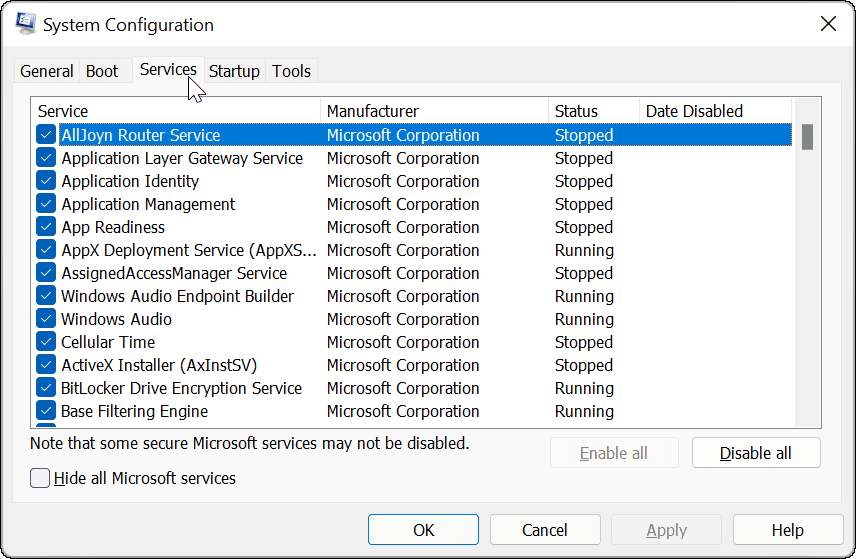
- Überprüf den Verstecke alle Microsoft-Dienste Feld und klicken Sie auf Alle deaktivieren Schaltfläche auf dem Bildschirm.
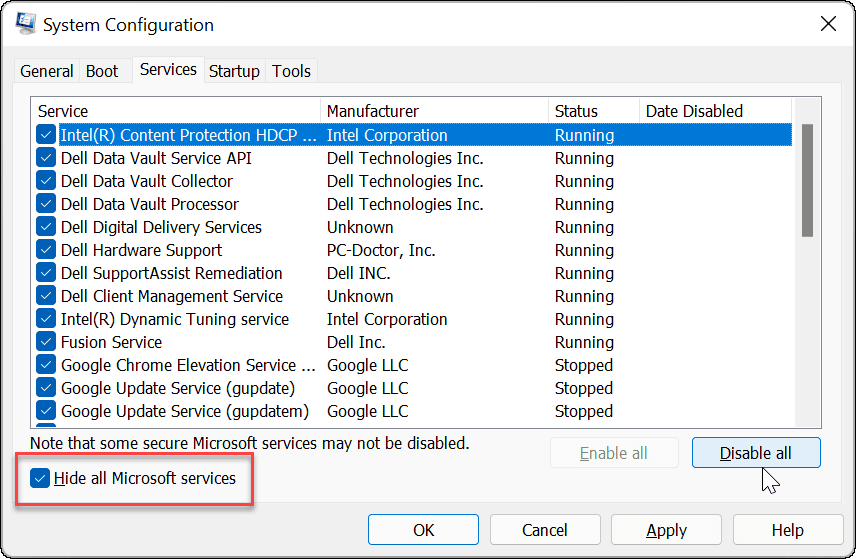
- Klicken Anwenden Und OK.
- Drücke den Neu starten Taste auf der Systemkonfiguration Fenster.
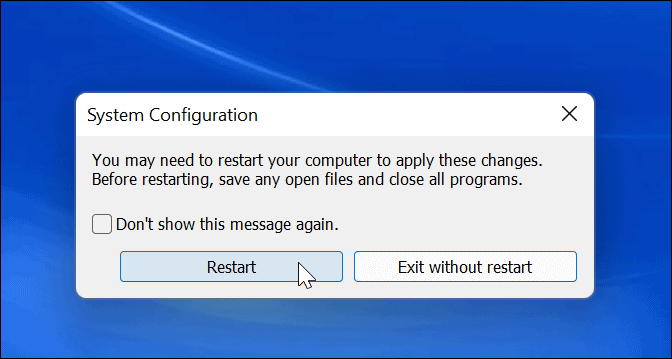
4. Geben Sie Speicherplatz frei
Wenn der RAM Ihres Systems niedrig ist, Windows verwendet eine Auslagerungsdatei von der Festplatte, um als virtueller Speicher zu fungieren. Allerdings schränkt ein Laufwerk mit maximaler Speicherkapazität den virtuellen Speicher ein. Daher ist es eine gute Idee, mithilfe von Storage Sense unter Windows 11 Speicherplatz freizugeben.
Wenn du Aktivieren und konfigurieren Sie Storage SenseSie können es jederzeit verwenden, um Speicherplatz freizugeben. Offen Einstellungen > System > Speicher und warten Sie, während es läuft. Sobald der Vorgang abgeschlossen ist, wählen Sie alle Optionen aus und klicken Sie auf Aufräumen Taste.
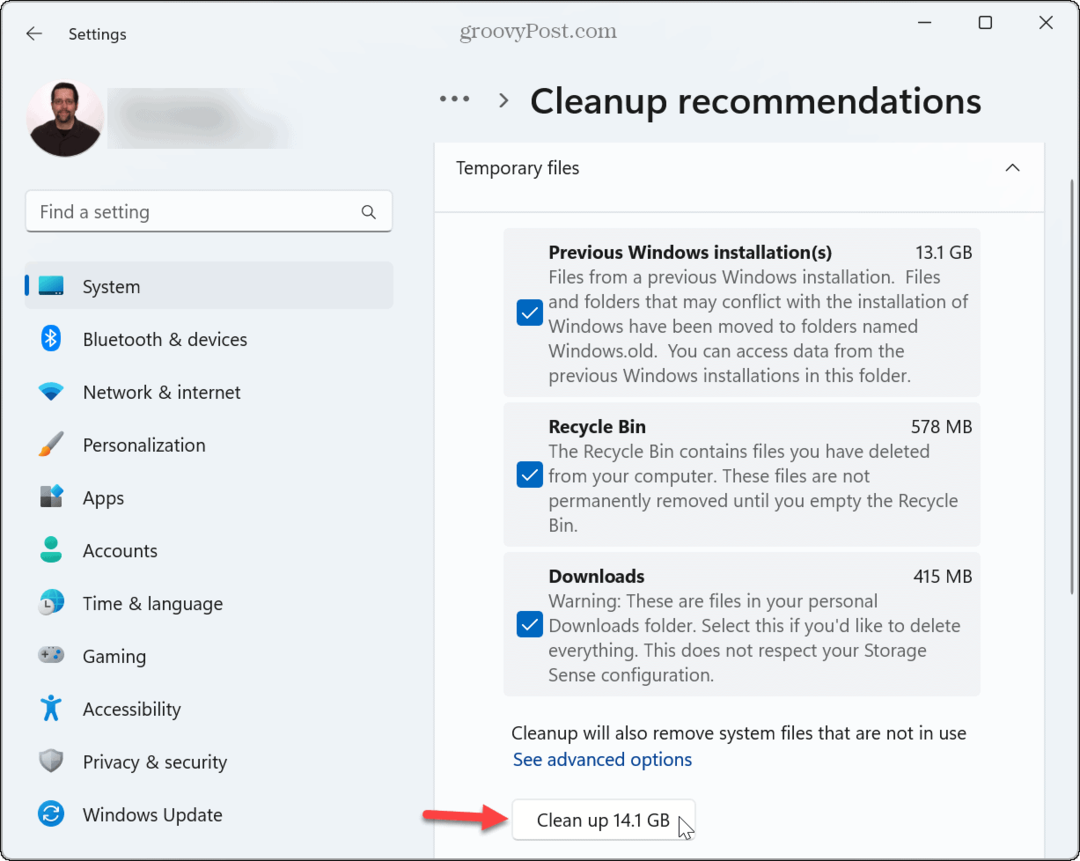
Sehen Sie sich außerdem an, wie Sie unter Windows 11 Speicherplatz freigeben können Reinigungsempfehlungen. Sie können zusätzlichen Speicherplatz auch manuell freigeben temporäre Dateien löschen Und Leeren des Papierkorbs.
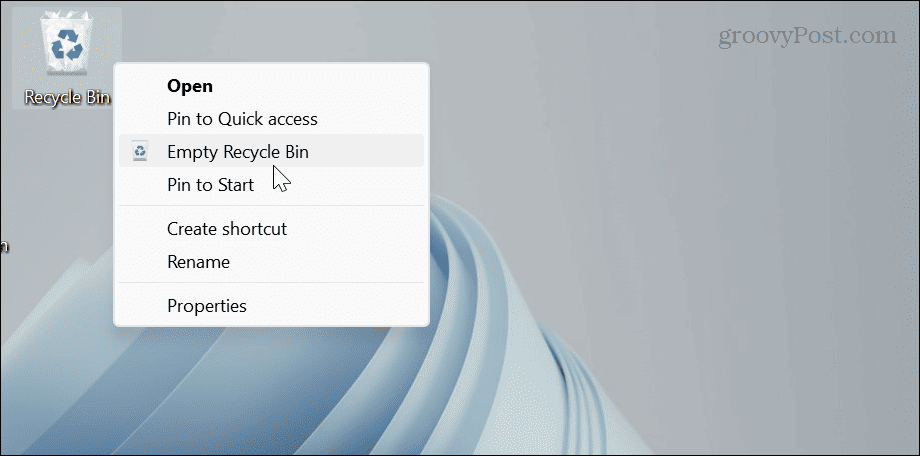
5. Erhöhen Sie die Zuweisung des virtuellen Speichers
Sie können auch die Größe des virtuellen Speichers erhöhen, wodurch sich der von der Auslagerungsdatei genutzte Speicherplatz erhöht.
So erhöhen Sie den virtuellen Speicher unter Windows 11:
- Drücken Sie die Taste Windows-Taste.
- Typ erweiterte Systemeinstellungen und wählen Sie das beste Ergebnis.
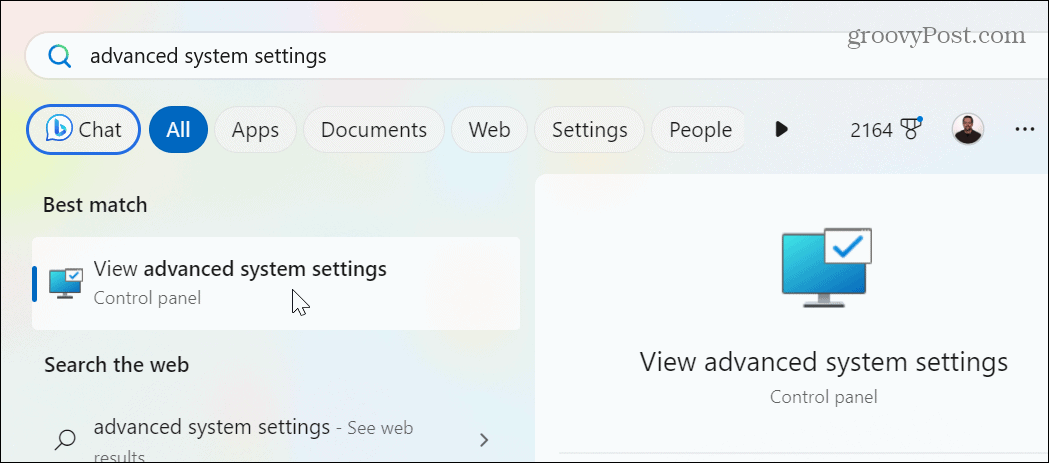
- Wenn das Systemeigenschaften Der Bildschirm wird geöffnet. Wählen Sie die aus Fortschrittlich Registerkarte oben und klicken Sie auf Einstellungen Schaltfläche in der Leistung Abschnitt.
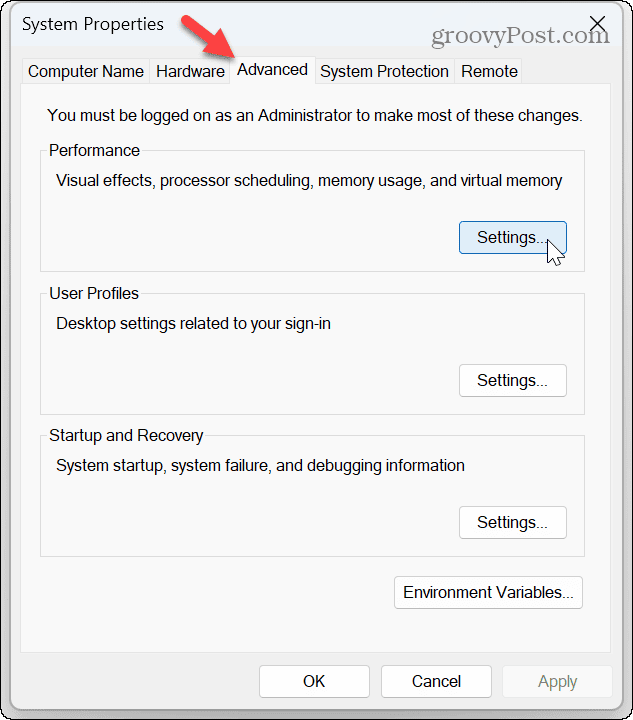
- Von dem Performance-Optionen Klicken Sie auf den Bildschirm Fortschrittlich Registerkarte und klicken Sie auf Ändern Schaltfläche in der Virtueller Speicher Abschnitt.
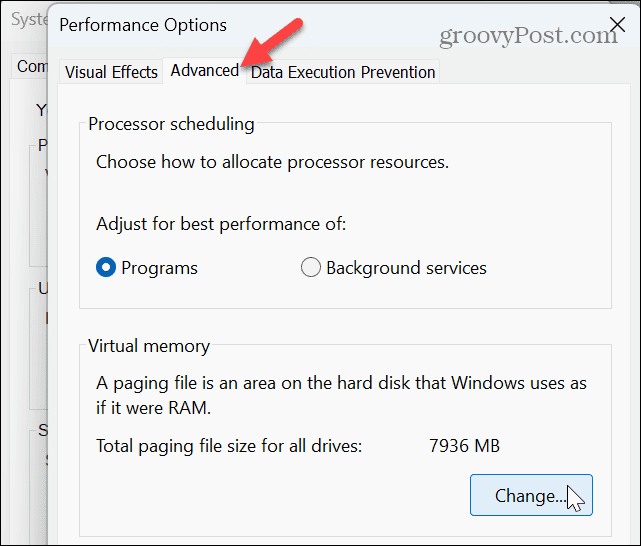
- Deaktivieren Sie das Kontrollkästchen Verwalten Sie die Größe der Auslagerungsdatei für alle Laufwerke automatisch oben im Fenster.
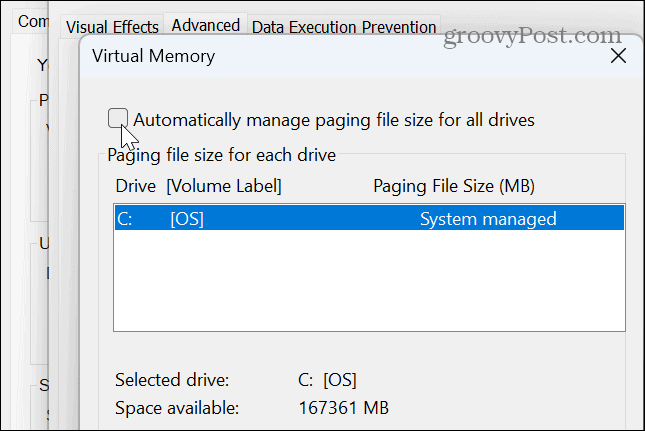
- Wähle aus Benutzerdefiniertes Format Option und geben Sie die gewünschte Größe für den virtuellen Speicher in Megabyte ein.
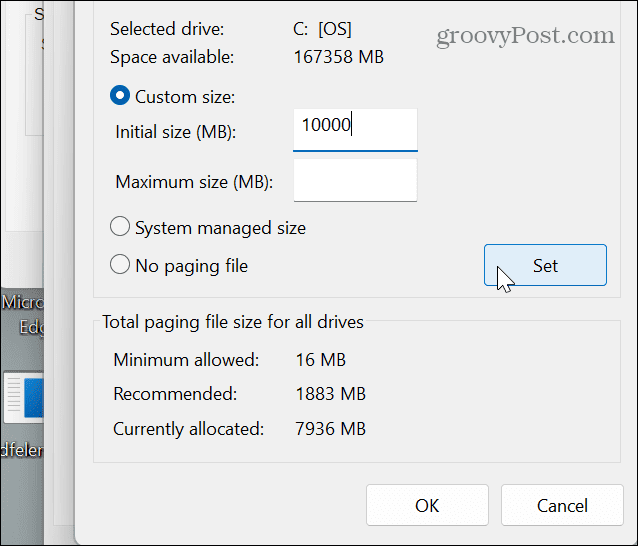
- Nachdem Sie die Werte eingegeben haben, klicken Sie auf Satz Taste und OK um das Fenster zu schließen.
Notiz: Während es am besten ist, Windows die Verwaltung der Auslagerungsdateigröße zu überlassen, können Sie sie erhöhen, wenn Probleme mit unzureichendem Arbeitsspeicher auftreten. Man könnte meinen, dass es von Vorteil wäre, den Wert stark zu erhöhen. Wenn er jedoch zu groß ist, führt dies zu Systeminstabilität. Eine Erhöhung der Größe kann helfen, ist aber nur eine vorübergehende Lösung, bis Sie später mehr RAM installieren können.
6. Führen Sie den Windows-Speicherdiagnosescan aus
Wenn Sie unter Windows 11 erst seit kurzem Probleme mit nicht genügend Arbeitsspeicher haben, liegt möglicherweise ein Problem vor. Die gute Nachricht ist, dass Windows über ein integriertes Diagnoseprogramm verfügt, das Ihren Arbeitsspeicher scannen und Fehler erkennen kann.
Der Diagnosescan behebt keine potenziellen Fehler, kann Sie jedoch auf ein fehlerhaftes Modul hinweisen, das Sie neu einsetzen oder ersetzen müssen.
So führen Sie eine Speicherdiagnose durch:
- Drücken Sie Windows-Taste + R um das zu starten Laufen Dialogfenster.
- Typ mdsched und klicken OK oder drücken Eingeben.
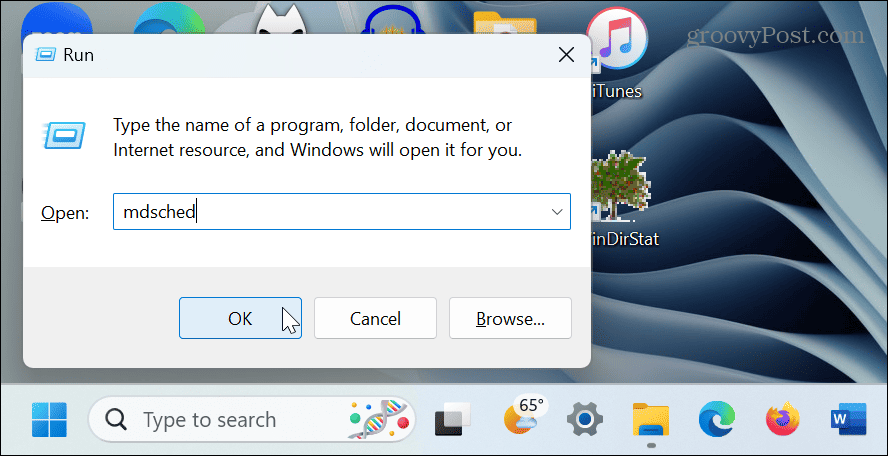
- Drücke den Jetzt neu starten und auf Probleme prüfen (empfohlen) Möglichkeit.
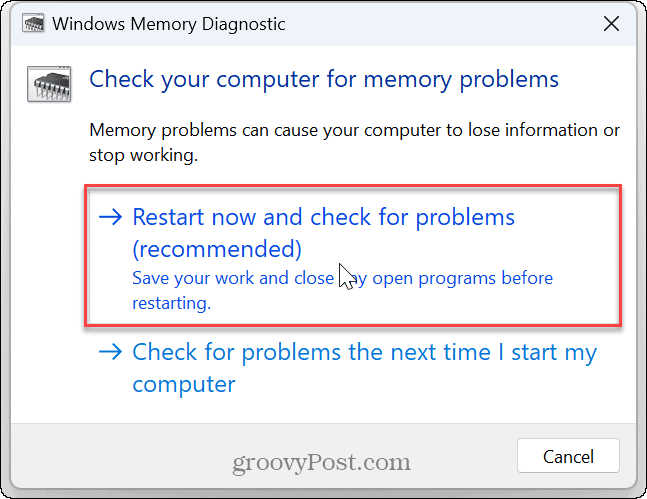
- Ihr PC wird neu gestartet und das Tool führt einen Diagnosescan des Systemspeichers durch.
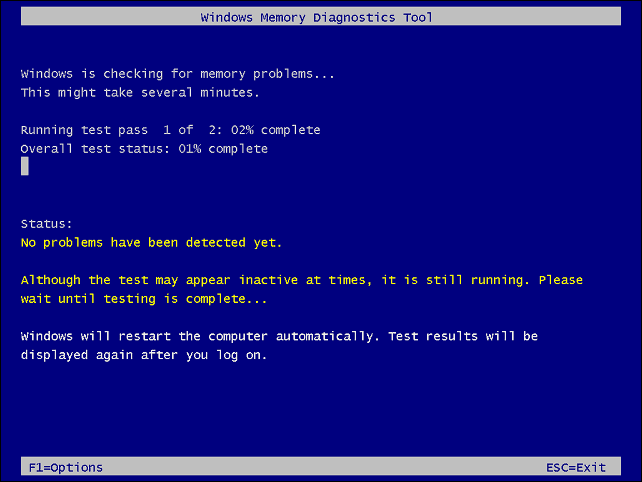
Wenn bei einem Ihrer RAM-Module ein Fehler festgestellt wird, können Sie mit der Fehlerbehebung beginnen, indem Sie es neu einsetzen. Wenn das nicht funktioniert, bringen Sie Ihren PC zu einer seriösen Reparaturwerkstatt. Und wenn für den PC noch Garantie besteht, wenden Sie sich für weitere Anweisungen an den Support; Sie sollten in der Lage sein, kostenlos ein neues RAM-Modul zu bekommen.
7. Installieren Sie mehr physischen RAM
Wenn Sie die oben genannten Optionen ausgeschöpft haben, müssen Sie mehr Speicher für Ihren PC kaufen. Auch hier gilt: Wenn für den PC noch Garantie besteht, sollten Sie ein Upgrade zu einem Rabatt erhalten können. Und wenn Sie nicht über die Fähigkeiten (oder Werkzeuge) verfügen, um es selbst auszutauschen, bringen Sie es zu einem seriösen Reparaturdienst.
Wenn Sie weitere hinzufügen möchten, können Sie Windows dazu verwenden Überprüfen Sie die RAM-Informationen und einige online kaufen. Sie können detaillierte RAM-Informationen auch mit einer Drittanbieter-App wie erhalten Speccy von den Machern von CCleaner.

Behebung von nicht genügend Arbeitsspeicher unter Windows 11
Wenn Sie Probleme mit langsam laufenden Apps oder Systemfehlern wegen unzureichendem Speicher haben, können Sie das Problem mithilfe der oben genannten Schritte zur Fehlerbehebung beheben. Es sei denn, Sie wollen mehr RAM für SpieleBeispielsweise sollten zuerst die integrierten Systemtools und -einstellungen verwendet werden.
Es gibt andere Möglichkeiten, Probleme mit Windows 11 zu beheben. Wenn Sie beispielsweise Probleme mit anderen Komponenten haben, können Sie dies tun Überprüfen Sie die Hardware- und Systemspezifikationen auf Ihrem PC. Oder manchmal müssen Sie möglicherweise ein Problem beheben langsamer Windows 11-Computer.
Wenn Ihre Grafikkarte (GPU) nicht richtig funktioniert, erfahren Sie, wie Sie das Problem beheben können hohe GPU-Auslastung unter Windows 11. Und manchmal kann es zu Problemen mit der Anzeige kommen und es wird nichts angezeigt. In diesem Fall können Sie Behebung eines schwarzen Bildschirms unter Windows 11.