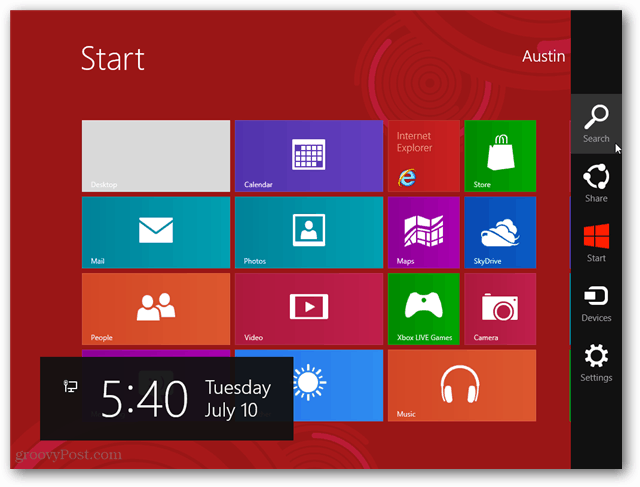Veröffentlicht

Der Dateipfad von Dateien und Ordnern auf Ihrem Mac ist möglicherweise nicht immer offensichtlich. Erfahren Sie, wie Sie einen Dateipfad auf einem Mac kopieren.
Die grafische Oberfläche von macOS stellt sicher, dass Sie die Dateipfade Ihrer Dateien oder Ordner in den meisten Fällen nicht kennen müssen. Sie können über die entsprechenden Symbole zu ihnen navigieren im Finder in glückseliger Unkenntnis des vollständigen Dateipfads dieser Dateien.
Es kann jedoch vorkommen, dass Sie den vollständigen Dateipfad einer Datei oder eines Ordners kennen müssen. Auch wenn Sie es aus den übergeordneten Verzeichnissen herausbekommen könnten, wäre das Eintippen eines langen Dateipfads keine Arbeit, die Sie erledigen müssten. Denn es gibt mehrere Möglichkeiten, den Dateipfad einer Datei oder eines Ordners schnell auf Ihren Mac zu kopieren.
Wenn Sie wissen möchten, wie Sie einen Dateipfad auf einem Mac kopieren, führen Sie die folgenden Schritte aus.
Warum müssen Sie einen Dateipfad auf dem Mac kopieren?
Von seinen frühesten Inkarnationen bis hin zu den neuesten Versionen wurde macOS so konzipiert, dass es stark auf einer grafischen Benutzeroberfläche basiert. Die Idee war, dass Sie den Dateipfad Ihrer Dokumente nicht kennen müssen; Sie können sie finden, indem Sie durch die grafischen Ordner navigieren. Das Gleiche gilt immer noch auch in der neueste Versionen von macOS.
Manchmal müssen Sie jedoch möglicherweise den Dateipfad eines Dokuments oder Ordners kennen. Zum Beispiel, wenn Sie möchten Verwenden Sie das Terminal Um Dateien zu bearbeiten, müssen Sie den Dateipfad kennen. Sie können Terminal verwenden, weil Sie Ihre Arbeit schneller erledigen können, weil Sie die macOS-Standardeinstellungen ändern möchten oder weil Sie einfach lieber Terminal als die grafische Benutzeroberfläche verwenden möchten.
So kopieren Sie einen Dateipfad aus dem Kontextmenü
Wenn Sie mit der rechten Maustaste auf eine Datei oder einen Ordner klicken, wird ein Kontextmenü angezeigt. Auf den ersten Blick gibt es in diesem Kontextmenü nichts, was es Ihnen ermöglichen würde, den Dateipfad zu kopieren.
Das liegt daran, dass diese Option versteckt ist. Sie müssen die Taste gedrückt halten Alt (Option) Schlüssel, um es zu sehen.
So kopieren Sie einen Dateipfad über das Kontextmenü:
- Suchen Sie die Datei oder den Ordner, deren Dateipfad Sie kopieren möchten.
- Klicken Sie mit der rechten Maustaste auf die Datei oder den Ordner.
- Es erscheint das Kontextmenü mit der Option „ Kopieren die Datei.
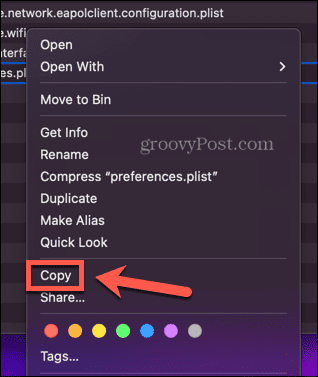
- Halten Sie die Taste gedrückt Alt (Option) Taste.
- Der Kopieren Die Option ändert sich nun zu Kopieren … Als Pfadname.
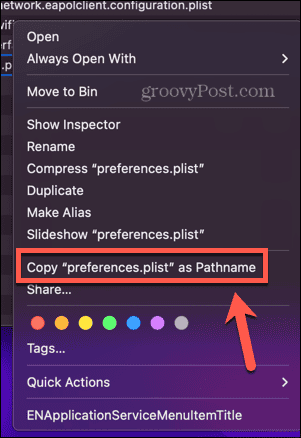
- Klicken Sie auf diese Option und der Dateipfad wird in Ihre Zwischenablage kopiert.
- Um den Dateipfad an der gewünschten Stelle einzufügen, können Sie die Tastenkombination verwenden Befehl+V.
So kopieren Sie einen Dateipfad aus dem Fenster „Informationen“.
Der Informationen bekommen In diesem Fenster können Sie detaillierte Informationen zu einer Datei oder einem Ordner im Finder anzeigen. Es enthält auch den Speicherort der Datei oder des Ordners.
Obwohl dies nicht das Format eines Dateipfads hat, haben Sie die Möglichkeit, den Dateipfad zu kopieren, wenn Sie mit der rechten Maustaste auf diesen Speicherort klicken.
So kopieren Sie einen Dateipfad aus dem Fenster „Informationen“:
- Suchen Sie die Datei oder den Ordner, deren Pfad Sie kopieren möchten.
- Klicken Sie mit der rechten Maustaste auf die Datei oder den Ordner und wählen Sie aus Informationen bekommen aus dem Kontextmenü.
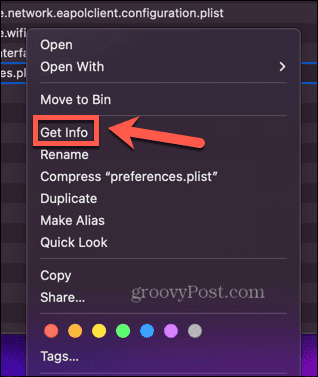
- Klicken Sie mit der rechten Maustaste auf den Speicherort der Datei oder des Ordners, der neben aufgeführt ist Wo unter dem Allgemein Abschnitt.
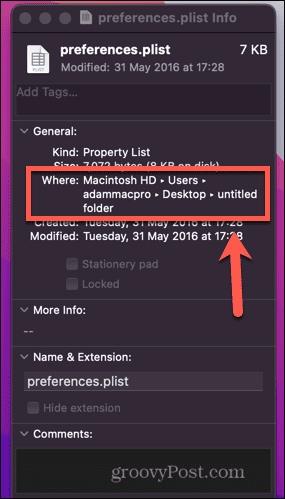
- Klicken Als Pfadnamen kopieren.
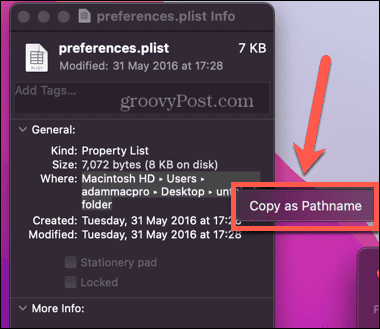
- Der Dateipfad wird nun kopiert. Sie können es überall einfügen, wo Sie möchten Befehl+V.
So kopieren Sie einen Dateipfad mit „Gehe zu Ordner“.
Finder hat auch eine nützliche Gehe zum Ordner Funktion, mit der Sie direkt zu einem Ordner navigieren können, wenn Sie dessen Dateipfad kennen. Sie können dies jedoch auch umgekehrt verwenden; wenn Sie eine Datei oder einen Ordner per Drag & Drop in die ziehen Gehe zum Ordner Fenster wird automatisch der Dateipfad generiert.
Wenn sich die Datei oder der Ordner, für die Sie den Dateipfad ermitteln möchten, auf dem Desktop befindet, können Sie sie einfach direkt auf den Desktop ziehen Gehe zum Ordner Fenster, um den Dateipfad anzuzeigen. Wenn Sie jedoch den Dateipfad einer Datei oder eines Ordners ermitteln möchten, der sich nicht auf Ihrem Desktop befindet, müssen Sie ein zweites Finder-Fenster öffnen.
Das liegt daran, dass beim Öffnen des Gehe zum Ordner Fenster können Sie im aktiven Finder-Fenster nicht mehr auf Dateien zugreifen.
So kopieren Sie einen Dateipfad mit „Gehe zu Ordner“:
- Offen Finder.
- Wenn sich die Datei oder der Ordner, für die Sie den Dateipfad ermitteln möchten, nicht auf Ihrem Desktop befindet, öffnen Sie ein zweites Finder-Fenster mit Datei > Neues Finder-Fenster oder mit der Verknüpfung Befehl+N.
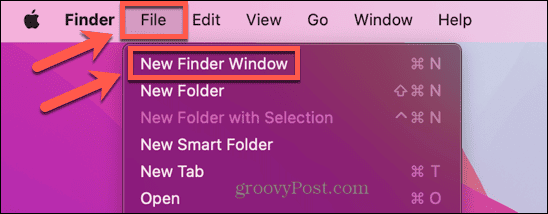
- Drücke den Gehen Speisekarte.
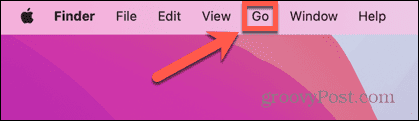
- Wählen Gehe zum Ordner.
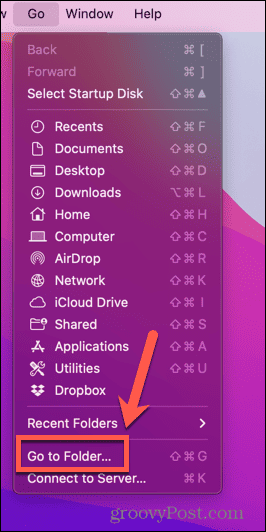
- Drücke den X um den aktuellen Pfad zu löschen.
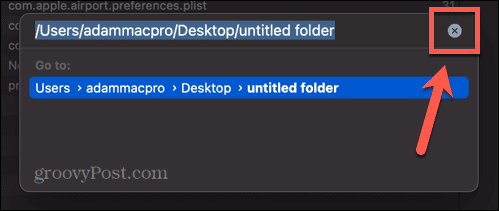
- Suchen Sie in Ihrem zweiten Finder-Fenster oder auf Ihrem Desktop nach der Datei, für die Sie den Dateipfad ermitteln möchten.
- Ziehen Sie die Datei oder den Ordner an den oberen Rand Gehe zum Ordner Fenster.
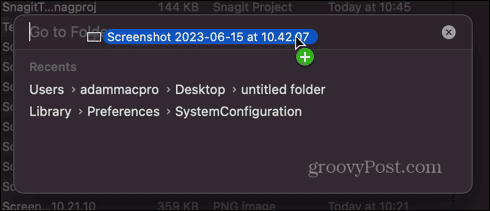
- Der Dateipfad der Datei oder des Ordners wird angezeigt.
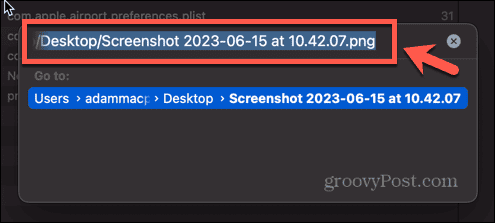
- Klicken Sie mit der rechten Maustaste und wählen Sie aus Kopieren oder verwenden Sie die Verknüpfung Befehl+C.
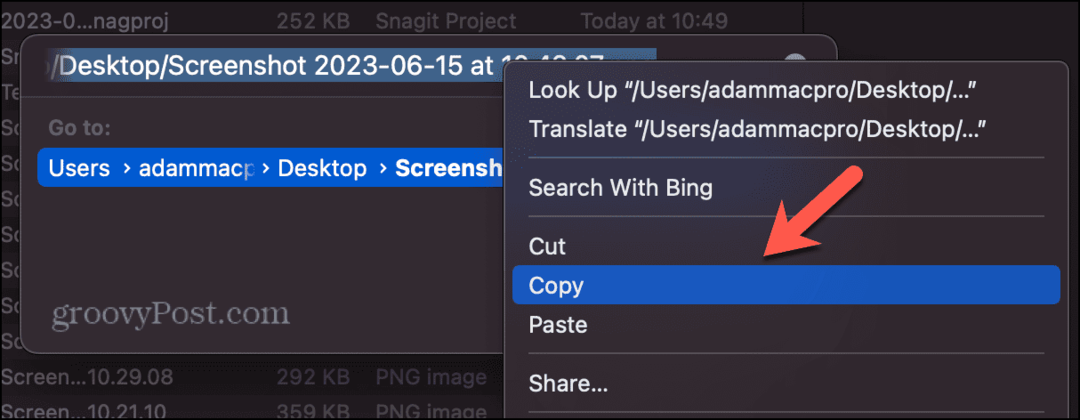
- Sie können den Dateipfad nun an einer beliebigen Stelle einfügen Befehl+V.
So kopieren Sie einen Dateipfad mit dem Terminal
Einer der Gründe, warum Sie möglicherweise den Dateipfad einer Datei kennen müssen, besteht darin, Aktionen für diese Datei im Terminal auszuführen. Wenn Sie beispielsweise eine Datei verschieben oder löschen möchten, benötigen Sie dazu den Dateipfad oder müssen zum umschließenden Ordner navigieren.
Sie können jedoch Terminal verwenden, um den Dateipfad für Sie zu ermitteln. Ziehen Sie einfach eine Datei in das Terminalfenster und Sie sehen ihren Dateipfad.
So kopieren Sie einen Dateipfad mit Terminal:
- Offen Terminal. Wenn Sie es nicht im Dock haben, starten Sie Spotlight am schnellsten mit Befehl+Leertaste und Typ Terminal im Suchfeld. Anschließend können Sie die auswählen Terminal App in den Ergebnissen.

- Suchen Sie die Datei oder den Ordner, für die Sie den Dateipfad ermitteln möchten.
- Ziehen Sie die Datei oder den Ordner in die Terminal Fenster.
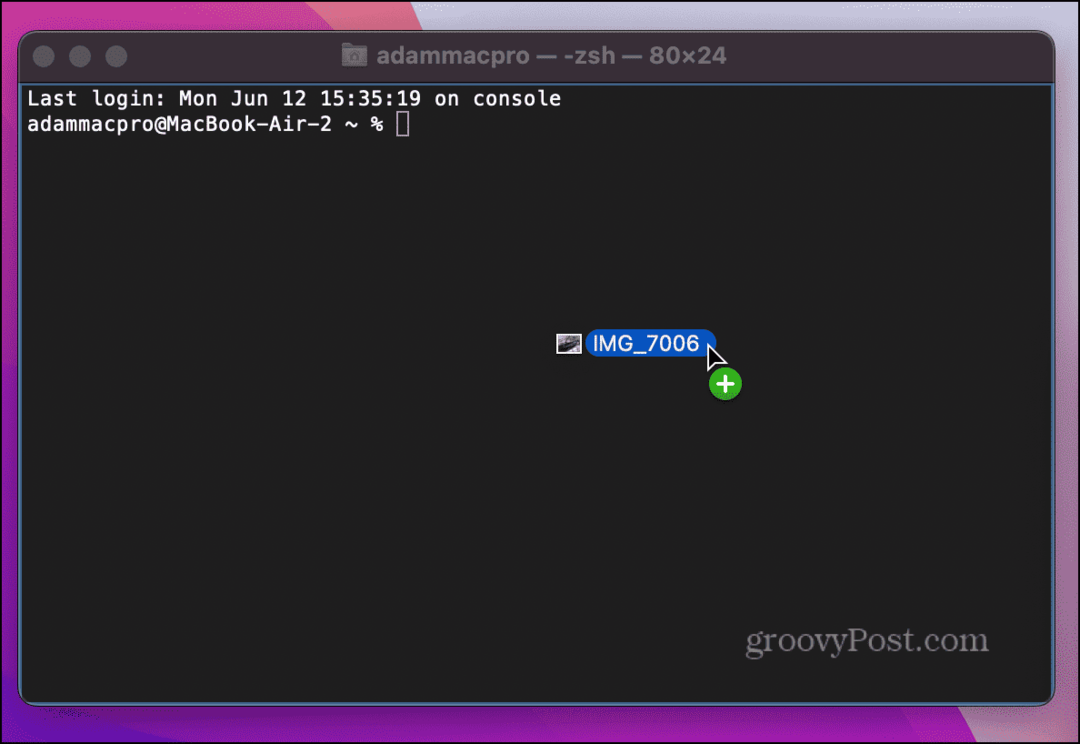
- Lassen Sie los und der Dateipfad sollte erscheinen.
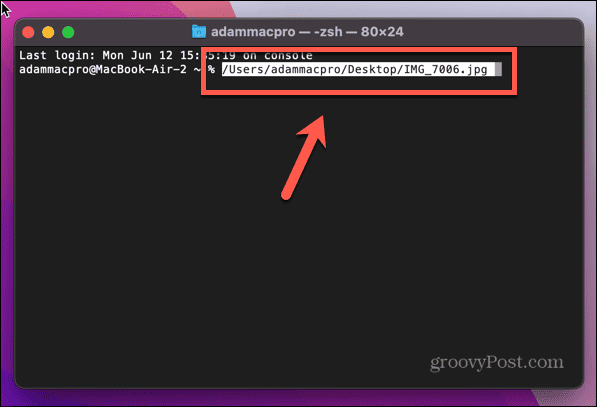
- Da der Dateipfad bereits hervorgehoben ist, müssen wir zum Kopieren nur mit der rechten Maustaste klicken und auswählen Kopieren oder verwenden Befehl+C.
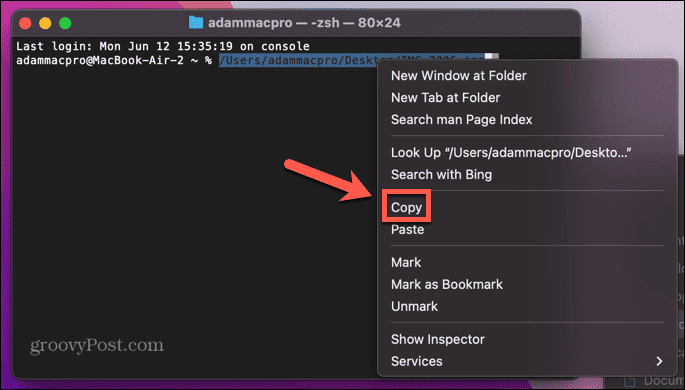
- Sie können den Dateipfad jetzt überall dort einfügen, wo Sie ihn benötigen Befehl+V.
Weitere Tipps und Tricks zu macOS
Wenn Sie lernen, wie Sie einen Dateipfad auf einem Mac kopieren, können Sie viel Zeit und Mühe sparen. Welche Methode Sie auch verwenden, Sie können selbst komplexe Dateipfade schnell und einfach finden, kopieren und an der gewünschten Stelle einfügen.
Es gibt viele weitere nützliche Tipps und Tricks, die Ihnen den Umgang mit macOS ein wenig erleichtern können. Sie können lernen, wie es geht Verwenden Sie Verknüpfungen in macOS Monterey um häufige Aufgaben zu automatisieren und Ihnen viel Zeit zu sparen. Sie können lernen, wie es geht Verwenden Sie das Diktieren auf einem Mac um Text mit Ihrer Stimme einzugeben.
Und wenn Sie es satt haben, Ihr Passwort einzugeben oder andere Anmeldemethoden auf Ihrem Mac zu verwenden, können Sie lernen, wie das geht Aktivieren Sie die automatische Anmeldung stattdessen.