Ändern Sie den Speicherort des Windows 10 Game DVR Captures-Ordners
Microsoft Windows 10 Xbox / / March 17, 2020
Zuletzt aktualisiert am

Wenn Sie Ihren lokalen Speicherplatz maximieren und dennoch eine Bibliothek Ihrer besten Windows 10-Spielemomente aufbewahren möchten, gehen Sie wie folgt vor.
Für PC-Spieler eine der begehrtesten Fähigkeiten für Windows 10 ist die integrierte Game DVR-Funktion. Sie können damit Clips und Screenshots aufnehmen und aufnehmen, während Sie Ihre Lieblingsspiele spielen. Dann kannst du sie mit Freunden auf Xbox Live und Social Media Sites wie teilen Facebook.
Wenn Sie viele Aufnahmen machen, können diese großen Dateien Ihr lokales Laufwerk schnell füllen. Insbesondere, wenn Ihr System über eine SSD mit begrenzter Kapazität verfügt. Der Spiel-DVR-Erfassungsordner befindet sich auf Ihrem lokalen Laufwerk im Ordner "Videos". Wenn Sie jedoch den Speicherort dieses Standardordners ändern, können Sie den Speicherplatz besser verwalten und die Game DVR-Funktion weiterhin optimal nutzen.

Ändern Sie den Speicherort des Game Captures-Ordners
Öffnen Sie den Ordner, um ihn auf ein Laufwerk mit mehr Speicherplatz zu verschieben C: \ Benutzer \% Benutzername% \ Videos durch manuelles Navigieren oder Einfügen des Pfads in das Dialogfeld Ausführen (Windows-Taste + R).
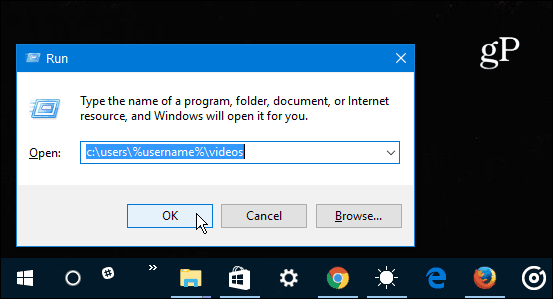
Klicken Sie dann mit der rechten Maustaste auf den Ordner Captures und wählen Sie Eigenschaften.
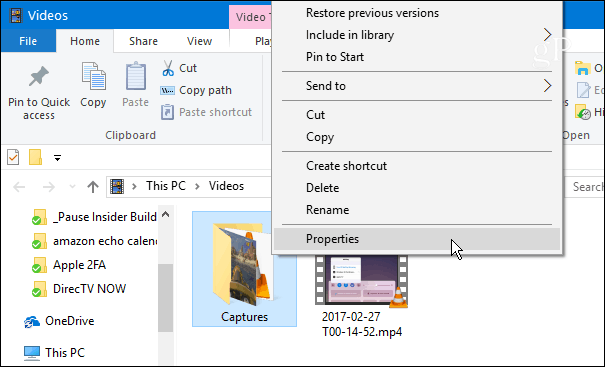
Klicken Sie anschließend oben auf die Registerkarte "Speicherort" und dann auf die Schaltfläche "Verschieben" unter dem Pfadfeld des Ordners.
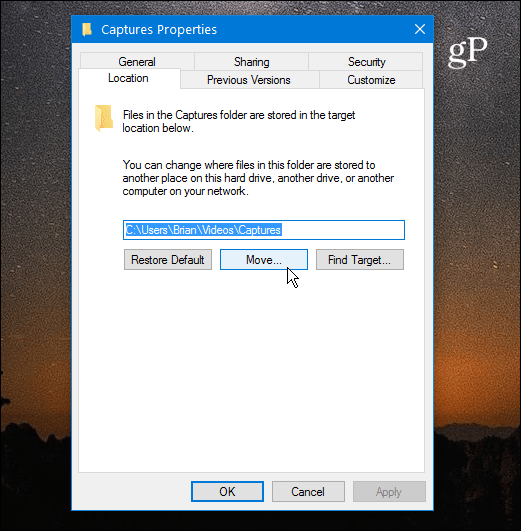
Navigieren Sie nun zu dem Speicherort, an dem Sie den Captures-Ordner speichern möchten. Offensichtlich ist die beste Option, ein leistungsfähiges externes Laufwerk oder einen Netzwerkspeicherort zu wählen, wenn Sie einen haben NAS-Gerät (Network Attached Storage). Oder in meinem Fall verwende ich meine Windows Home Server. Ja, ich rocke immer noch WHS 2011 in meinem Heimnetzwerk. 😊
Wenn Sie einen alternativen Speicherort ausgewählt haben, klicken Sie in der angezeigten Bestätigungsdialogmeldung auf OK und dann auf Ja.
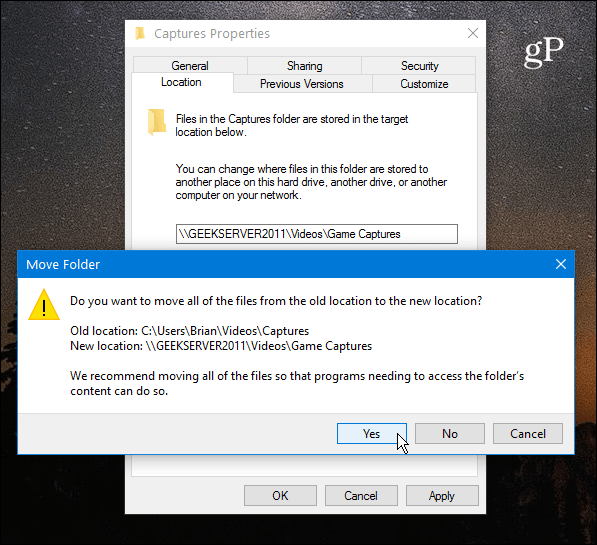
Anschließend können Sie überprüfen, ob der Speicherort geändert wurde, indem Sie die Xbox-App öffnen. Dann geh zu Einstellungen> Spiel DVR und überprüfen Sie den neuen Pfad im Abschnitt Speichern von Captures. Beachten Sie, dass Sie hier den Ordner auch direkt öffnen können, um Ihre aufgezeichneten Clips und Screenshots anzuzeigen.
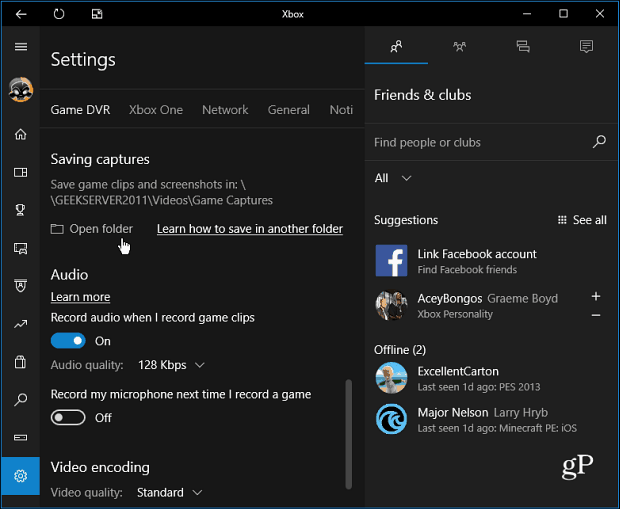
Wenn es darum geht Spiele unter Windows 10 Es hat viele Vorteile gegenüber früheren Windows-Versionen. Und jetzt können Sie eine der coolsten Funktionen nutzen und Ihre Spielemomente aufzeichnen, ohne sich Sorgen machen zu müssen, dass Ihnen der Speicherplatz ausgeht.
Möchten Sie alle Ihre Spielemomente mit dem Game DVR aufzeichnen? Was halten Sie von den neuen Windows 10-Spielefunktionen im Allgemeinen? Hinterlasse unten einen Kommentar und lass es uns wissen.



