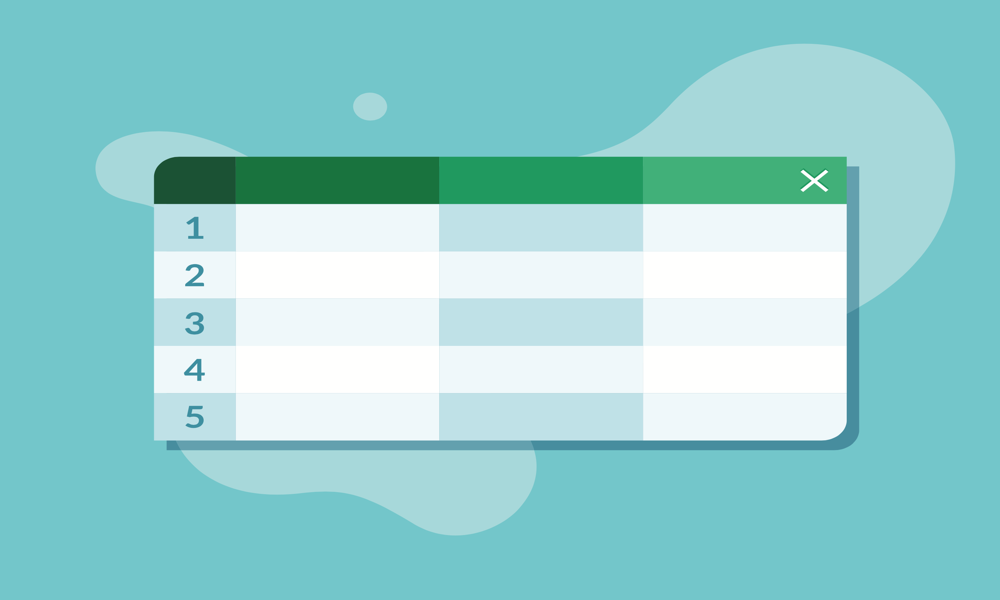So kombinieren Sie zwei Spalten in Excel
Microsoft Office Büro Microsoft Excel Held Übertreffen / / June 28, 2023

Veröffentlicht
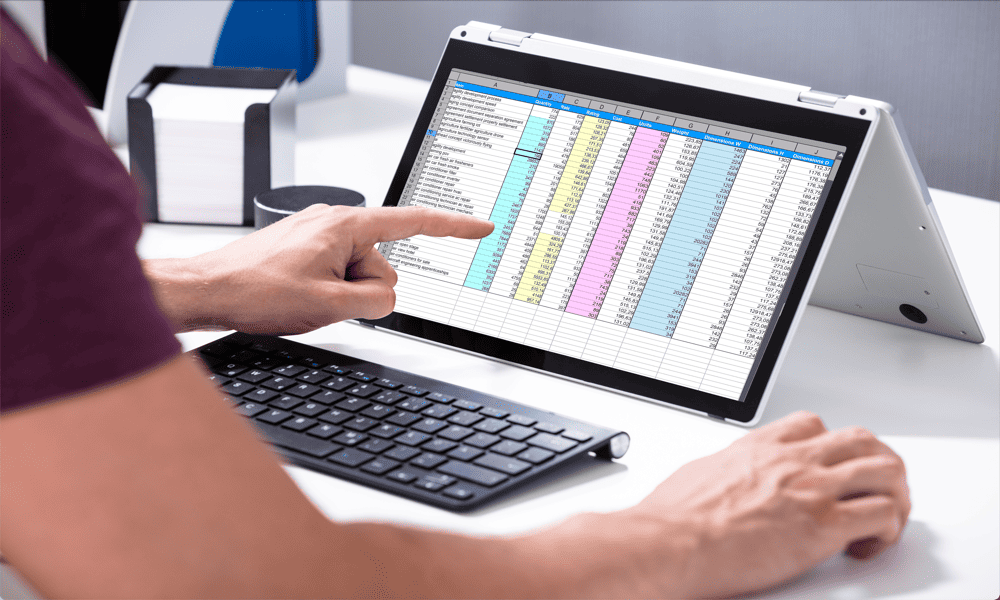
Müssen Sie Daten aus verschiedenen Spalten in Ihrer Tabelle zusammenführen? So kombinieren Sie zwei Spalten in Excel.
Microsoft Excel ist ein leistungsstarkes Tool für Daten manipulieren und analysieren. Wenn Sie jedoch Daten aus externen Quellen abrufen, stellen Sie möglicherweise fest, dass Sie zwar über die gewünschten Daten verfügen, diese jedoch nicht in dem Format vorliegen, das Sie benötigen.
Wenn Sie beispielsweise eine Liste mit Namen abrufen, kann diese in eine Spalte mit Vornamen und eine Spalte mit Nachnamen aufgeteilt werden, wenn Sie eigentlich den gesamten Namen in einer Zelle haben möchten.
Die gute Nachricht ist, dass es schnell und einfach ist, den Inhalt von zwei oder mehr Spalten zusammenzufügen. So kombinieren Sie zwei Spalten in Excel.
So kombinieren Sie Spalten in Excel mithilfe von kaufmännischen Und-Zeichen
Wenn Sie Daten aus verschiedenen Spalten kombinieren möchten, können Sie dies am einfachsten mit der tun Et-Zeichen
Sie können auch kaufmännische Und-Zeichen verwenden, um zusätzlichen Text oder Leerzeichen hinzuzufügen. Sobald Sie Ihre Formel für eine Zelle erstellt haben, können Sie schnell damit beginnen Wenden Sie diese Formel auf eine ganze Spalte an.
So kombinieren Sie Spalten in Excel mithilfe von kaufmännischen Und-Zeichen:
- Öffnen Sie die Tabelle mit den Spalten, die Sie kombinieren möchten.
- Wählen Sie die leere Zelle aus, in der Ihre kombinierten Spalten angezeigt werden sollen. Wenn Sie mehrere Zellenreihen kombinieren möchten, wählen Sie zuerst die oberste Zelle aus.
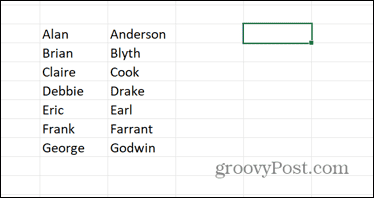
- Geben Sie in die Zelle, die Sie gerade ausgewählt haben, ein =
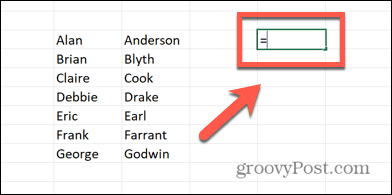
- Wählen Sie die Zelle aus, die das erste Datenelement enthält, das Sie einschließen möchten.
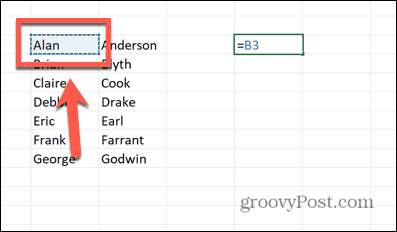
- Schreib die & Symbol.

- Wenn Sie zwischen den beiden Daten ein Leerzeichen oder ein anderes Zeichen einfügen möchten, geben Sie Folgendes ein ” “& oder “,”& Zum Beispiel. Andernfalls fahren Sie mit dem nächsten Schritt fort.
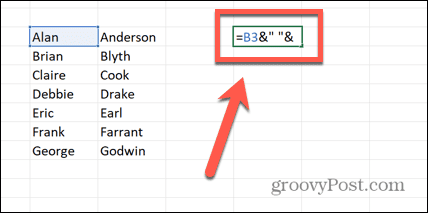
- Wählen Sie die Zelle aus, die das zweite Datenelement enthält, das Sie einschließen möchten.
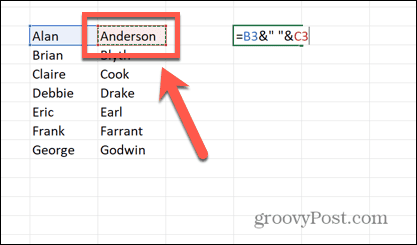
- Wenn Sie mehr als zwei Spalten kombinieren möchten, können Sie die Schritte 5 bis 7 wiederholen, um beliebig viele zusätzliche Zellen einzuschließen.
- Drücken Sie Eingeben.
- Ihre Zelle sollte nun die kombinierten Daten der von Ihnen ausgewählten Zellen enthalten.
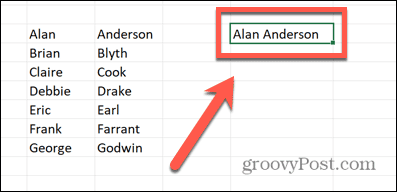
- Um weitere Datenzeilen auf die gleiche Weise zu kombinieren, klicken Sie auf den Ziehpunkt in der unteren rechten Ecke der Zelle und halten Sie ihn gedrückt.
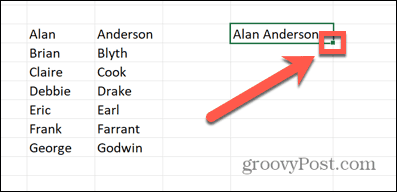
- Ziehen Sie nach unten über die Zellen, in denen Ihre kombinierten Daten angezeigt werden sollen.
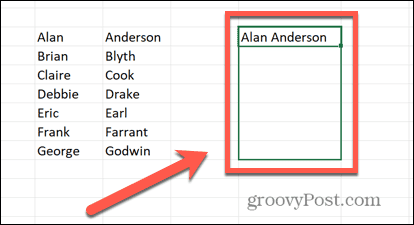
- Lassen Sie los und diese Zellen werden automatisch ausgefüllt.
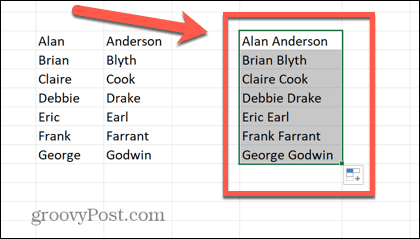
- In Ihren neu erstellten Zellen werden die kombinierten Daten angezeigt. Wenn Sie jedoch darauf klicken, wird die von Ihnen eingegebene Formel angezeigt. Dies ist nützlich, damit die kombinierten Daten automatisch aktualisiert werden, wenn Sie die Daten in den Spalten ändern, die Sie kombinieren. Wenn Sie jedoch nur den Text haben möchten, können Sie dies tun Ersetzen Sie die Formel durch das Ergebnis.
So kombinieren Sie Spalten in Excel mit CONCAT
Eine andere Methode, das gleiche Ergebnis zu erzielen, ist die Verwendung von CONCAT Funktion in Excel. Dies ist eine aktualisierte Version der ursprünglichen CONCATENATE-Funktion.
Während die CONCATENATE-Funktion derzeit noch funktioniert, ist sie veraltet. Daher ist es am besten, stattdessen die neuere CONCAT-Funktion zu verwenden.
So kombinieren Sie Spalten in Excel mit CONCAT:
- Öffnen Sie Ihre Tabelle und wählen Sie die Zelle aus, in der Ihre erste kombinierte Zelle erscheinen soll.
- Typ =CONCAT(
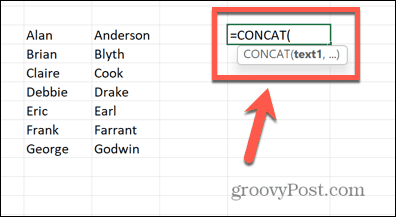
- Wählen Sie die Zelle aus, die das erste Datenelement enthält, das Sie kombinieren möchten.
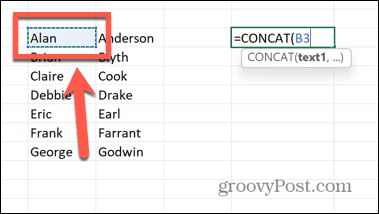
- Wenn Sie zwischen Ihren Daten ein Leerzeichen oder ein anderes Zeichen einfügen möchten, geben Sie Folgendes ein ,” ” oder ,”,” Zum Beispiel. Andernfalls fahren Sie mit Schritt 5 fort.
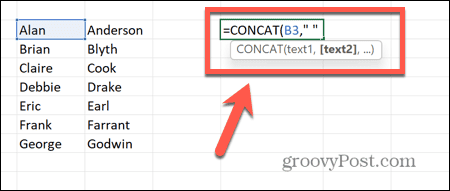
- Geben Sie ein Komma ein (,) und wählen Sie dann die Zelle aus, die das zweite Datenelement enthält, das Sie kombinieren möchten.
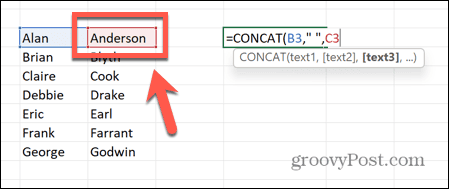
- Wenn Sie mehr als zwei Spalten kombinieren möchten, können Sie die Schritte 3–5 mit beliebig vielen Zellen wiederholen.
- Typ ) und drücke Eingeben.
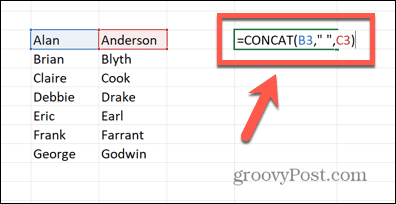
- Ihre kombinierten Daten sollten nun in der Zelle erscheinen.
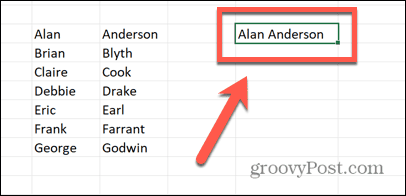
- Um die Formel auf den Rest Ihrer Zellen anzuwenden, klicken Sie auf den Ziehpunkt in der unteren rechten Ecke der Zelle und halten Sie ihn gedrückt.
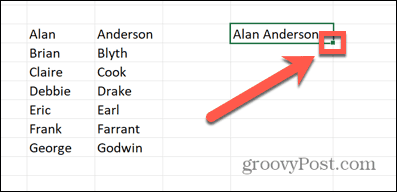
- Ziehen Sie nach unten über die Zellen, die Sie füllen möchten.
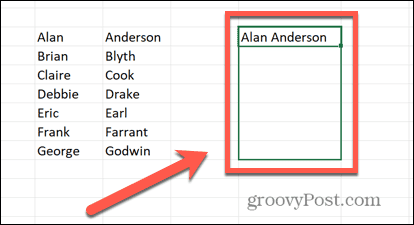
- Lassen Sie los und die Zellen werden automatisch gefüllt.
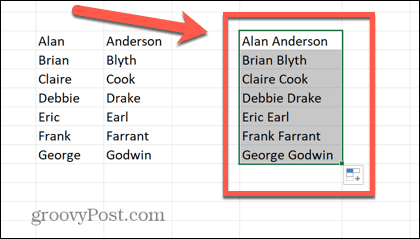
- Wenn Sie möchten, dass Ihre Zellen nur die kombinierten Daten und nicht die Formel enthalten, müssen Sie dies tun Ersetzen Sie die Formel durch das Ergebnis.
So erstellen Sie Text durch Kombinieren von Spalten in Excel
Die oben genannten Methoden zeigen Ihnen, wie Sie Daten aus zwei Zellen entnehmen und in einer anderen Zelle zusammenführen. Sie können jedoch dieselben Methoden verwenden, um einen brandneuen Text zu erstellen, der die Daten aus Ihren ausgewählten Zellen enthält.
Dies kann nützlich sein, um Phrasen zu generieren, die die Daten aus Ihren Spalten enthalten. Die folgende Methode verwendet kaufmännische Und-Zeichen, aber Sie können den gleichen Effekt mit der CONCAT-Funktion erzielen.
So erstellen Sie Text durch Kombinieren von Spalten in Excel:
- Öffnen Sie Ihre Tabelle und wählen Sie die Zelle aus, in der Ihr neuer Text erscheinen soll.
- Typ =”
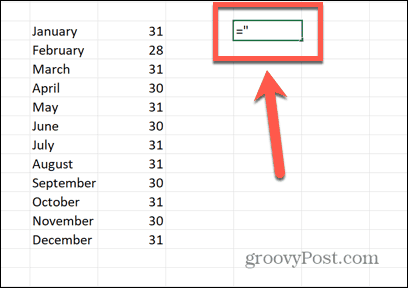
- Geben Sie den ersten Teil Ihres Textes ein, den Sie einfügen möchten. Stellen Sie sicher, dass Sie am Ende ein Leerzeichen einfügen, falls Sie eines vor dem Text benötigen, den Sie aus einer Ihrer Spalten einfügen möchten.
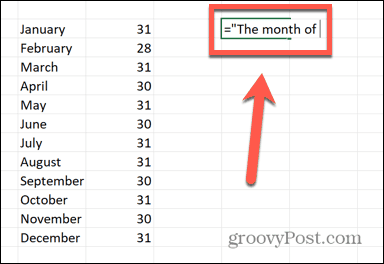
- Typ "&
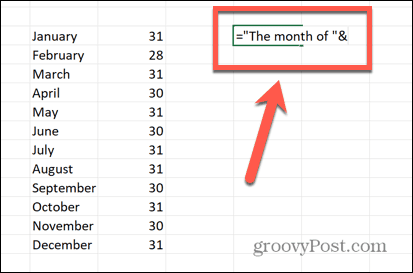
- Wählen Sie die Zelle aus, die das erste Datenelement enthält, das Sie einschließen möchten.
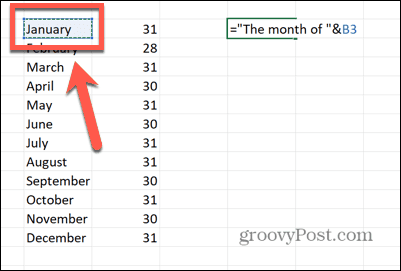
- Typ &”

- Geben Sie den zweiten Teil Ihres Textes ein, den Sie einfügen möchten. Stellen Sie sicher, dass Sie am Anfang und Ende dieses Textes Leerzeichen einfügen, wenn Sie diese benötigen.
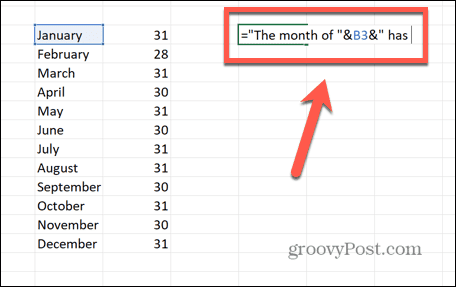
- Typ "&
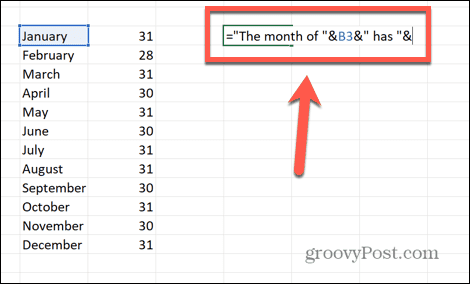
- Wählen Sie die Zelle aus, die das zweite Datenelement enthält, das Sie einschließen möchten.
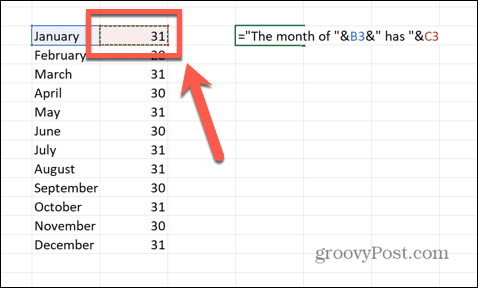
- Wenn Sie nach diesen Daten zusätzlichen Text hinzufügen möchten, geben Sie Folgendes ein &” und geben Sie diesen Text gefolgt von einem Schlusswort ein “. Möglicherweise müssen Sie vor Ihrem Text ein Leerzeichen einfügen.
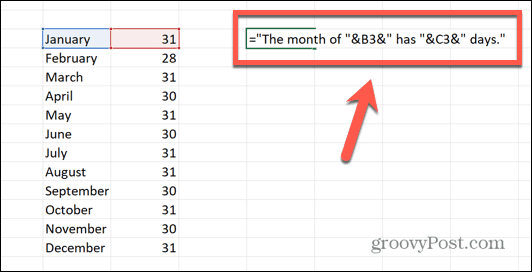
- Drücken Sie Eingeben und Ihr neuer Text sollte erstellt sein.
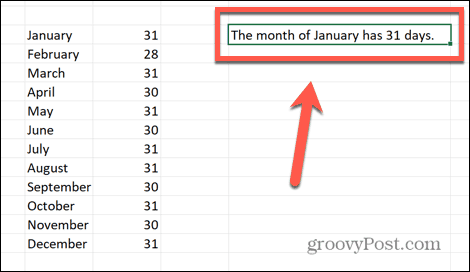
- Um Ihre Formel auf andere Zellen anzuwenden, klicken Sie auf den Ziehpunkt in der unteren rechten Ecke und halten Sie ihn gedrückt.
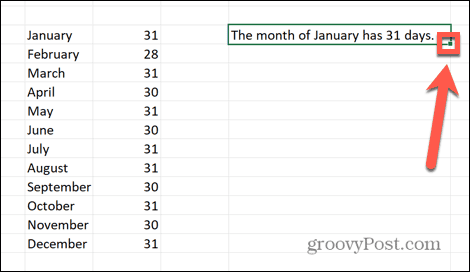
- Ziehen Sie nach unten über die anderen Zellen, um sie automatisch zu füllen.
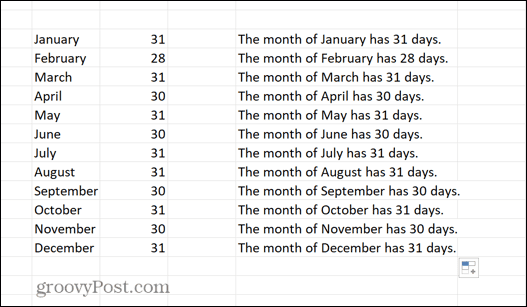
So formatieren Sie Datumsangaben beim Kombinieren von Spalten
Ein Problem, das beim Kombinieren von Spalten in Excel auftreten kann, besteht darin, dass eine der Spalten, die Sie kombinieren, Datumsangaben enthält. Standardmäßig verlieren diese Datumsangaben ihre Formatierung und werden in Zahlen umgewandelt.
Um die Daten korrekt anzuzeigen, müssen wir das verwenden TEXT Funktion, um Excel mitzuteilen, wie diese Daten angezeigt werden sollen.
So formatieren Sie Datumsangaben beim Kombinieren von Spalten in Excel:
- Wählen Sie die Zelle aus, in der Ihre kombinierten Zellen angezeigt werden sollen.
- Typ =
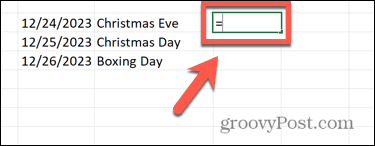
- Geben Sie für eine Zelle, die ein Datum enthält, Folgendes ein: TEXT(
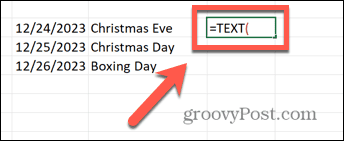
- Wählen Sie die Zelle aus, die das Datum enthält.
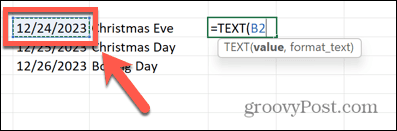
- Typ ,”
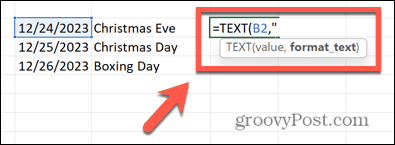
- Geben Sie das Format ein, in dem das Datum angezeigt werden soll. Zum Beispiel, MM/TT/JJJJ oder TT/MM/JJ.
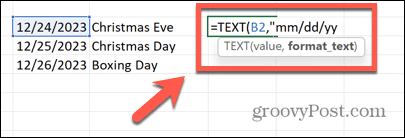
- Typ ")&
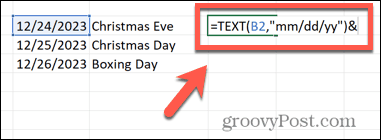
- Fügen Sie bei Bedarf ein Leerzeichen oder ein anderes Zeichen hinzu ” “& o.ä.
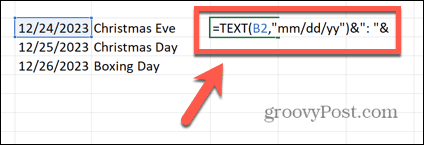
- Wählen Sie Ihre nächste Zelle aus. Alle Zellen, die keine Datumsangaben enthalten, können wie gewohnt ausgewählt werden.
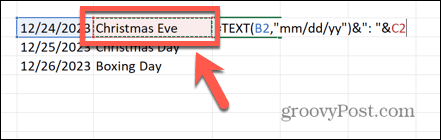
- Drücken Sie Eingeben und Ihr Text sollte mit der richtigen Datumsformatierung erscheinen.
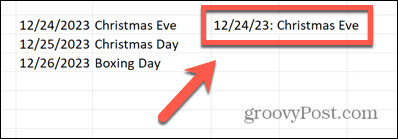
Analysieren Sie Ihre Daten in Microsoft Excel
Wenn Sie lernen, wie Sie zwei Spalten in Excel kombinieren, können Sie Zellen erstellen, die genau die Daten enthalten, die Sie möchten. Dies kann nützlich sein, wenn Sie Daten von einer anderen Stelle abrufen, die in separaten Spalten vorliegen, diese aber lieber in derselben Zelle haben möchten.
Excel ist eine so leistungsstarke Anwendung, dass viele von uns nur an der Oberfläche ihrer Möglichkeiten kratzen. Sie können zum Beispiel lernen So schreiben Sie Text in Excel groß wenn Sie Namensdaten verwenden möchten, die derzeit ausschließlich in Kleinbuchstaben geschrieben sind. Sie können dazu Excel verwenden Berechnen Sie das Alter einer Person anhand ihres Geburtsdatums, oder auch Verwenden Sie die PPMT-Funktion um zu berechnen, wie viel Ihrer Kreditrückzahlungen zur Tilgung des Kapitals verwendet werden.