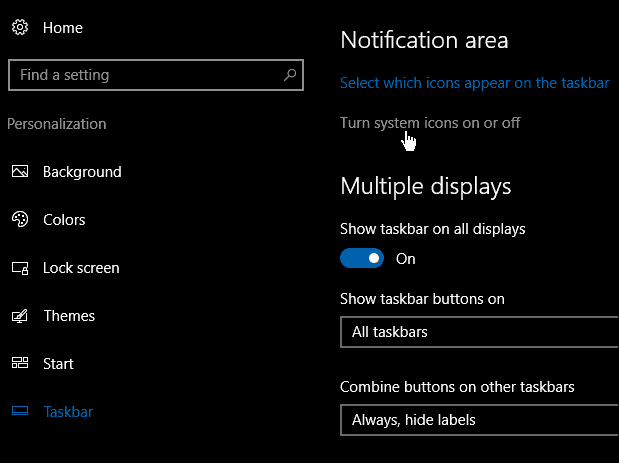So machen Sie die Taskleiste in Windows 11 transparent
Microsoft Windows 11 Held / / June 27, 2023

Veröffentlicht
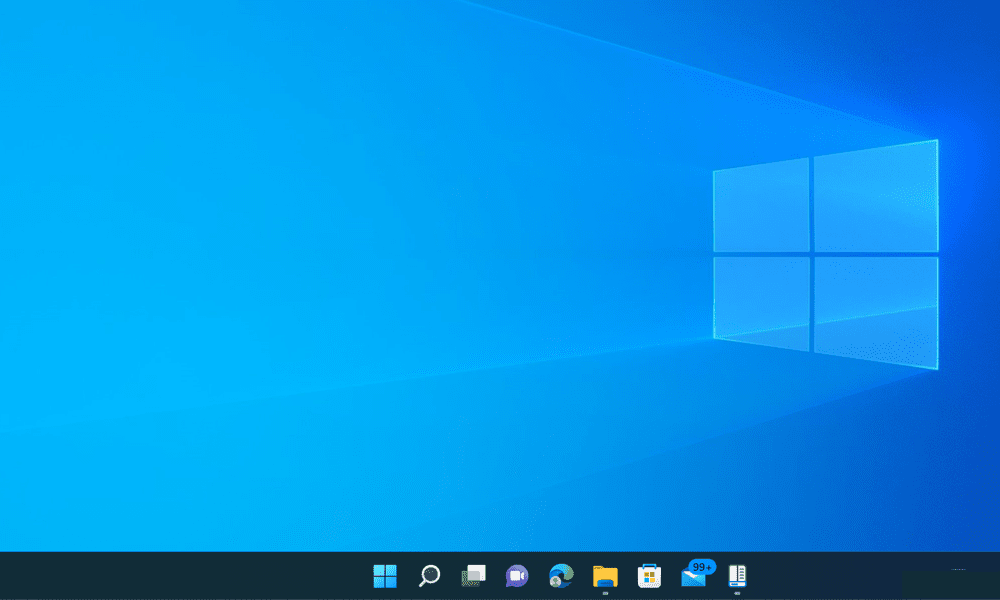
Finden Sie die Windows 11-Taskleiste etwas zu aufdringlich? Erfahren Sie in dieser Anleitung, wie Sie die Taskleiste in Windows 11 transparent machen.
Seit der Veröffentlichung von Windows 1.0 im Jahr 1985 gab es viele Iterationen von Windows. Ein Großteil der Benutzeroberfläche ist noch von diesen frühen Versionen erkennbar, wobei nach und nach neue Funktionen hinzugefügt werden.
Ein fester Bestandteil moderner Windows-Versionen erschien erstmals in Windows 95 –die Taskleiste. Auch wenn die Taskleiste seit ihrer Einführung viele Änderungen erfahren hat, ist sie immer noch ein Merkmal selbst der modernsten Windows-Versionen.
Während sich das Design der Taskleiste im Laufe der Jahre geändert hat, hat sich in eine Neuinstallation von Windows 11, hat es immer noch eines mit der Originalversion von Windows 95 gemeinsam: Es ist undurchsichtig. Dies ist nicht gerade der stilvollste Look für ein modernes Betriebssystem und kann dazu führen, dass Ihr Desktop etwas altmodisch aussieht.
Zum Glück müssen Sie nicht mit einem festen Block am unteren Rand Ihres Desktops leben. Erfahren Sie, wie Sie die Taskleiste in Windows 11 transparent machen.
Warum die Taskleiste in Windows 11 transparent machen?
Der Hauptgrund dafür, Ihre Taskleiste transparent zu machen, ist subjektiver Natur, aber viele Leute würden dem zustimmen, dass eine transparente Taskleiste einfach viel besser aussieht! Dieser große undurchsichtige Block am unteren Rand Ihres Desktops ist eine Reminiszenz an Windows-Versionen von vor Jahrzehnten. Auf einem modernen Betriebssystem kann es etwas fehl am Platz wirken, insbesondere wenn man es mit dem Dock auf einem Mac vergleicht.
Wenn Sie Ihre Taskleiste transparent machen, können Sie den gesamten Umfang Ihres Desktop-Hintergrundbilds sehen und der Desktop sieht einfach viel moderner aus. Es ist kein Game-Changer, aber es kann verhindern, dass Windows 11 etwas veraltet aussieht.
So machen Sie die Taskleiste in den Einstellungen transparent
Mit können Sie die Taskleiste etwas transparenter gestalten Personalisierung Einstellungen in Windows 11. Dadurch wird die Taskleiste zwar etwas transparenter, der Unterschied ist jedoch nicht groß, sodass Sie es vielleicht lieber mit einer anderen Methode versuchen sollten.
So machen Sie die Taskleiste in den Windows-Einstellungen transparenter:
- Offen Einstellungen durch Drücken Sieg+I (Oder klicken Sie mit der rechten Maustaste auf das Startmenü und wählen Sie „ Einstellungen).
- Wählen Personalisierung aus dem linken Menü.
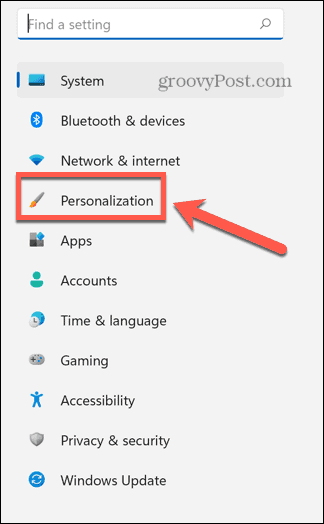
- Klicken Farben.
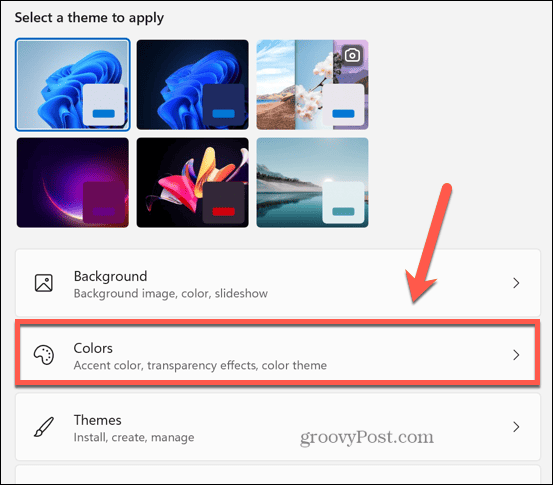
- Stellen Sie sicher, dass die Transparenzeffekte Der Schieberegler ist auf eingestellt An.
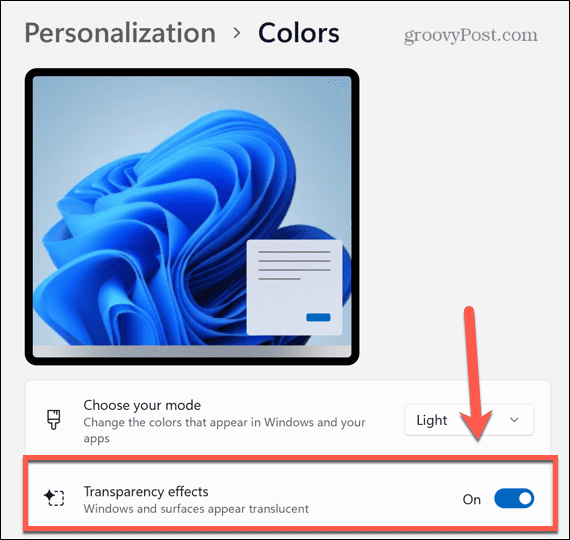
- Ihre Taskleiste sollte jetzt etwas transparenter sein.
- Es gibt auch ein Transparenzeffekte schalten Sie ein Barrierefreiheit > Visuelle Effekte Einstellungsmenü, aber wenn Sie eines umschalten, wird auch das andere umgeschaltet – Sie müssen nicht beide ändern.
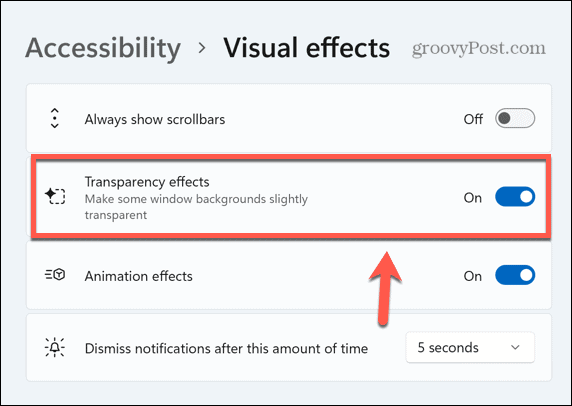
So machen Sie die Taskleiste in der Windows-Registrierung transparent
Sie können auch eine Änderung in der Windows-Registrierung vornehmen, um Ihre Taskleiste transparenter zu machen. Das Herumspielen mit den Registrierungseinstellungen kann zu schwerwiegenden Problemen führen, daher ist es ratsam, dies zu tun einen Wiederherstellungspunkt erstellen bevor du anfängst.
So machen Sie die Taskleiste in der Windows-Registrierung transparenter:
- Öffne das Laufen Fenster durch Drücken von Win+R (Oder klicken Sie mit der rechten Maustaste auf das Startmenü und wählen Sie „ Laufen).
- Typ regedit und drücke Eingeben.
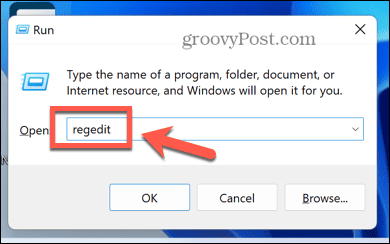
- Öffnen Sie im linken Bereich den folgenden Ordner:
HKEY_LOCAL_MACHINE\SOFTWARE\Microsoft\Windows\CurrentVersion\Explorer\Advanced
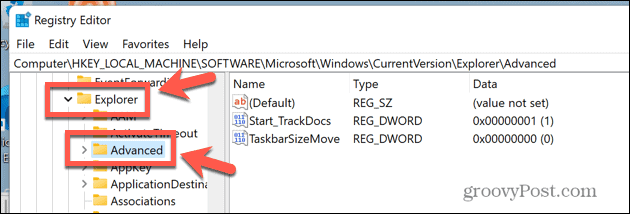
- Klicken Sie im Hauptfenster mit der rechten Maustaste auf eine beliebige leere Stelle und wählen Sie aus Neu > DWORD-Wert (32-Bit)..
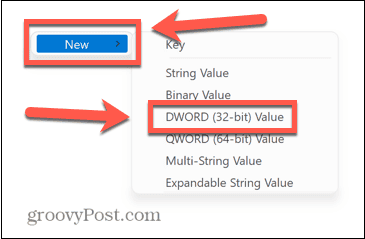
- Klicken Sie auf den Namen des neu erstellten DWORD. Wenn Sie den Namen nicht bearbeiten können, klicken Sie mit der rechten Maustaste und wählen Sie aus Umbenennen.
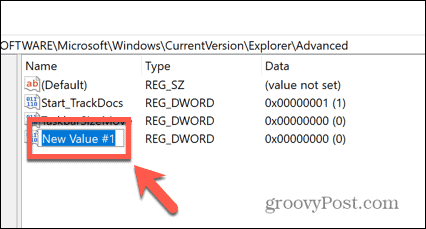
- Typ Verwenden SieOLEDTaskbarTransparency und drücke Eingeben.
- Klicken Sie mit der rechten Maustaste auf Ihr neu benanntes DWORD und wählen Sie es aus Ändern.
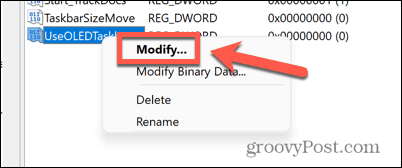
- Ändern Messwert Zu 1 und klicken OK.
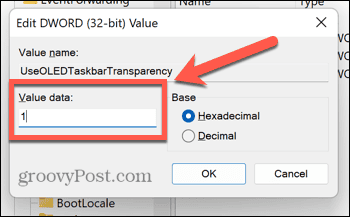
- Starte deinen Computer neu.
- Beim Neustart sollte die Taskleiste etwas transparenter erscheinen.
So machen Sie die Taskleiste mit TranslucentTB transparent
Wenn Sie möchten, dass Ihre Taskleiste vollständig transparent ist, können Sie eine Drittanbieter-App verwenden. Es gibt zahlreiche Optionen, darunter sowohl kostenlose als auch kostenpflichtige Apps.
In diesem Beispiel verwenden wir die kostenlose Version DurchscheinendTB App. Möglicherweise sind jedoch auch andere Apps verfügbar, die den gleichen Effekt erzielen.
So machen Sie die Taskleiste mit TranslucentTB transparent:
- Öffne das Microsoft Store App aufrufen und eingeben DurchscheinendTB im Suchfeld.
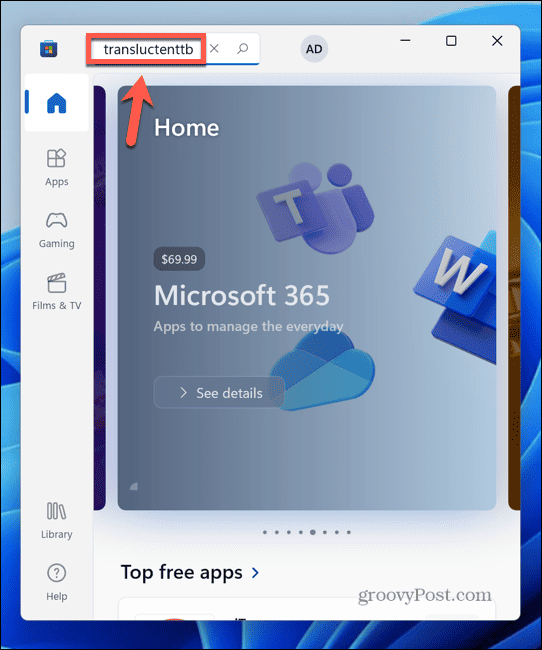
- Wähle aus DurchscheinendTB App in den Ergebnissen.
- Klicken Erhalten.
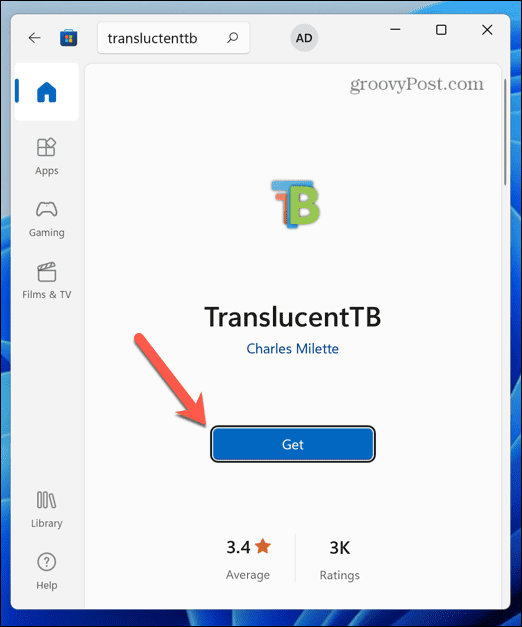
- Wenn die Installation der App abgeschlossen ist, klicken Sie auf Offen.
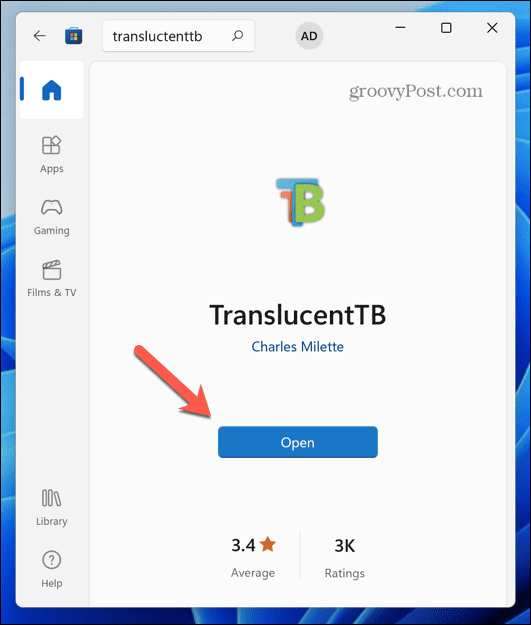
- Die Taskleiste wird nun vollständig transparent.
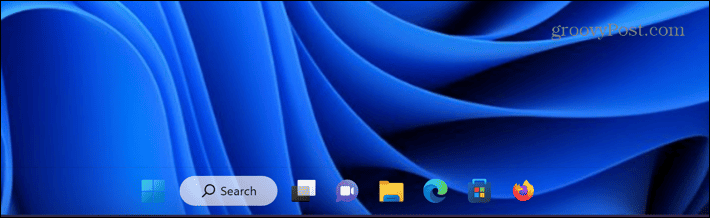
- Um die Einstellungen zu ändern, klicken Sie auf TB Symbol in der Taskleiste.
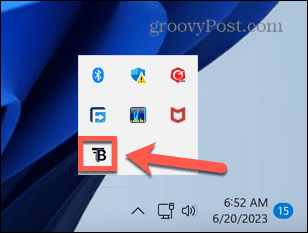
- Klicken Desktop und auswählen Verwischen für eine alternative transparente Taskleiste.
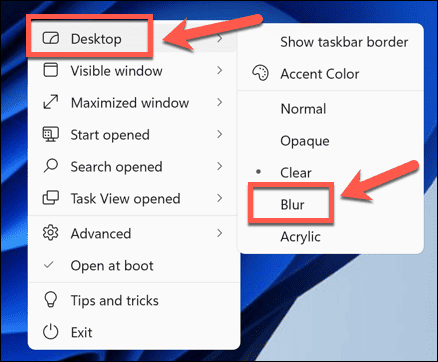
- Dadurch entsteht ein leichter Unschärfeeffekt in der Taskleiste.
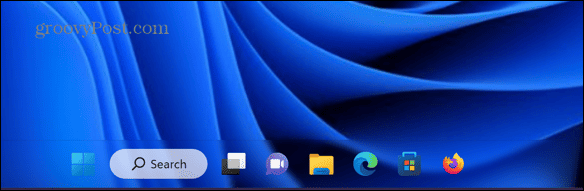
- Um TranslucentTB zu deaktivieren, klicken Sie auf das Symbol in der Taskleiste und dann auf Desktop > Normal oder um es ganz auszuschalten, klicken Sie auf Ausfahrt.
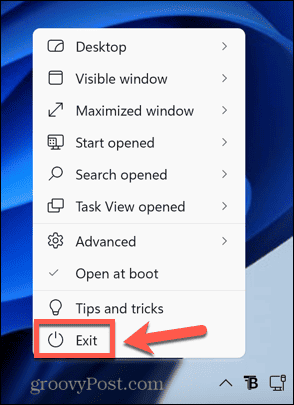
So machen Sie die Taskleiste mithilfe der klassischen Shell transparent
Wenn Sie mehr Kontrolle darüber haben möchten, wie transparent Ihre Taskleiste genau ist, können Sie eine andere App namens verwenden Klassische Muschel. Sie sollten diese App auf eigene Gefahr nutzen – sie wurde seit 2018 nicht mehr aktualisiert und kann daher möglicherweise Fehler oder Schwachstellen enthalten.
Die App funktioniert jedoch weiterhin mit Windows 11 und bietet Ihnen ein Maß an Kontrolle, das mit den oben genannten Methoden nicht verfügbar ist.
So machen Sie die Taskleiste mit Classic Shell transparent:
- Navigieren Sie zu Klassische Muschel Download-Seite.
- Wählen Sie das entsprechende Installationsprogramm für Ihre Sprache aus und laden Sie es herunter.
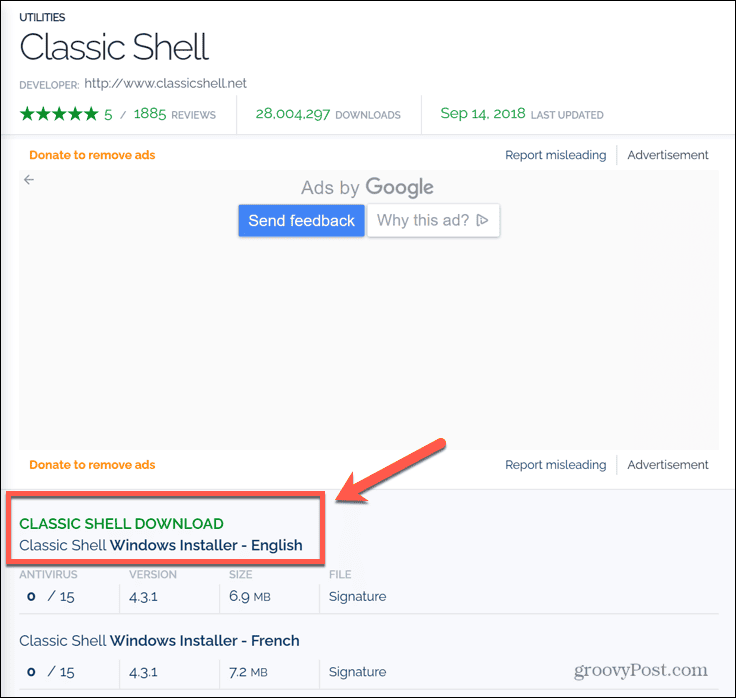
- Öffnen Sie die heruntergeladene Datei und befolgen Sie die Anweisungen auf dem Bildschirm, um sie zu installieren.
- Klicken Sie nach der Installation auf Suchen Symbol.
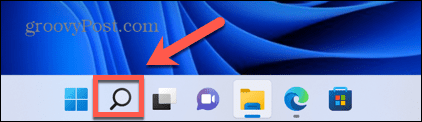
- Typ Klassisches Startmenü in das Suchfeld ein und wählen Sie das aus Klassische Startmenüeinstellungen App aus den Ergebnissen.
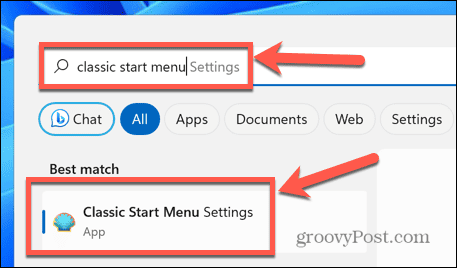
- Überprüfen Alle Einstellungen anzeigen.
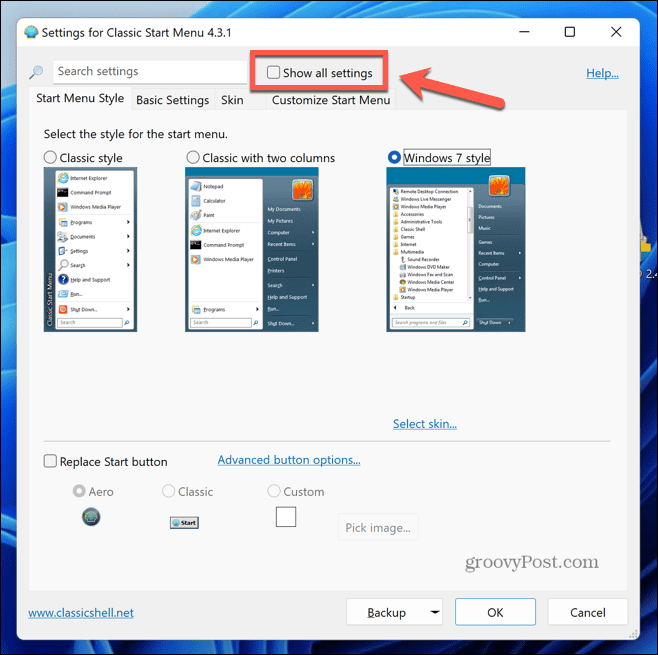
- Drücke den Taskleiste Tab.
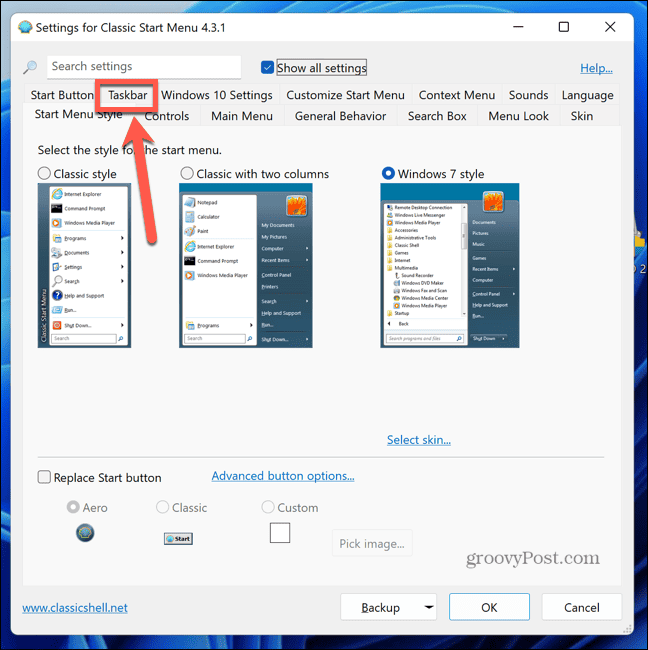
- Überprüfen Passen Sie die Taskleiste an.
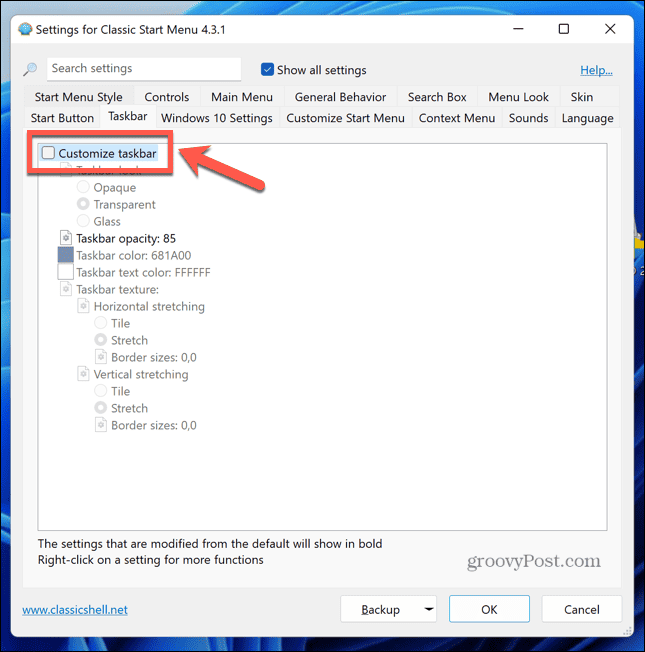
- Wählen Sie a aus Aussehen der Taskleiste.
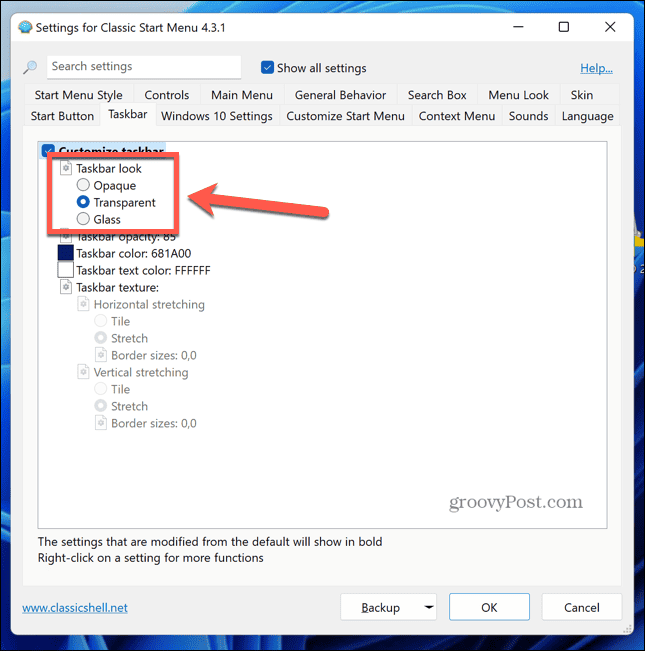
-
Transparent sorgt dafür, dass die Bilder hinter der transparenten Taskleiste kristallklar bleiben.

-
Glas Dadurch werden die Bilder hinter der transparenten Taskleiste etwas unscharf.

- Sie können die Transparenz der Taskleiste ändern, indem Sie auf klicken Deckkraft der Taskleiste und Bearbeiten des Werts. Ein Wert von 0 ist völlig transparent, während 100 ist völlig undurchsichtig.
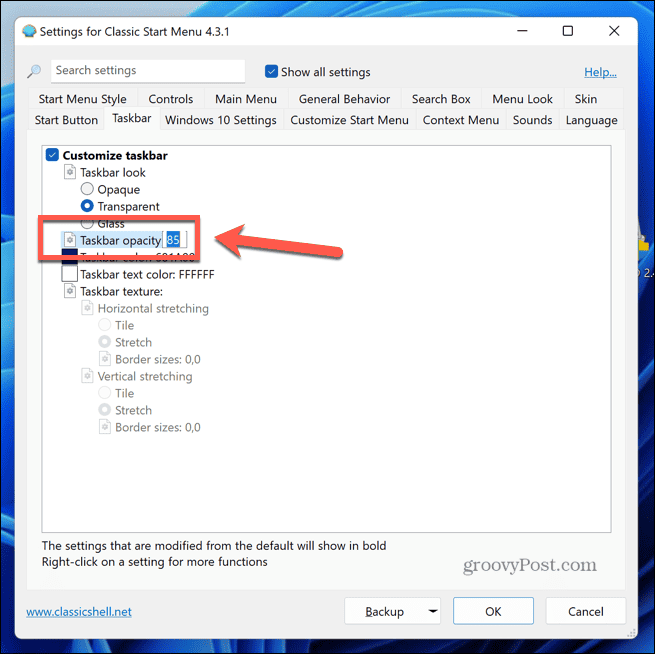
- Wenn Sie die Farbe der Taskleiste ändern möchten, klicken Sie auf Farbe der Taskleiste.
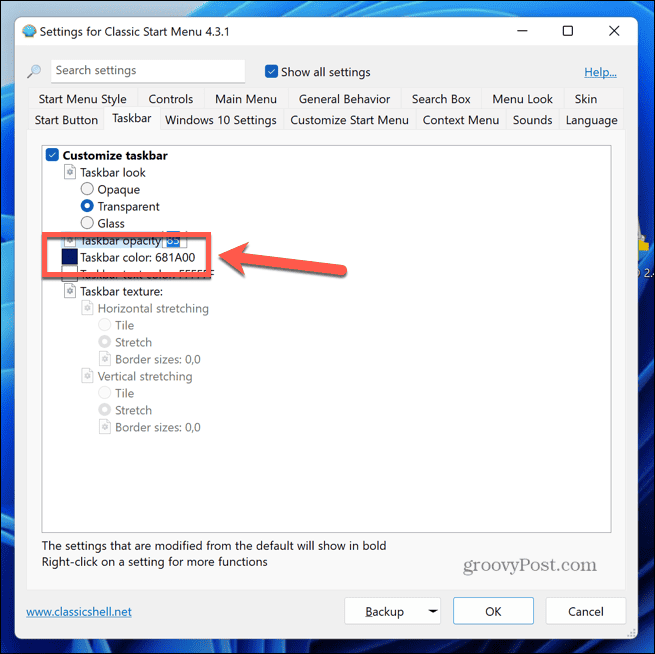
- Drücke den Drei Punkte Symbol, um den Farbwähler zu öffnen.
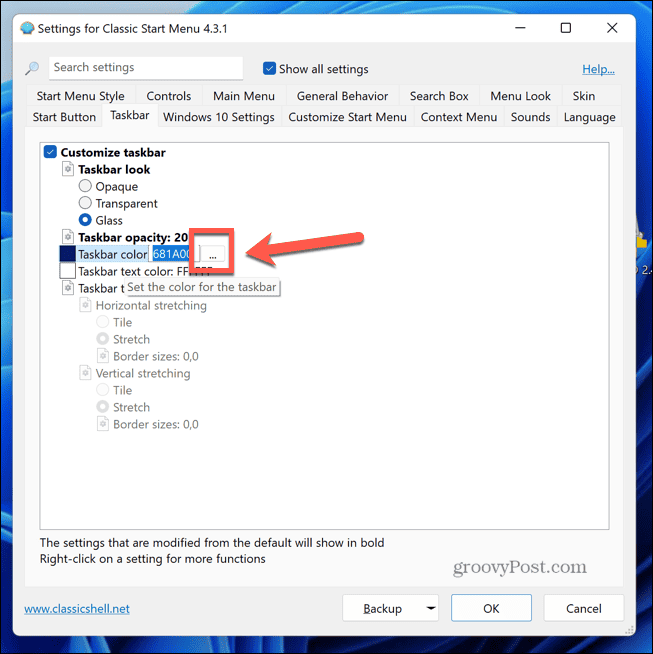
- Wählen Sie eine Farbe und klicken Sie OK.
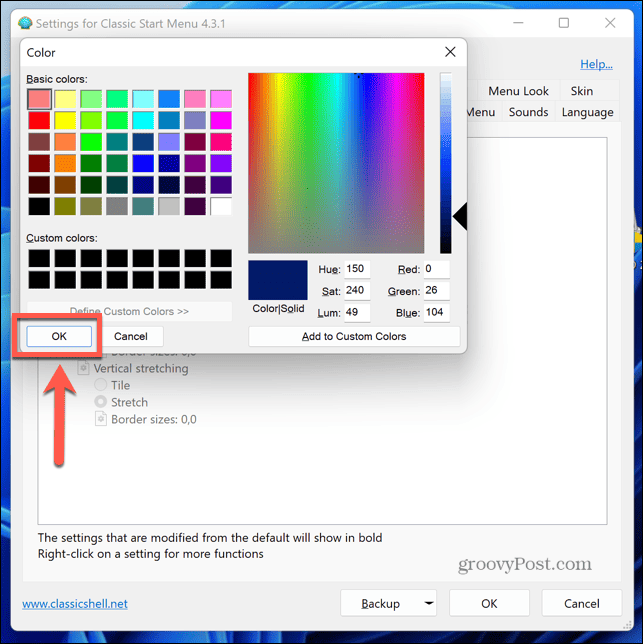
- Wenn Sie mit dem Aussehen der Taskleiste zufrieden sind, klicken Sie auf OK um Ihre Einstellungen zu speichern.

- Wenn Sie zu den Standardeinstellungen zurückkehren möchten, wiederholen Sie die Schritte 4 bis 7 und klicken Sie auf Sicherung Taste.
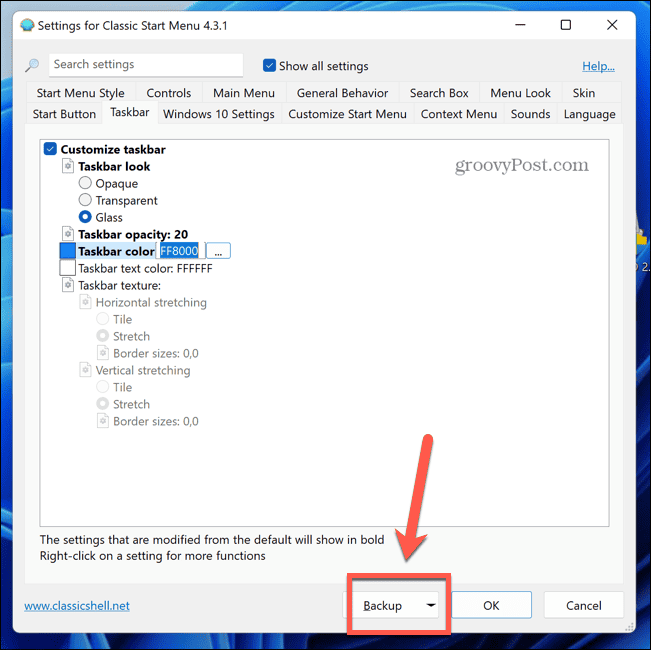
- Wählen Alle Einstellungen zurücksetzen und bestätigen Sie Ihre Entscheidung.
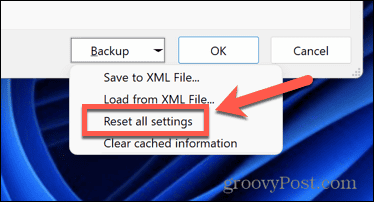
- Klicken OK um Ihre Einstellungen zu speichern.

Anpassen von Windows 11
Wenn Sie wissen, wie Sie die Taskleiste in Windows 11 transparent machen, können Sie genau steuern, wie Ihre Taskleiste aussieht. Die standardmäßig undurchsichtige Taskleiste ist ziemlich hässlich. Wenn Sie sie transparent machen, sieht Ihr Desktop viel stilvoller aus und Sie können jedes Pixel Ihres sorgfältig ausgewählten Hintergrundbilds zur Geltung bringen.
Es gibt viele andere Möglichkeiten, Windows 11 anzupassen. Sie können lernen, wie es geht Passen Sie das Menü „Schnelleinstellungen“ an in Windows 11. Du möchtest vielleicht Verstecken oder ändern Sie das Suchfeld in Windows 11. Es gibt auch einige nützliche Apps, die Ihnen beim Anpassen von Windows 11 helfen wenn Sie dies nicht über die Windows 11-Einstellungen tun können.