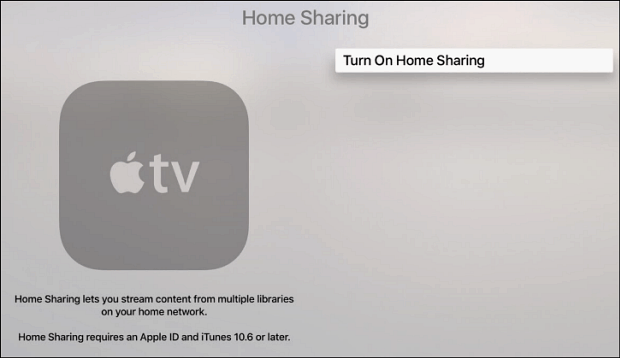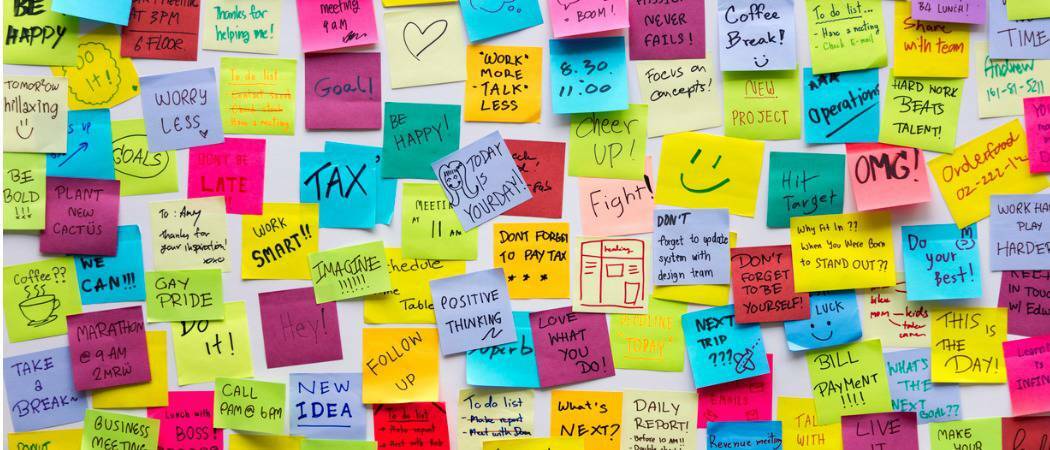So verwenden Sie Live-Untertitel unter Windows 11
Microsoft Windows 11 Held / / June 23, 2023

Veröffentlicht

Wenn Sie schwerhörig sind oder den Ton Ihres PCs besser verstehen möchten, können Sie Live-Untertitel unter Windows 11 verwenden. Hier ist wie.
Fällt es Ihnen schwer, den Ton von Videos auf Ihrem PC zu hören? Beginnen mit Windows 11 In der Version 22H2 können Sie Live-Untertitel für die automatische Transkription verwenden, um das Audioerlebnis zu verbessern.
Diese Barrierefreiheitsfunktion hilft Benutzern mit Schwerhörigkeit oder anderen Hörbehinderungen. Neben der Arbeit mit Videos, die Sie auf Ihrem System abspielen, bietet die Funktion Funktioniert für PC-Spiele ohne integrierte Untertitel.
Wenn Sie den Audiodialog in Videos oder Spielen besser verstehen möchten, können Sie die verwenden Live-Untertitel Besonderheit. Hier ist wie.
So verwenden Sie Live-Untertitel unter Windows 11
Die Funktion „Live-Untertitel“ generiert Untertitel für jede Audioquelle, die auf Ihrem PC abgespielt wird. Sobald es aktiviert ist, können Sie es schnell ein- oder ausschalten Windows-Taste + Strg + L Tastaturkürzel.
Notiz: Derzeit ist die Funktion „Live-Untertitel“ in Englisch, Chinesisch, Spanisch und mehr verfügbar. Kasse Häufig gestellte Fragen zu Live-Untertiteln von Microsoft für eine umfassende Liste der Sprachen. Außerdem können Sie Live-Untertitel nur auf Systemen mit Windows 11 Version 22H2 oder höher verwenden.
So aktivieren Sie die Live-Untertitel-Funktion:
- Klicken Sie mit der rechten Maustaste auf das Startmenü und wählen Sie Einstellungen.
- Wählen Barrierefreiheit aus dem linken Bereich.
- Scrollen Sie zu Hören Abschnitt auf der rechten Seite und klicken Sie auf Bildunterschriften Möglichkeit.
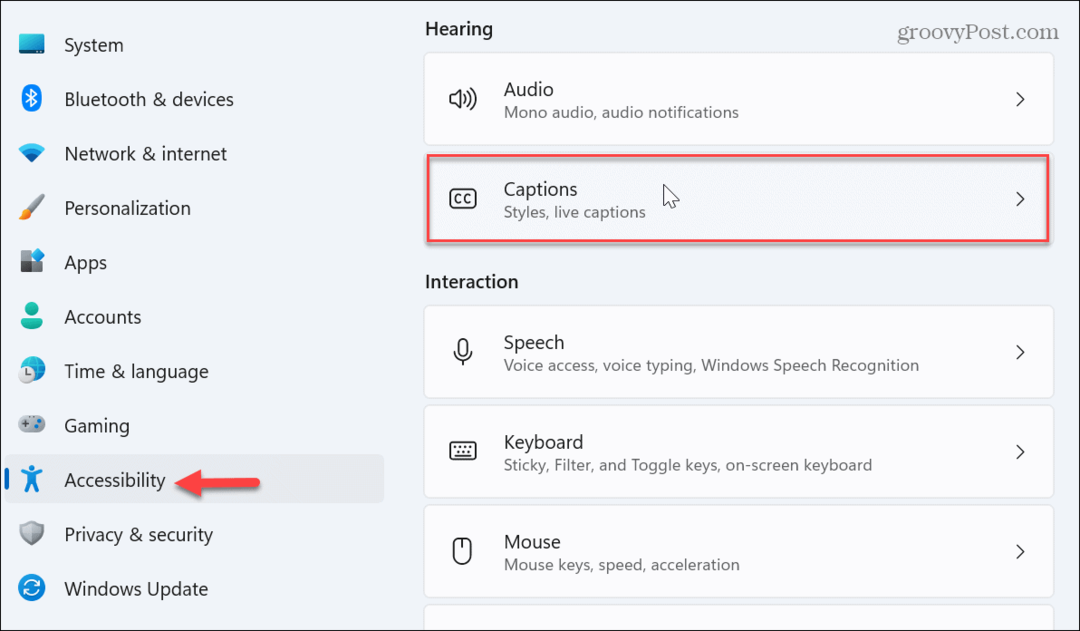
- Schalten Sie die um Live-Untertitel wechseln Sie zum An Position unter dem Videovorschaufeld.
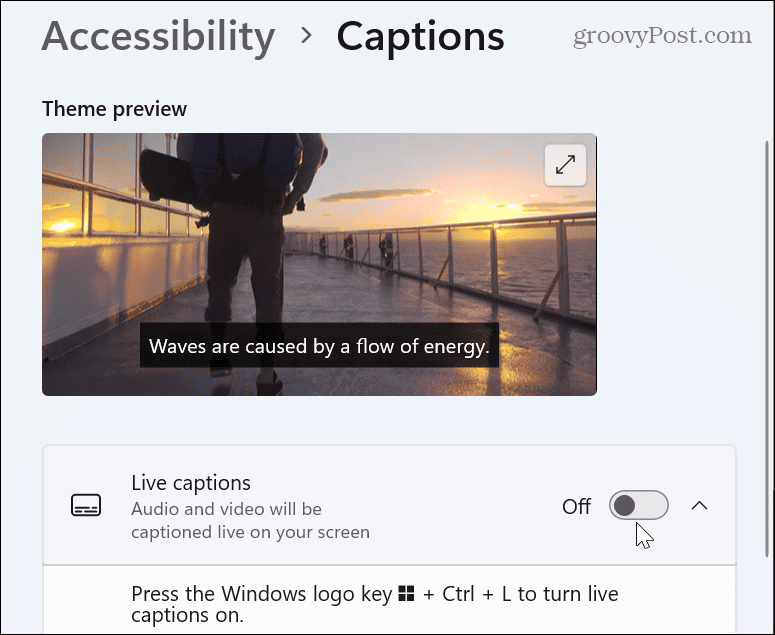
- Wenn das Richten Sie Live-Untertitel ein Die Leiste wird oben auf dem Bildschirm angezeigt. Klicken Sie auf die Schaltfläche Herunterladen Klicken Sie auf die Schaltfläche, um Sprachdateien abzurufen.
Notiz: Beim Herunterladen stimmen Sie der lokalen Sprachdatenverarbeitung zu, die Daten werden jedoch nicht in der Cloud geteilt.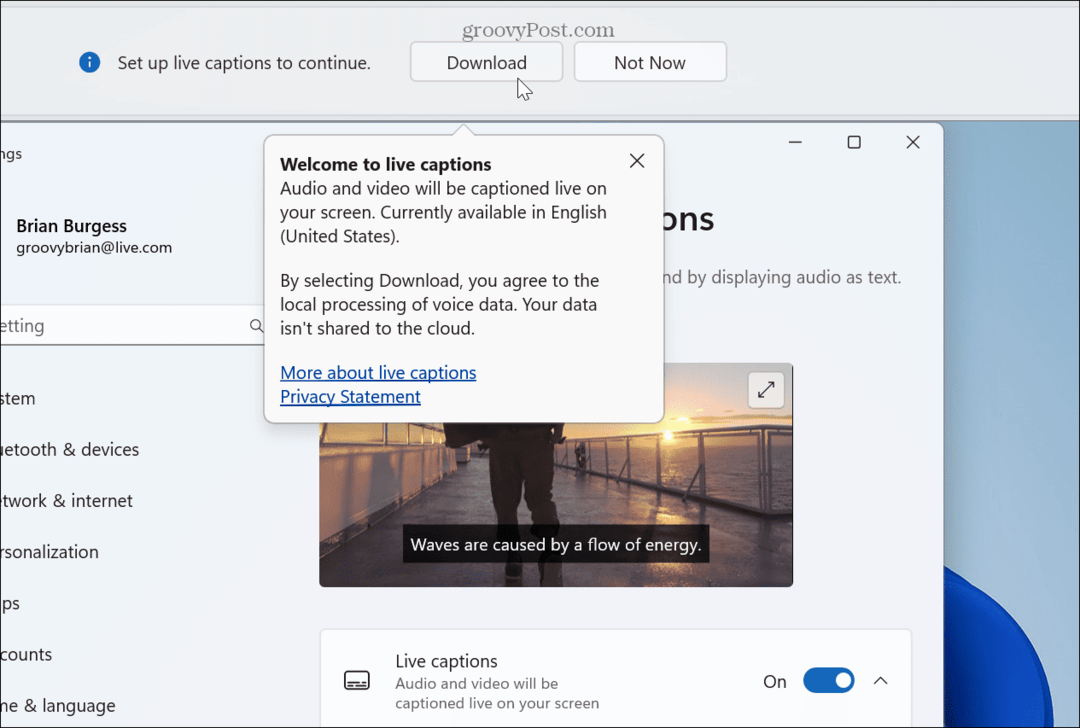
- Während die Live-Untertitel-Sprachdateien auf Ihrem PC installiert werden, wird ein Fortschrittsbalken angezeigt.
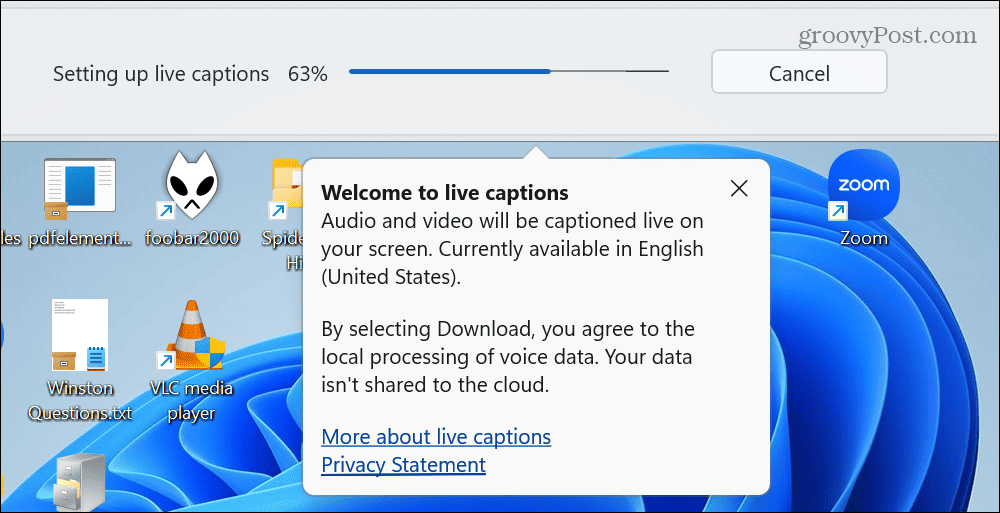
- Sobald der Download abgeschlossen ist, starten Sie eine Audioquelle und prüfen Sie, ob die Funktion aktiv ist.
- Das Feld „Live-Untertitel“ wird standardmäßig oben auf Ihrem Bildschirm angezeigt, Sie können es jedoch ändern.
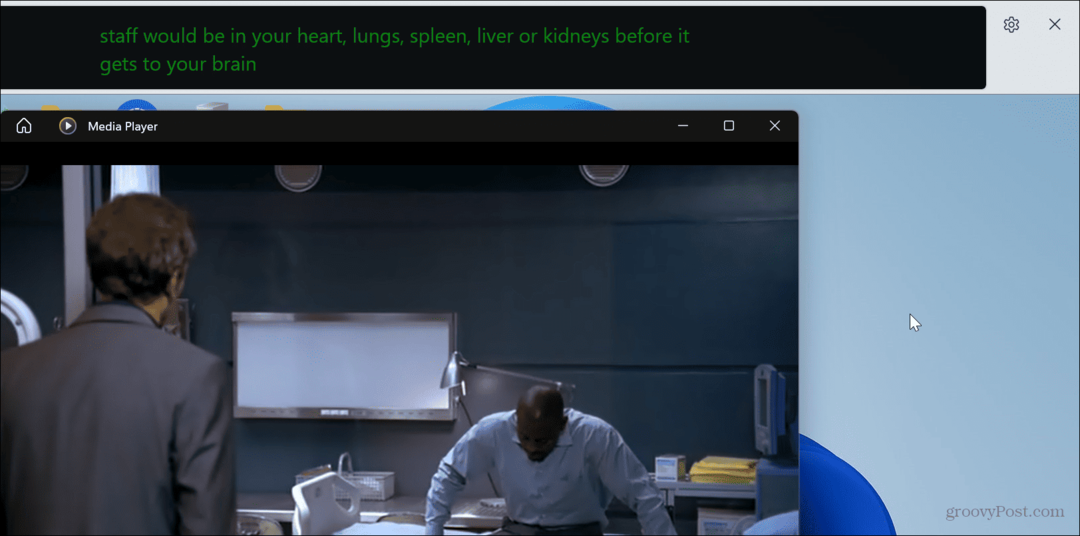
- Wenn Sie die Position ändern möchten, klicken Sie auf Symbol „Einstellungen“. in der oberen linken Ecke. Wähle aus Spitze, Unterseite, oder der Auf dem Bildschirm eingeblendet Möglichkeit. Mit der Overlay-Option werden die Beschriftungen in einem Overlay-Fenster angezeigt, das Sie nach Bedarf neu positionieren können.
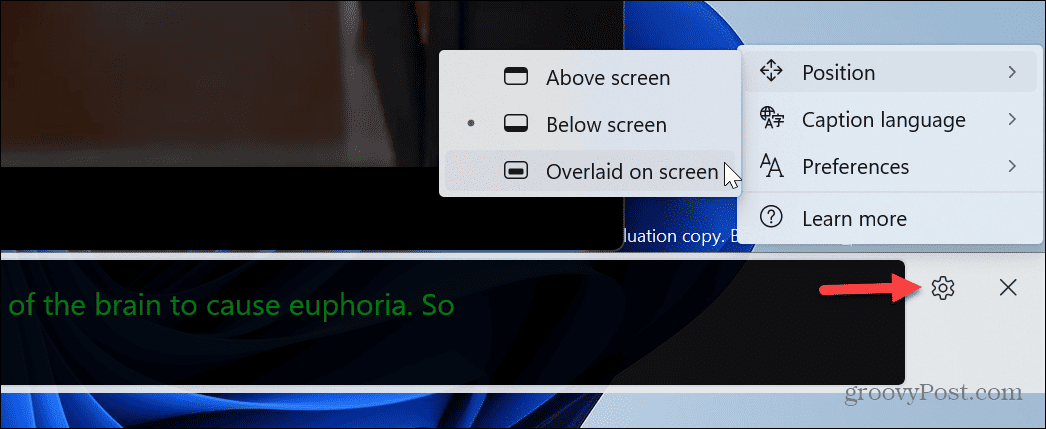
So aktivieren oder deaktivieren Sie Live-Untertitel mithilfe der Schnelleinstellungen
Wenn Sie ein Fan der Funktion „Schnelleinstellungen“ unter Windows 11 sind, können Sie damit Live-Untertitel ein- oder ausschalten.
So verwenden Sie die Schnelleinstellungen zum Aktivieren oder Deaktivieren von Live-Untertiteln unter Windows 11:
- Drücken Sie Windows-Taste + A um das zu starten Schnelleinstellungen Speisekarte.
- Drücke den Barrierefreiheit Taste. Wenn im Menü „Barrierefreiheit“ nicht angezeigt wird, können Sie es hinzufügen Anpassen des Menüs „Schnelleinstellungen“..
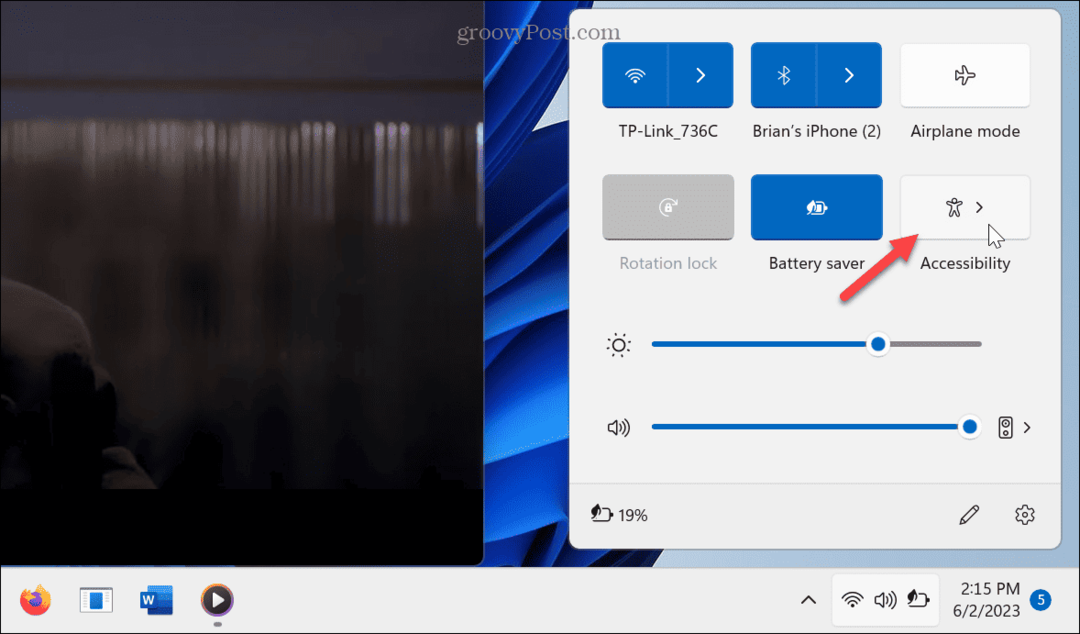
- Schalten Sie die um Live-Untertitel Taste ein- oder ausschalten.
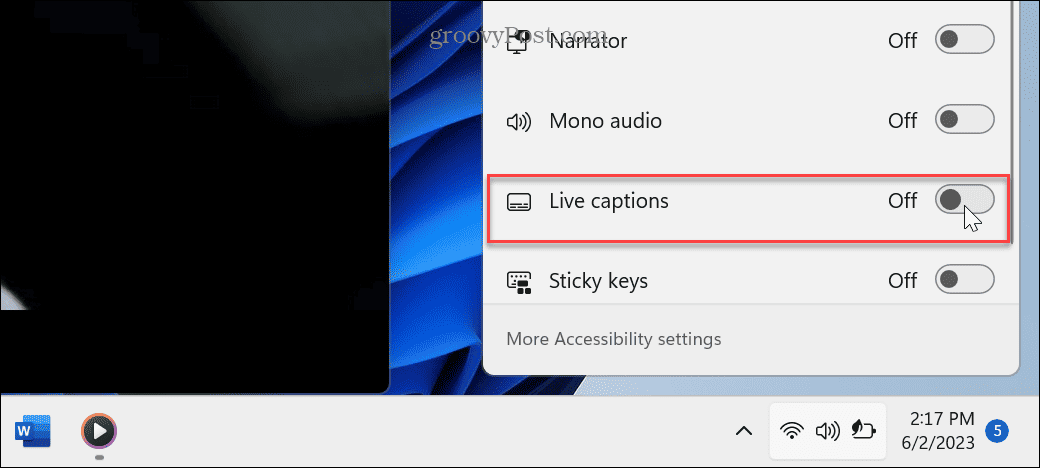
So passen Sie Live-Untertitel unter Windows 11 an
Sie sind nicht auf die Standardgröße und -farbe der Beschriftungen beschränkt. Stattdessen können Sie ihr Aussehen anpassen.
So passen Sie Live-Untertitel unter Windows 11 an:
- Klicken Sie auf das Symbol „Einstellungen“ und wählen Sie aus Einstellungen > Beschriftungsstil.
- Drücke den Speisekarte Klicken Sie auf die Schaltfläche, um die zu ändern Beschriftungsstil Sie verwenden möchten.
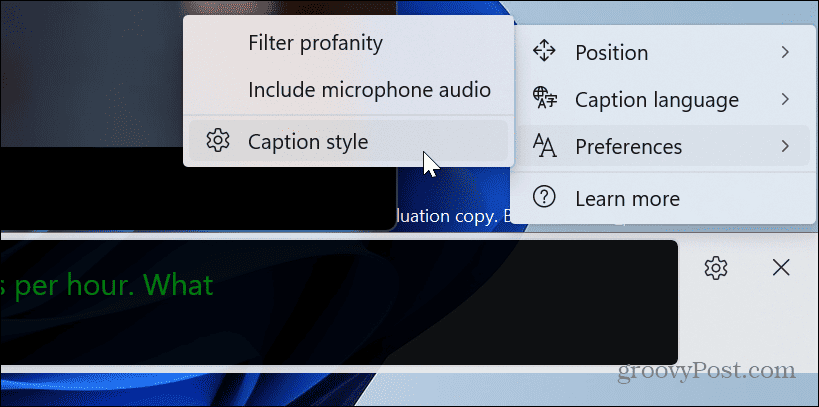
- Für weitere Anpassungen klicken Sie auf Bearbeiten Taste.
- Geben Sie einen Namen für Ihren Beschriftungsstil ein und wählen Sie Farbe, Hintergrund und Deckkraft. Im Videovorschaufeld oben können Sie eine Vorschau Ihrer Bildunterschrift sehen.
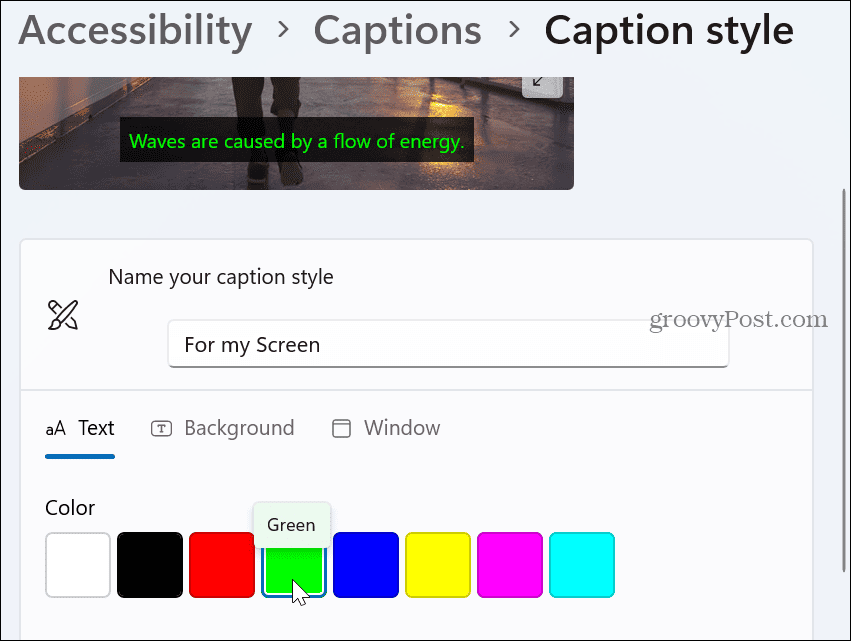
Besseres Verständnis mit Live-Untertiteln
Wenn Sie eine Möglichkeit benötigen, besser zu verstehen, was von Audioquellen gesagt wird, eignen sich Live-Untertitel gut. Beachten Sie, dass nur Dialoge und kein Applaus oder gesungene Texte angezeigt werden, wie dies bei Untertiteln der Fall ist. Dennoch ist es ein großartiges Tool, um zu wissen, was beispielsweise in einem Spiel oder einer Besprechung gesagt wird.
Untertitel ermöglichen ein besseres Verständnis von Audio, Fotos und Text. Das können Sie zum Beispiel Untertitel in Word hinzufügen oder hinzufügen Bildunterschriften in PowerPoint um den Kontext zu den von Ihnen präsentierten Daten bereitzustellen.
Neben Präsentationen, Dokumenten und anderen Audioquellen können Sie auch Untertitel in sozialen Medien verwenden. Schauen Sie sich zum Beispiel an, wie es geht Verwenden Sie automatische Untertitel auf TikTok.