Windows 11 hat keinen Ton: So beheben Sie das Problem
Microsoft Windows 11 Held / / June 20, 2023

Veröffentlicht

Wenn Sie keinen Ton von Ihrem Windows 11-PC erhalten, zeigen wir Ihnen in dieser Anleitung die Schritte zur Fehlerbehebung, die Sie benötigen, damit der Ton wieder funktioniert.
Haben Sie ein Problem damit, dass Windows keinen Ton hat?
Sie können einen Audiomangel auf Ihrem Windows 11-PC ganz einfach mit einem einfachen Klick auf ein Symbol oder einem Tastendruck beheben. Komplexere Probleme erfordern jedoch möglicherweise eine eingehende Fehlerbehebung.
Das Betriebssystem Windows 11 bietet Möglichkeiten zur Verwaltung von Systemtönen und anderem Ton und Audioeinstellungen. Es hat auch coole Funktionen wie Räumliches Audio und andere Möglichkeiten zum Verwalten von Sounds, die von Ihrem PC kommen.
Wenn Ihr Windows 11-PC weder Ton noch Audio hat, können Sie das Problem mit den folgenden Schritten beheben.
Überprüfen Sie, ob der Ton stummgeschaltet ist
Wenn Sie keinen Ton von Ihrem Windows 11-PC hören, sollten Sie zunächst prüfen, ob er stummgeschaltet ist. Es gibt verschiedene Möglichkeiten, den Ton Ihres Systems versehentlich stummzuschalten.
Sie können es versehentlich stummschalten, indem Sie auf das falsche Lautsprechersymbol klicken oder die falsche Tastenkombination drücken.
So überprüfen Sie, ob der Ton unter Windows 11 stummgeschaltet ist:
- Drücke den Lautsprechersymbol in der linken Ecke der Taskleiste.
- Wenn das Lautsprechersymbol ein anzeigt X, klicken Sie darauf, um den Ton wieder zu aktivieren.

- Wenn Ihr Laptop über eine eigene Stummschalttaste verfügt, sollte diese über eine Kontrollleuchte verfügen. Stellen Sie sicher, dass es nicht aktiviert ist.
- Drücken Sie die Taste Fn-Taste+ Stummschalttaste wenn Sie eine Multifunktionstaste haben.
Stummschaltung der Audio-App aufheben
Sie sollten nicht nur sicherstellen, dass Windows nicht stummgeschaltet ist, sondern auch prüfen, ob die von Ihnen verwendete App über die richtigen Lautstärkepegel verfügt.
Jede App ist unterschiedlich, aber die Toneinstellung zu finden ist im Allgemeinen unkompliziert. Suchen Sie nach einem Lautsprechersymbol und stellen Sie sicher, dass er nicht stummgeschaltet ist und die Lautstärke hoch genug ist.

Überprüfen Sie das Audioausgabegerät
Wenn Sie mehrere Audioausgabegeräte an Ihren PC angeschlossen haben, sollten Sie sicherstellen, dass Sie das richtige auswählen.
So überprüfen oder ändern Sie die Ausgabe des Audiogeräts:
- Drücken Sie die Taste Windows-Taste + ATastaturkürzel um das zu öffnen Menü „Schnelleinstellungen“..
- Drücke den Tonausgabe neben dem Lautstärkeregler.
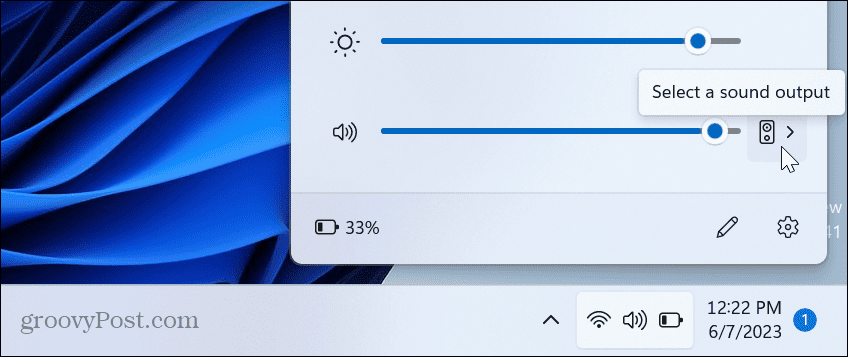
- Wählen Sie das richtige Ausgabegerät, das Sie für den Ton verwenden möchten.
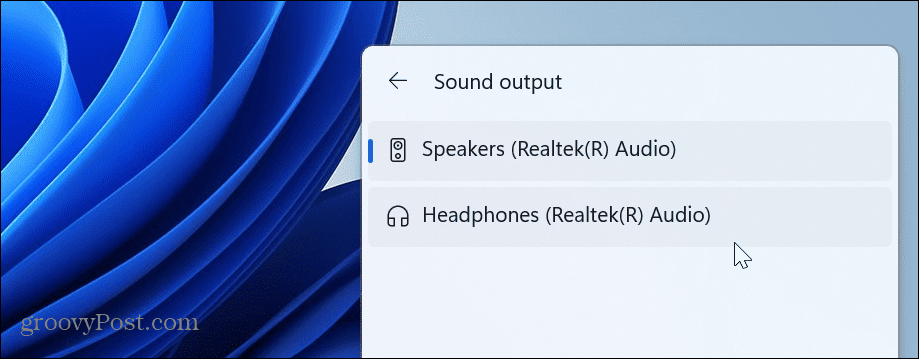
Führen Sie die Windows-Audio-Problembehandlung aus
Wenn Sie die Lautsprecher richtig angeschlossen und die Tonpegel hoch genug eingestellt haben, können Sie die integrierte Audio-Fehlerbehebung ausführen, um Tonprobleme zu finden und zu beheben.
So führen Sie die Audio-Fehlerbehebung aus:
- Klicken Sie mit der rechten Maustaste auf das Startmenü und wählen Sie Einstellungen.
- Wählen System in der linken Spalte und klicken Sie auf Fehlerbehebung Option in der linken Spalte.
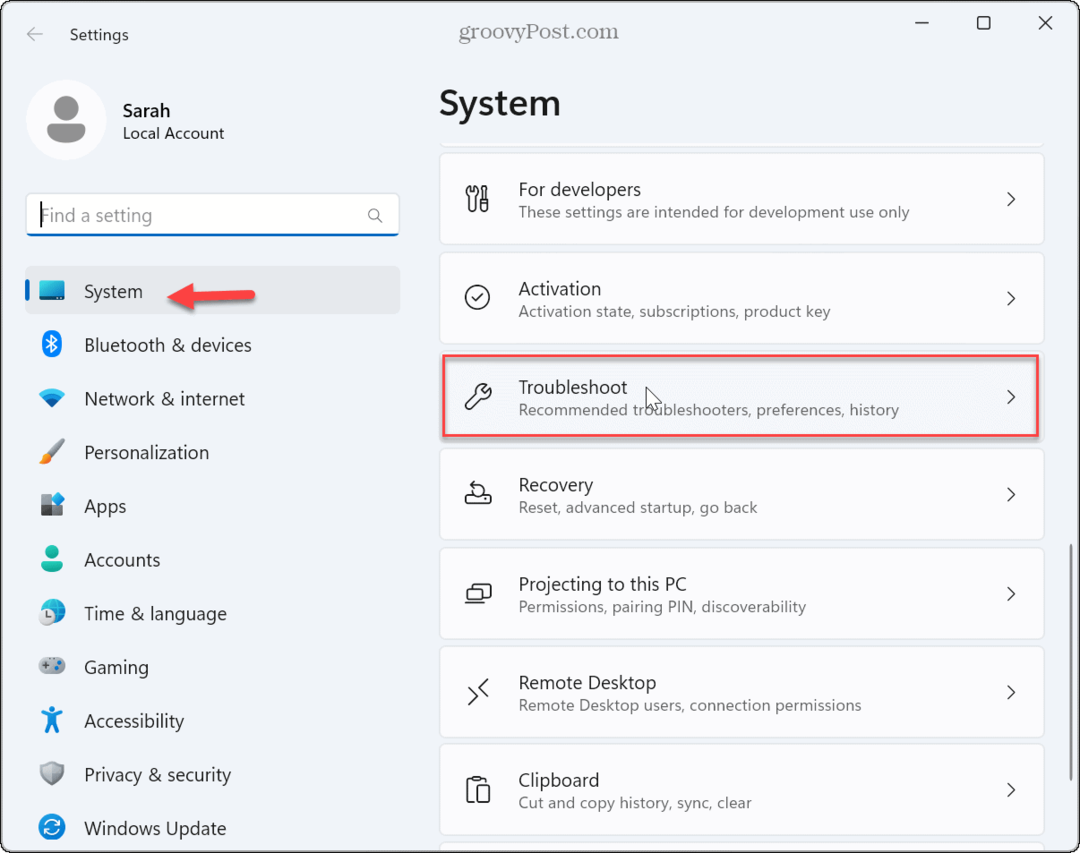
- Wählen Andere Fehlerbehebungen von der Liste.
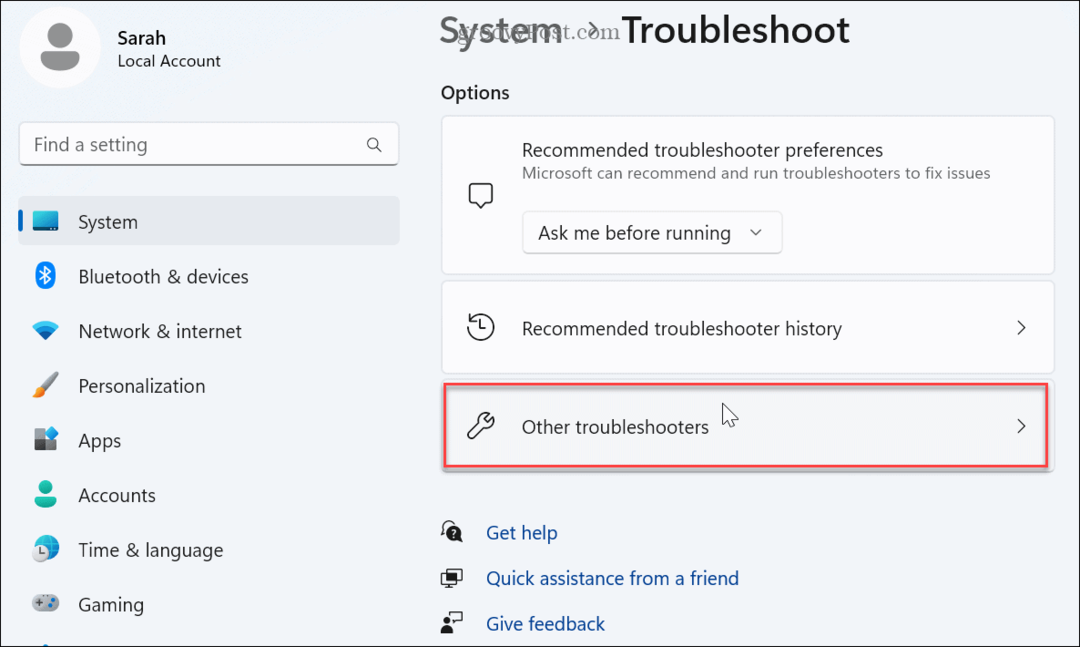
- Drücke den Laufen Schaltfläche neben dem Audio Möglichkeit.
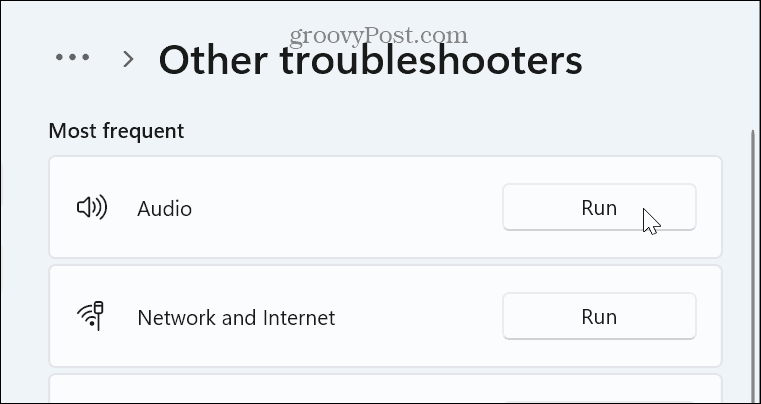
- Warten Sie, während die Fehlerbehebung ausgeführt wird, um häufige Soundprobleme zu identifizieren und zu beheben. Beachten Sie, dass Sie möglicherweise Windows neu starten müssen, um einige Korrekturen anzuwenden.
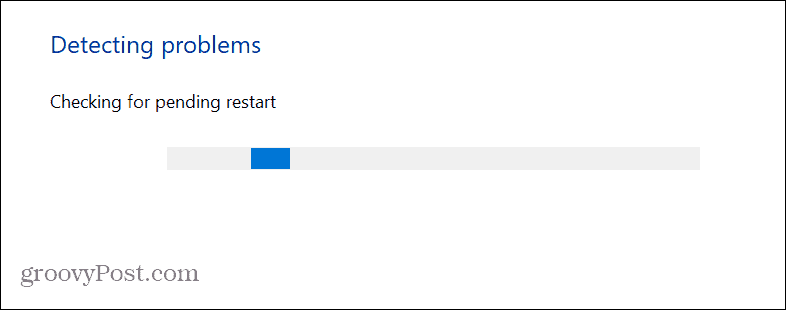
Installieren Sie den Audiogerätetreiber neu
Wenn das Laufwerk Ihres Audiogeräts beschädigt oder veraltet ist, kann dies zu Tonproblemen führen. Sie können den Treiber von neu installieren Gerätemanager um zu versuchen, dieses Problem zu lösen.
So deinstallieren Sie den Audiogerätetreiber und installieren ihn erneut:
- Drücken Sie die Taste Windows-Taste um das Startmenü zu öffnen.
- Typ Gerätemanager und wählen Sie das Top-Ergebnis aus.

- Erweitere das Audioeingänge und -ausgänge Abschnitt.
- Klicken Sie mit der rechten Maustaste auf das Audioausgabegerät und wählen Sie Gerät deinstallieren aus dem Menü.
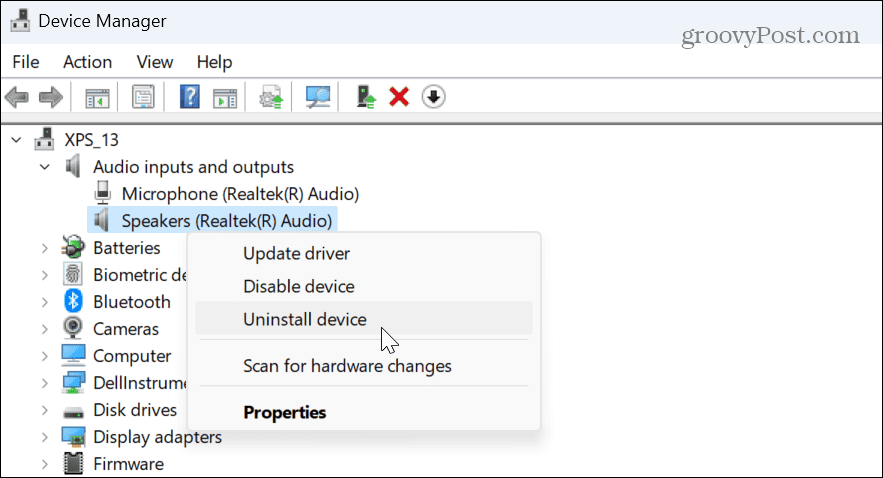
- Drücke den Deinstallieren Klicken Sie auf die Schaltfläche, wenn die Bestätigungsmeldung angezeigt wird.
Sobald der Ausgabe-Soundgerätetreiber deinstalliert ist, Starten Sie Windows 11 neu, und der Treiber wird beim Neustart automatisch neu installiert – melden Sie sich an und prüfen Sie, ob Ton zu hören ist. Wenn nicht, öffnen Sie den Geräte-Manager und wählen Sie Aktion > Nach Hardwareänderungen suchen.

Deaktivieren Sie die Audioverbesserungseinstellungen
Audioverbesserungen (wie Räumliches Audio) sind standardmäßig aktiviert und sollen die Klangqualität verbessern. Allerdings kann es bei inkompatiblen Geräten zu Tonproblemen kommen.
So deaktivieren Sie Audioverbesserungen:
- Klicken Sie mit der rechten Maustaste auf das Startmenü und wählen Sie Einstellungen.
- In Einstellungen, wählen System > Ton.
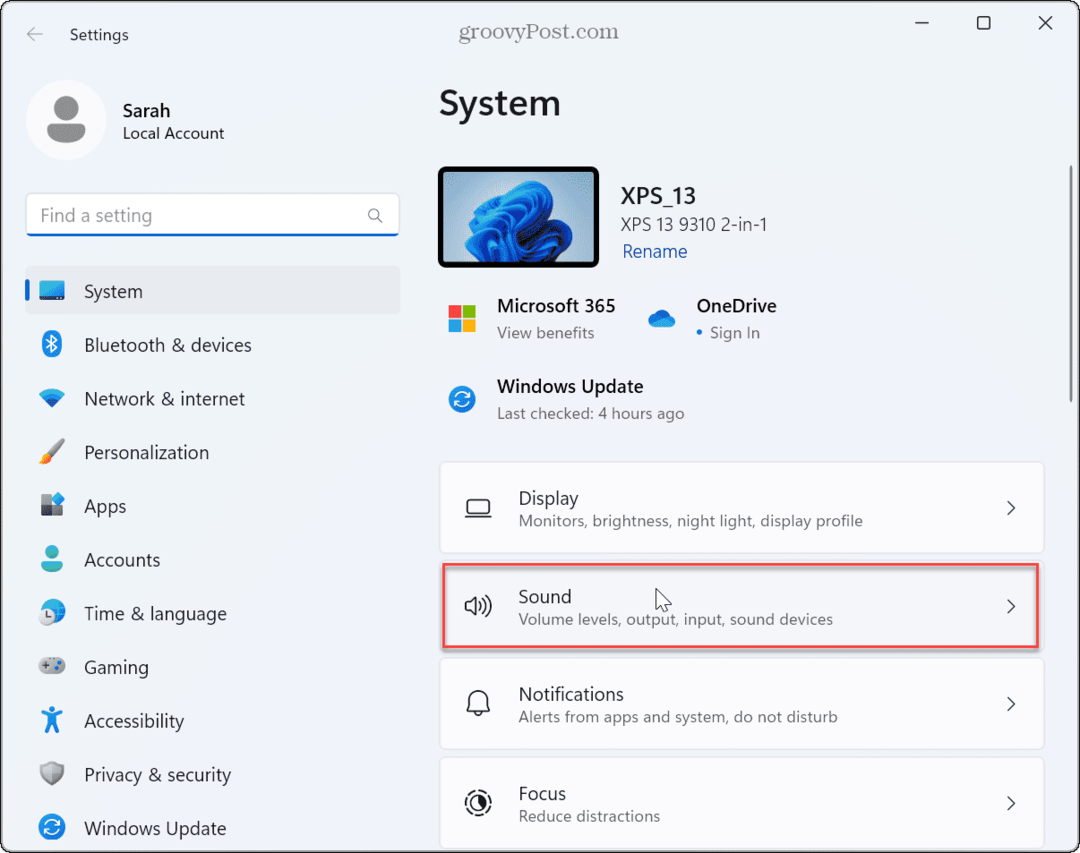
- Klicken Sie auf Ihr Audioausgabegerät.

- Scrollen Sie nach unten Eigenschaften Seite zur Audioverbesserung Abschnitte und schalten Sie es aus.
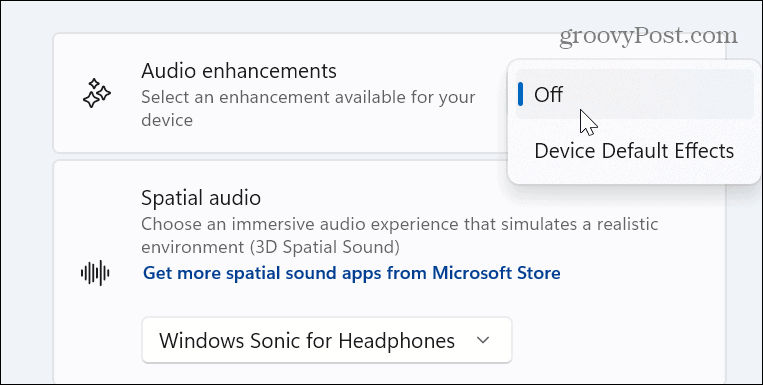
Aktualisieren Sie Ihre Gerätetreiber
Wenn Ihr Audiogerät über einen veralteten Treiber verfügt, können Sie Windows nach Treiberaktualisierungen suchen lassen.
So aktualisieren Sie den Soundgerätetreiber:
- Öffnen Sie die Einstellungen, indem Sie mit der rechten Maustaste auf das Startmenü klicken und drücken Einstellungen.
- In Einstellungen, navigieren Sie zu System > Ton.
- Wählen Sie Ihr Audioausgabegerät aus.
- Drücke den Suchen Sie nach Treiberaktualisierungen Link unter der aktuellen Treiberversion.
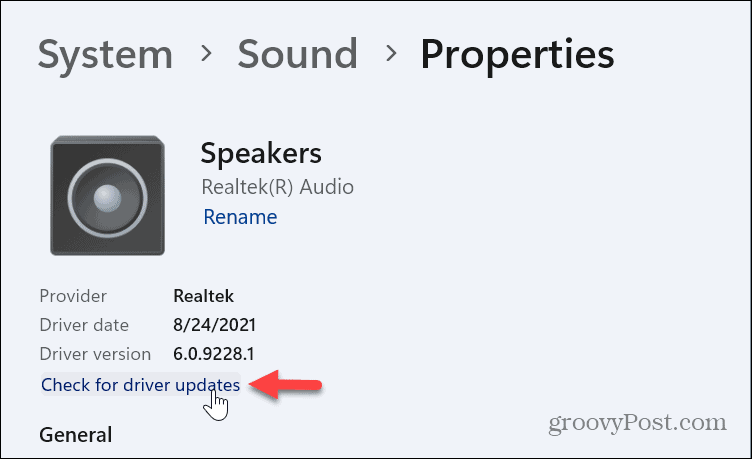
Weitere Optionen zur Behebung von „Kein Ton“ unter Windows 11
Beachten Sie, dass Sie drastischere Maßnahmen ergreifen können, wenn die oben genannten Optionen nicht funktionieren. Das können Sie zum Beispiel Setzen Sie Ihren PC auf die Werkseinstellungen zurück.
Bevor Sie Ihren PC zurücksetzen, Erstellen Sie eine vollständige Systemsicherung zuerst, damit du es kannst Windows 11 wiederherstellen aus dem Backup-Image. Sie können eine tun Neuinstallation von Windows 11 wenn ein Reset nicht funktioniert.
Denken Sie daran, dass dies der letzte Ausweg ist, wenn Sie Audioprobleme beheben müssen. Normalerweise sollten einer oder mehrere der oben genannten Schritte dazu führen, dass Ihr Audio funktioniert.
Beheben von Audioproblemen unter Windows 11
Wenn bei Ihnen ein Problem auftritt, bei dem kein Ton von Windows 11 kommt, sollten die oben genannten Schritte zur Fehlerbehebung zum Problem führen.
Es gibt andere Möglichkeiten zur Fehlerbehebung und zur Verwaltung der Toneinstellungen. Beispielsweise nehmen Sie möglicherweise zu viele Änderungen an Ihrer Soundkonfiguration vor und müssen dies tun Audioeinstellungen zurücksetzen. Oder Sie möchten vielleicht lernen, wie es geht Systemtöne verwalten auf dem neuen Betriebssystem.
Der Startsound von Windows 11 ist subtiler als bei früheren Versionen; Trotzdem möchten Sie vielleicht Deaktivieren Sie den Startton. Und wenn Sie nur einen einzigen Lautsprecher haben, können Sie das tun Aktivieren Sie Mono-Audio auf Ihrem PC.
