So beheben Sie einen langsamen Windows 11-PC
Microsoft Windows 11 Held / / June 20, 2023

Veröffentlicht

Ist Windows 11 auf Ihrem PC langsam? Hier sind einige Korrekturen, mit denen Sie versuchen können, die Geschwindigkeit, Leistung und Reaktionsfähigkeit Ihres PCs zu verbessern.
Ist Windows 11 auf Ihrem PC langsam? Vielleicht fing alles großartig an, aber mit der Zeit scheint es seinen Schritt verloren zu haben. Wenn Ihr PC Verzögerungen beim Spielen oder das Erlebnis langsam ist, können Sie Maßnahmen ergreifen, um es schneller zu machen.
Einige der Korrekturen umfassen die Änderung integrierter Funktionen, die in den Windows 11-Einstellungen enthalten sind. Sie können es auch schneller starten lassen und die Reaktionsfähigkeit von Windows 11 verbessern.
Wie bei früheren Versionen neigt Windows 11 nach längerer Nutzungsdauer zu Verlangsamungen. In dieser Anleitung zeigen wir Ihnen einige Korrekturen, die Sie ausprobieren können, wenn Windows 11 langsam läuft.
1. Aktivieren Sie den Speichersinn
Mit der Zeit häufen sich Dateien auf Ihrem PC auf dem Laufwerk des Computers an. Manche
Aktivieren Sie die Storage Sense-Funktion um zu verhindern, dass temporäre und andere App- und Systemdateien die Laufwerksleistung negativ beeinflussen. Das integrierte Dienstprogramm entfernt automatisch temporäre und Junk-Dateien, um die Laufwerksleistung zu verbessern.
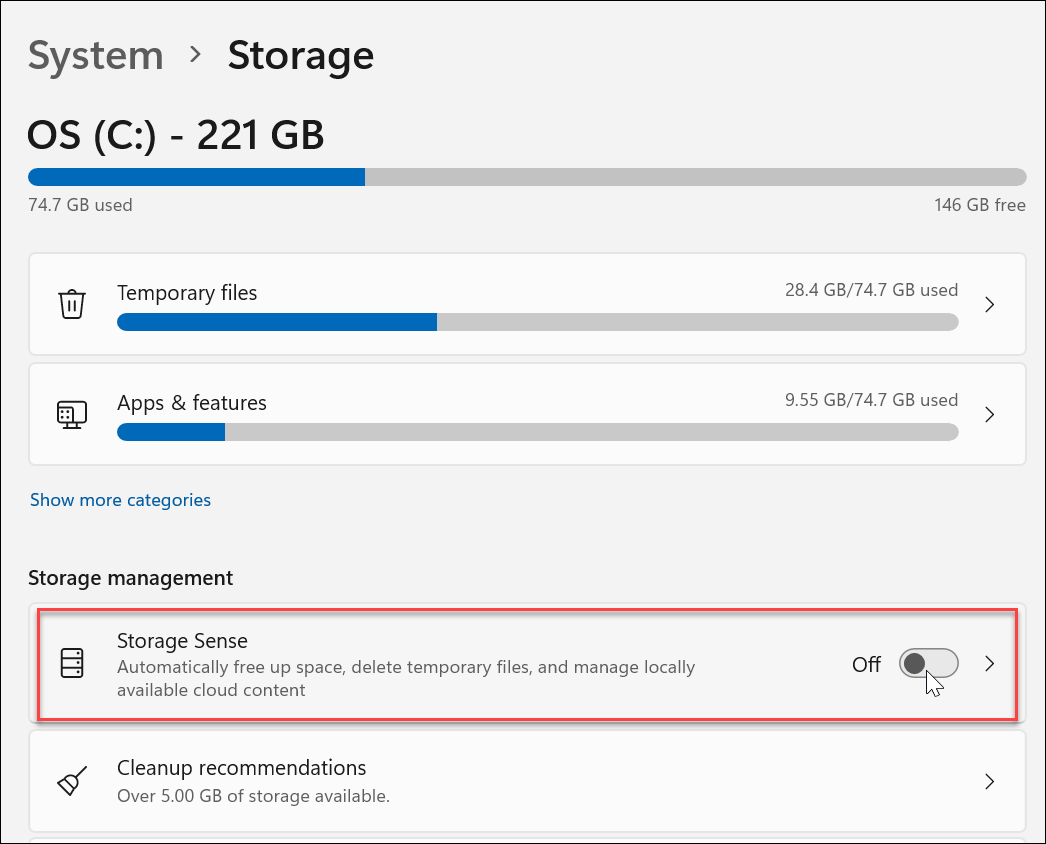
Sie können Storage Sense nicht nur so einstellen, dass es automatisch ausgeführt wird, sondern auch manuell ausführen und so Speicherplatz auf dem Laufwerk freigeben Reinigungsempfehlungen.
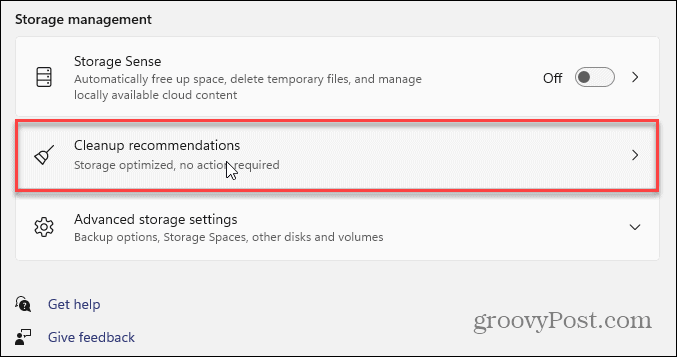
2. Deaktivieren Sie Start-Apps
Je weniger Apps Sie beim Start gestartet haben, desto besser sind die Startzeit und die Gesamtleistung. Wenn Sie mehrere Apps eingestellt haben Start während des Startvorgangs, einige brauchen viel Zeit, um in Gang zu kommen.
Das Deaktivieren der meisten (oder aller) Startup-Apps kann Ihr Erlebnis erheblich verbessern. Wenn Sie weiterhin Apps hinzufügen, stellen sich viele so ein, dass sie während des Startvorgangs ausgeführt werden, sodass Überwachung und Deaktivieren von Start-Apps unter Windows 11 Es ist wichtig, ob Ihr System langsam ist.
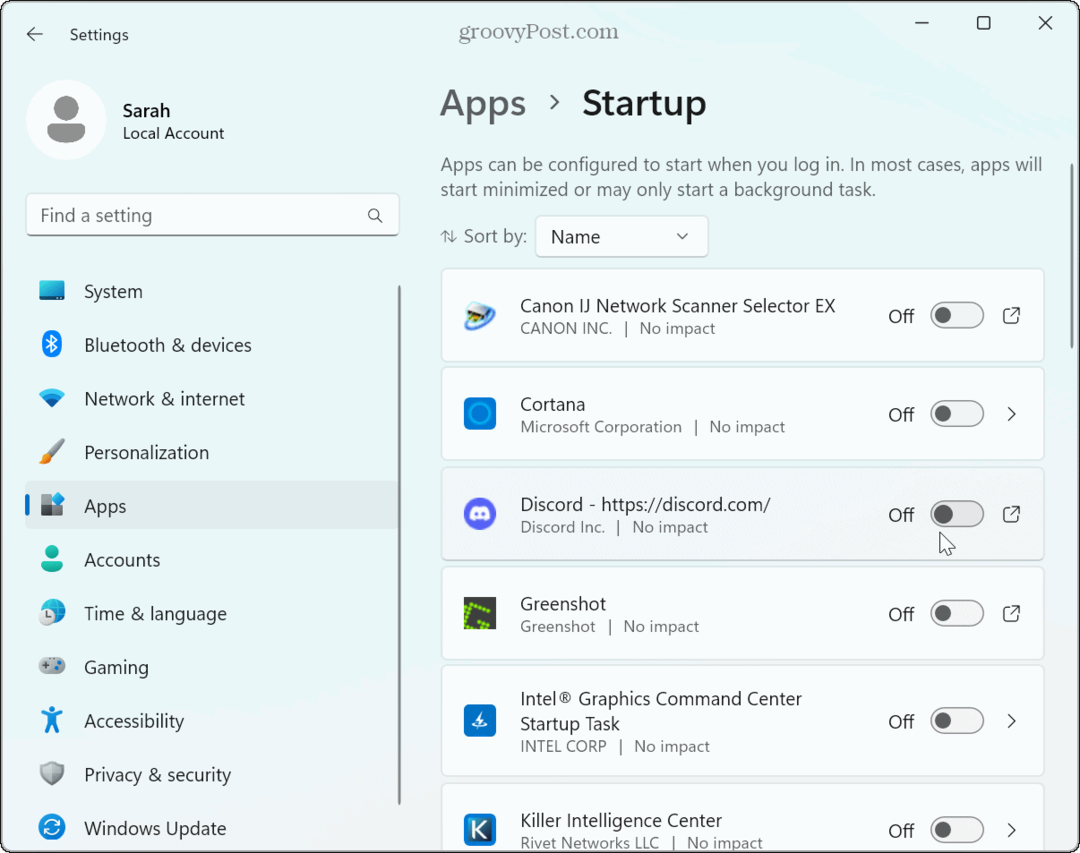
3. Passen Sie den Energieplan für eine bessere Leistung an
Eine weitere Möglichkeit, die Leistung Ihres Windows 11-Laptops zu steigern, besteht darin, den Energieplan anzupassen. Beispielsweise könnte sich Ihr Laptop im Akkubetrieb träge anfühlen.
Um dies zu verhindern, setzen Sie Power-Modus für beste Leistung in Ihren Akkueinstellungen. Beachten Sie, dass diese Einstellung Ihren Akku schneller entlädt, daher sollten Sie dies möglicherweise tun Erstellen Sie einen benutzerdefinierten Energieplan um Leistung und Batterieverbrauch in Einklang zu bringen.
Achten Sie beim Anpassen der Energieeinstellungen darauf, dass Sie dies tun Aktivieren Sie den Schnellstart um Ihr Windows 11 zu erstellen PC startet schneller.
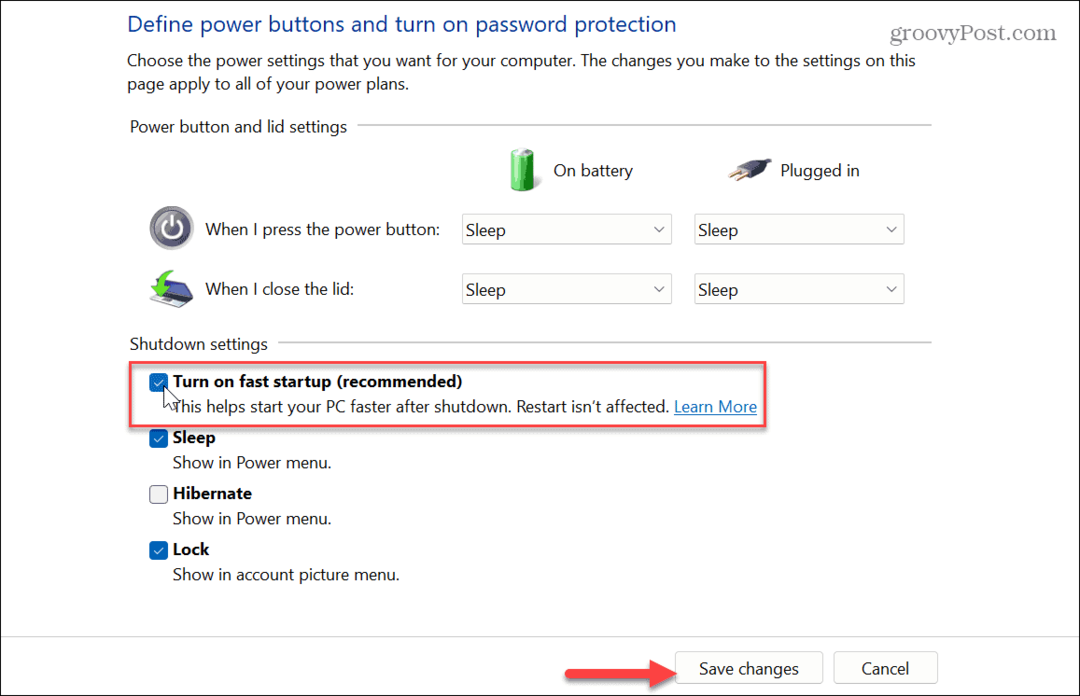
4. Deaktivieren Sie Dienste von Drittanbietern
Wenn Sie Apps installieren, enthalten diese ihre eigenen Dienste, die beim Booten Ihres Computers gestartet werden. Diese sind hilfreich, um bei der Verwendung eine reaktionsfähige Leistung zu erzielen. Sie können jedoch die Gesamtsystemleistung beeinträchtigen.
Sie können Dienste von Drittanbietern deaktivieren, die Sie nicht oft nutzen, um einen langsamen Windows 11-PC zu reparieren.
So deaktivieren Sie Dienste von Drittanbietern:
- Drücken Sie die Taste Windows-Taste um das zu starten Start Speisekarte.
- Typ Systemkonfiguration und wählen Sie das beste Ergebnis.
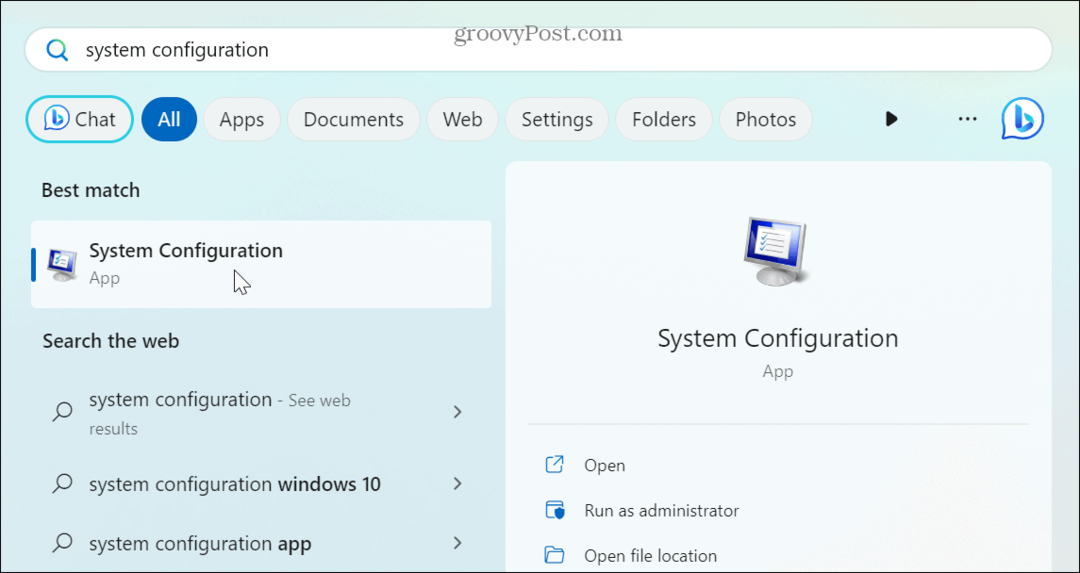
- Sobald die Systemkonfiguration Wenn das Fenster erscheint, klicken Sie auf Dienstleistungen Registerkarte oben.
- Wähle aus Verstecke alle Microsoft-Dienste Kasten.
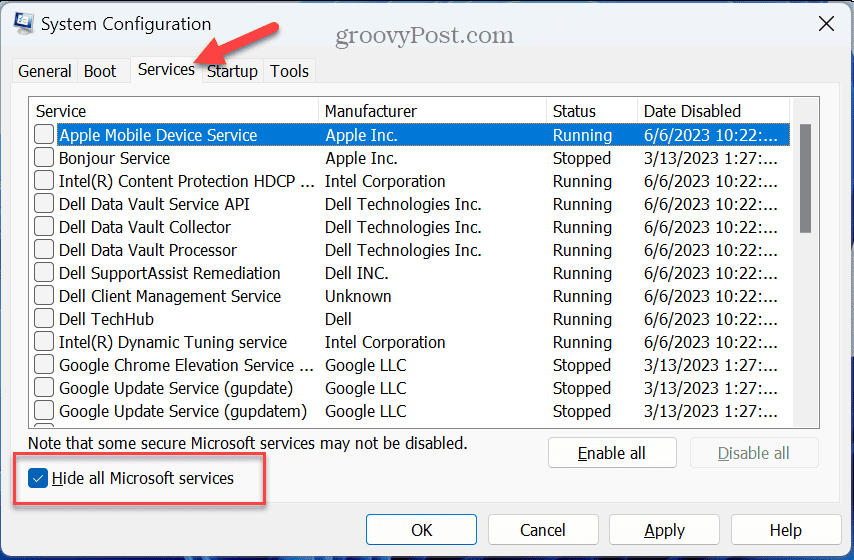
- Wählen Sie aus den verbleibenden Diensten aus, die Sie nicht häufig nutzen. Wenn Sie beispielsweise mehr als einen Browser haben, können Sie die Chrome-Dienste deaktivieren, wenn Sie sie nicht verwenden.
- Klicken Anwenden Und OK.
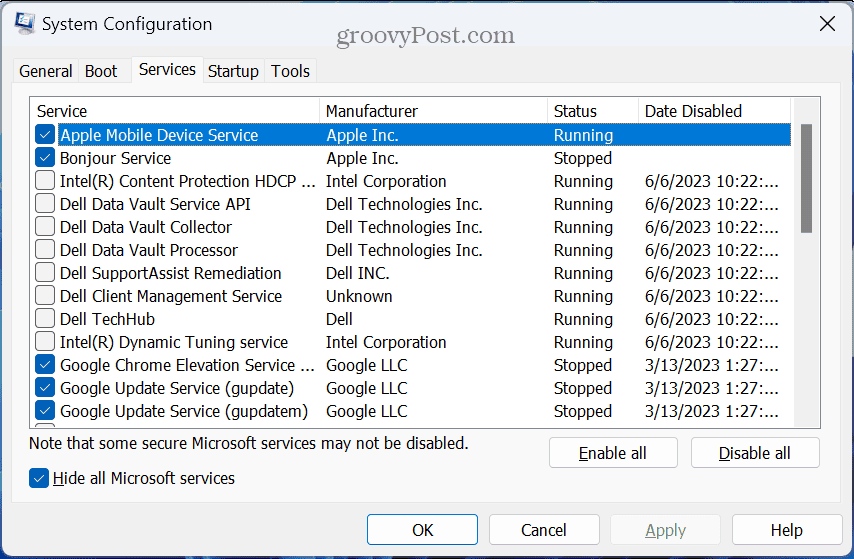
- Sie werden dazu aufgefordert Starten Sie Windows 11 neu um die Änderungen anzuwenden.
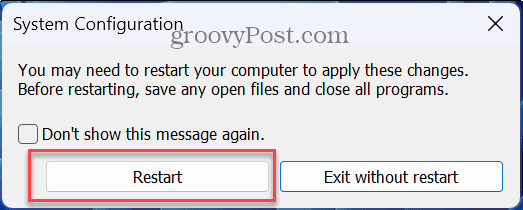
5. Schalten Sie Animationen und visuelle Effekte aus
Eine schnelle Möglichkeit, ein langsames Windows 11-System zu reparieren, besteht darin, nicht benötigte standardmäßige visuelle Effekte und Animationen zu deaktivieren. Das Aussehen von Windows 11 ist elegant, aber ein Augenschmaus ist nicht nötig.
Das Deaktivieren dieser visuellen Effekte entlastet Sie Grafikkarte oder Chipsatz und kann dabei helfen, Windows 11 reaktionsfähiger zu machen.
So deaktivieren Sie visuelle Animationen und Effekte:
- Drücken Sie die Taste Windows-Taste um das zu starten Startmenü.
- Typ Aussehen und wählen Sie die aus Passen Sie das Erscheinungsbild und die Leistung von Windows an Möglichkeit.
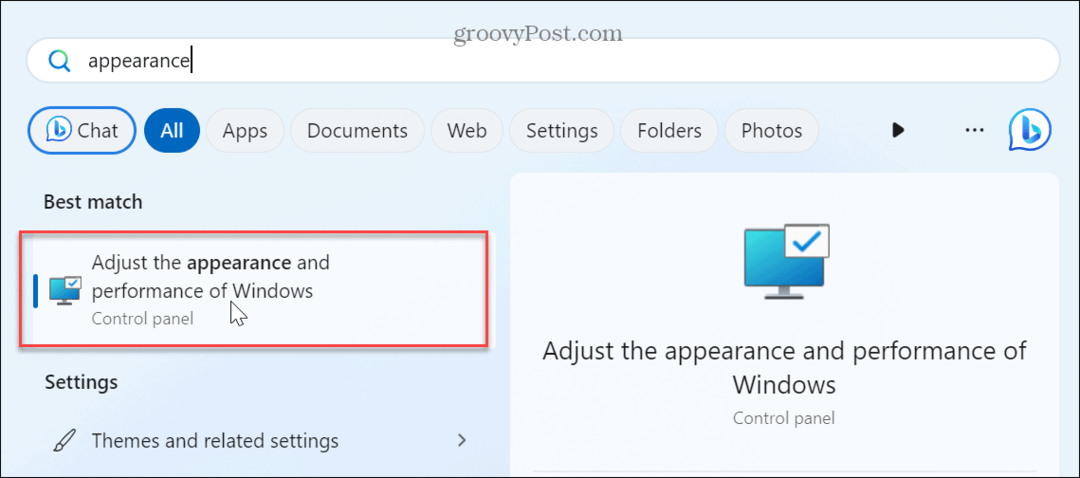
- Deaktivieren Sie die visuellen Effekte, die Sie nicht benötigen. Alternativ wählen Sie das aus Für optimale Leistung anpassen Option zum Ausschalten aller Effekte und Animationen.

Sobald Sie Ihre Auswahl getroffen haben, wird Windows 11 optisch nicht mehr so ansprechend sein, aber es wird viel reaktionsschneller sein. Zum Beispiel einfach ausschalten Animieren Sie Fenster beim Minimieren und Maximieren Und Beim Ziehen Fensterinhalte anzeigen Optionen werden eine bemerkenswerte Verbesserung haben.
6. Halten Sie Windows auf dem neuesten Stand
Um neue Funktionen nutzen zu können, ist es wichtig, dass Sie Ihr Windows-System auf dem neuesten Stand halten. Und es ist auch entscheidend für Sicherheit, Stabilität und Systemleistung. Wie Ihre anderen technischen Geräte veröffentlicht Microsoft Updates für Windows 11, die die Leistung verbessern.
Beispielsweise könnte es sich um ein neues Update handeln Lassen Sie Windows 11 auf älterer Hardware schneller laufen.
Windows hält die Dinge im Hintergrund gut auf dem neuesten Stand, aber wenn Sie wissen, dass es ein Systemleistungsupdate gibt, können Sie nachschauen Windows 11-Updates manuell. Überprüfen Sie nach der Installation des Updates, ob das Betriebssystem schneller reagiert.
7. Aktualisieren Sie die PC-Hardware
Wenn Sie die Hardware Ihres Systems aktualisieren können, wird ein langsamer Windows 11-PC behoben. Erwägen Sie ein Upgrade auf ein Solid-State-Laufwerk (SSD), damit Windows Daten schneller lesen und schreiben kann. Und Upgrade auf eine NVMe SSD wird noch schneller gehen.
Stellen Sie vor dem Upgrade Ihres Laufwerks sicher, dass Sie dies tun Erstellen Sie eine vollständige Systemsicherung also kannst du Stellen Sie Windows 11 mithilfe einer Systemabbildsicherung wieder her. Erstellen Sie außerdem eine USB-Wiederherstellungslaufwerk für Windows 11 zu verwenden, wenn Windows nicht booten kann.

Wenn Ihr Laufwerk schnell genug erscheint, es aber durch zu viele Apps blockiert wird, können Sie weitere hinzufügen RAM zu Ihrem System, um die Geschwindigkeit zu verbessern. Sie sind sich nicht sicher, welchen Typ Sie nehmen sollen? Verwenden Sie Windows 11, um Überprüfen Sie die RAM-Informationen.
Wenn Sie Programme ausführen, die viele Grafiken und Videos verwenden, kann dies Ihre Grafikkarte (GPU) überlasten. Sie können überwachen und Behebung einer hohen GPU-Auslastung. Und wenn Ihre Grafikkarte veraltet ist, hilft die Installation einer neuen, ein langsames Windows 11-System schneller zu machen. Du kannst Überprüfen Sie die Grafikkarteninformationen wenn Sie sich nicht sicher sind, welche GPU Sie kaufen sollen.
Behebung eines langsamen Windows 11-Systems
Wenn Windows 11 auf Ihrem PC träge arbeitet, kann die Verwendung einer oder aller oben genannten Optionen dazu beitragen, ihn zu beschleunigen und reaktionsfähiger zu machen. Wenn das nicht ausreicht, ist ein Upgrade der Hardware eine Option.
Es gibt weitere Möglichkeiten, einen langsamen Windows 11-PC zu reparieren. Schauen Sie sich zum Beispiel an, wie es geht Begrenzen Sie die CPU-Auslastung der App oder erfahren Sie, wie und warum Sie es tun sollten Setzen Sie Ihre Grafikkarte zurück. Schauen Sie sich auch an, wie es geht Machen Sie den Start von Windows 11 schneller um die Startzeit Ihres PCs zu verbessern.
Noch nicht auf Windows 11? Kein Problem. Lesen Sie unbedingt unsere Tipps dazu Windows 10 schneller machen.



