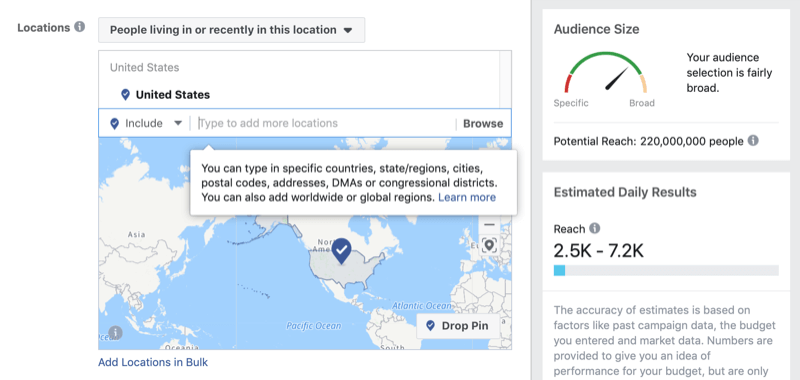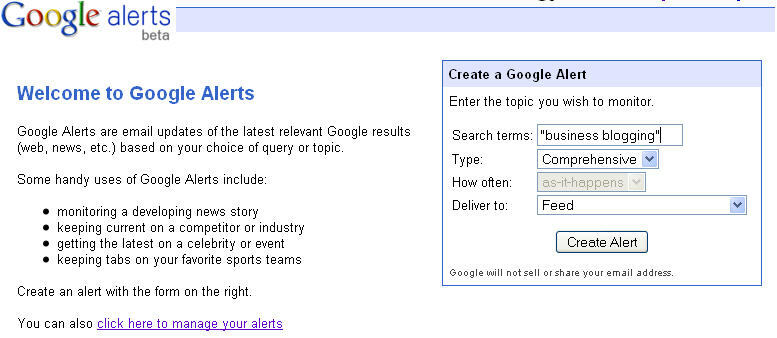So beheben Sie den Fehler, dass Google Slides nicht abgespielt werden kann
Google Folien Google Google Dokumente Google Apps Held / / June 12, 2023

Veröffentlicht
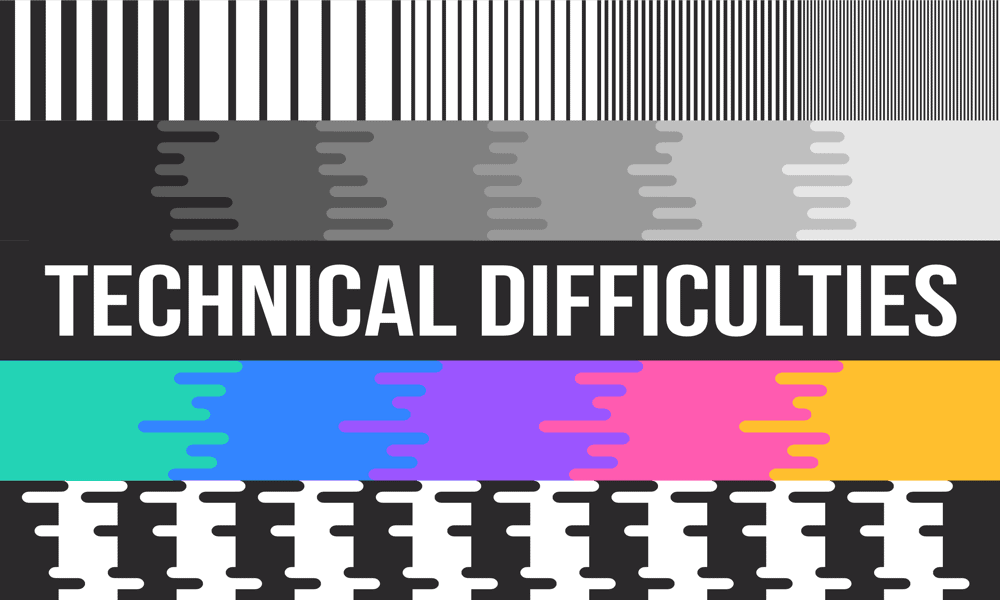
Haben Sie Probleme damit, dass eingebettete Videos nicht in Google Slides abgespielt werden? Erfahren Sie hier, wie Sie einen Fehler beheben können, bei dem Google Slides nicht abgespielt werden kann.
Google Slides ist eine kostenlose PowerPoint-Alternative mit vielen ähnlichen Funktionen. Manchmal kann jedoch etwas schiefgehen.
Mit Google Slides können Sie Videos von YouTube einbetten, aber auch Videos, die Sie in Ihrem Google Drive gespeichert haben. Meistens ist dies sehr nützlich, da Sie so schnell ein Video von Ihrem Google Drive zu Ihrer Präsentation hinzufügen können.
Gelegentlich funktioniert dies jedoch möglicherweise nicht. Möglicherweise erhalten Sie eine Fehlermeldung, die besagt, dass Google Slides das Video nicht abspielen kann.
Wenn Ihnen dies passiert, finden Sie hier einige Vorschläge, wie Sie den Fehler beheben können, dass Google Slides nicht abgespielt werden kann.
Prüfe deine Internetverbindung
Ihr eingebettetes Video wird anschließend in Google Drive gespeichert. Wenn Sie keine Internetverbindung haben, kann Google Slides nicht auf das Video in Ihrem Google Drive zugreifen und das Video kann nicht abgespielt werden.
Wenn Ihr Computer angibt, dass er mit einem Netzwerk verbunden ist, versuchen Sie, eine Websuche in Ihrem Browser durchzuführen. Wenn die Suche wie gewohnt funktioniert, ist Ihre Internetverbindung wahrscheinlich nicht das Problem. Wenn Sie jedoch in Ihrem Browser keine Suche durchführen können, liegt wahrscheinlich eine Suche vor Problem mit Ihrer Internetverbindung. Versuchen Sie es mit einem anderen Netzwerk oder stellen Sie erneut eine Verbindung zu Ihrem aktuellen Netzwerk her.
Versuchen Sie es mit einem anderen Browser
Die meisten Leute, bei denen dieser Fehler aufgetreten ist, scheinen dies bei der Verwendung von Google Chrome getan zu haben. Dies bedeutet jedoch nicht unbedingt, dass Chrome schuld ist. Chrome ist der beliebteste Browser auf dem Markt, daher ist es nicht verwunderlich, dass die meisten Leute, bei denen dieses Problem auftritt, diesen speziellen Browser verwenden.
Es lohnt sich jedoch immer, Ihr Google Slides-Video auszuprobieren in einem anderen Browser. Wenn das Video wie erwartet abgespielt wird, ist Google Chrome mit ziemlicher Sicherheit das Problem. Wenn das Video immer noch nicht abgespielt wird, können Sie Chrome als Ursache ausschließen.
Probieren Sie den Inkognito-Modus aus
Wenn Sie lieber versuchen möchten, Ihr Video in Chrome zum Laufen zu bringen, anstatt einen anderen Browser zu verwenden, können Sie versuchen, Ihr Google Slides-Dokument im Chrome-Inkognito-Modus zu öffnen. Dieser Modus zeichnet Ihren Browserverlauf nicht auf und speichert keine Cookies. Das Öffnen Ihres Google Slides-Dokuments im Inkognito-Modus kann Ihr Problem möglicherweise beheben.
Denken Sie jedoch daran, dass Sie sich für den Zugriff auf Ihr Dokument bei Ihrem Google-Konto anmelden müssen. Sobald Sie angemeldet sind, wird Ihr Browserverlauf in Ihrem Konto gespeichert, auch wenn Sie den Inkognito-Modus verwenden.
So aktivieren Sie den Inkognito-Modus in Chrome:
- Klicken Sie in der oberen rechten Ecke von Chrome auf drei Punkte Menüsymbol.
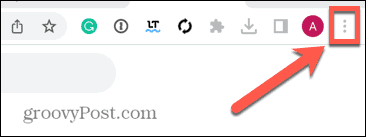
- Wählen Neues Inkognito-Fenster.
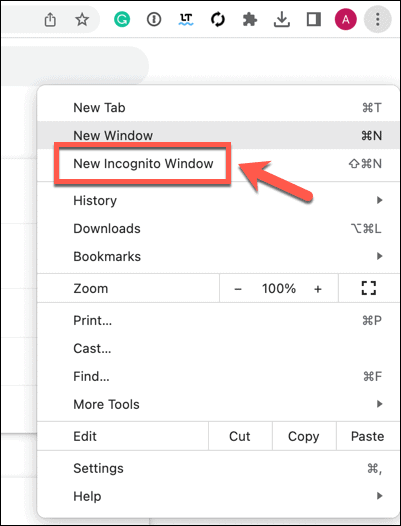
- Alternativ klicken Sie auf Strg+Umschalt+N unter Windows bzw Befehl+Umschalt+N auf dem Mac.
- Versuchen Sie erneut, Ihr Video in Google Slides zu öffnen.
Deaktivieren Sie die Chrome-Synchronisierung
Eine weitere mögliche Ursache für den Fehler, dass die Wiedergabe in Google Slides nicht möglich ist, könnten Probleme mit der Chrome-Synchronisierung sein. Dies ist eine Funktion, mit der Sie Daten wie den Browserverlauf auf mehreren Geräten teilen können, die bei demselben Google-Konto angemeldet sind. Wenn Sie dies deaktivieren, können Sie möglicherweise Ihre Videoprobleme beheben.
So deaktivieren Sie die Synchronisierung in Chrome:
- Drücke den Drei Punkte Symbol.
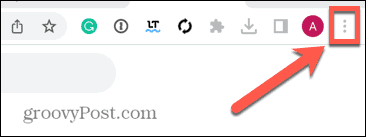
- Wählen Einstellungen.
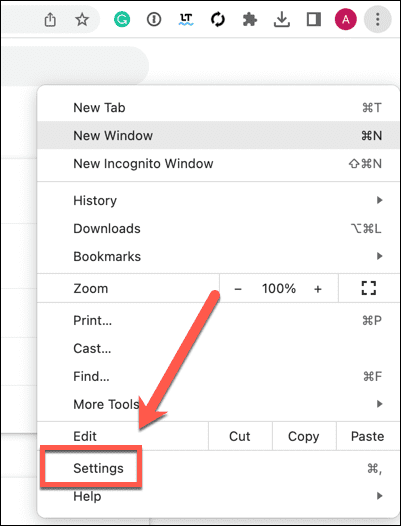
- Im Du und Google Abschnitt, klicken Sie Abschalten.
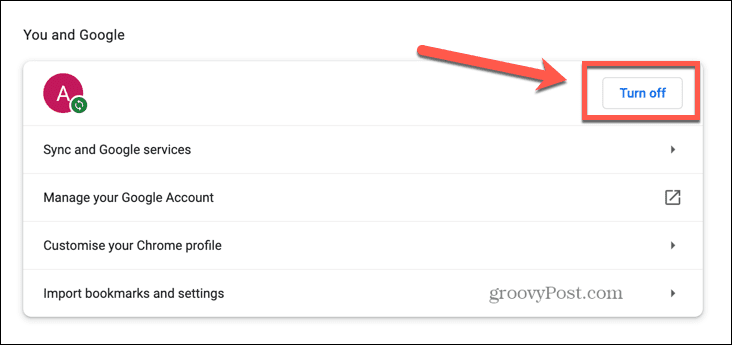
- Bestätigen Sie Ihre Entscheidung durch Klicken Abschalten.
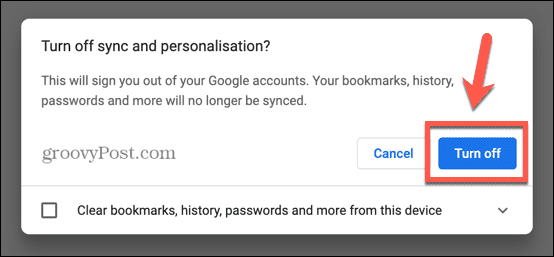
- Die Chrome-Synchronisierung ist jetzt deaktiviert. Probieren Sie Ihr Google Slides-Video noch einmal aus, um zu sehen, ob es funktioniert.
Klare Kekse
Eine weitere Möglichkeit, den Fehler „Google Slides kann nicht abgespielt werden“ zu beheben, besteht darin, den Cache und die Cookies zu leeren. Möglicherweise liegt ein Problem mit Ihren Cookies vor, das dazu führt, dass das Video nicht korrekt geladen wird.
So löschen Sie Cache und Cookies in Chrome:
- Drücke den Drei Punkte Symbol.
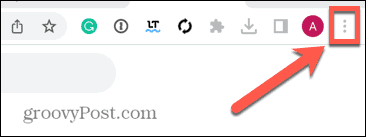
- Wählen Mehr Werkzeuge.
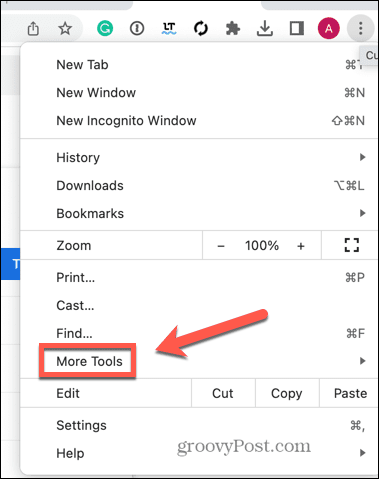
- Klicken Browserdaten löschen.
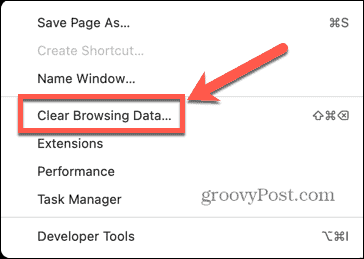
- Sicher gehen, dass Cookies und andere Websitedaten Und Zwischengespeicherte Bilder und Dateien werden überprüft.
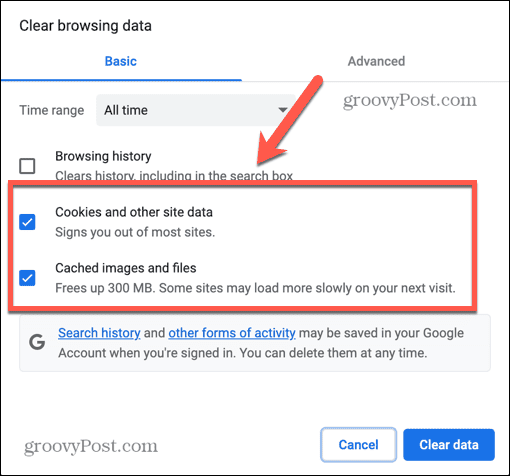
- Klicken Daten löschen.
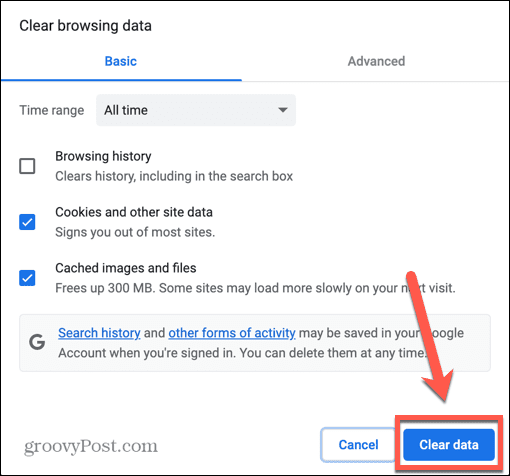
- Nachdem Sie Ihren Cache und Ihre Cookies geleert haben, versuchen Sie erneut, das Video in Google Slides abzuspielen.
Deaktivieren Sie Browsererweiterungen
Chrome verfügt über eine Menge nützlicher Erweiterungen, die den Browser noch nützlicher machen können, aber manchmal können diese zu Problemen führen. Deaktivieren Sie alle Erweiterungen und prüfen Sie, ob Ihr Video abgespielt wird. Wenn dies der Fall ist, schalten Sie sie nacheinander ein, bis Sie den Übeltäter gefunden haben. Sie können es dann löschen oder deaktiviert lassen.
So deaktivieren Sie Erweiterungen in Chrome:
- Drücke den Drei Punkte Symbol.
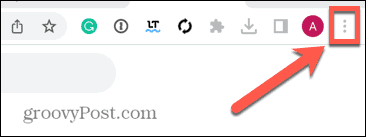
- Wählen Mehr Werkzeuge.
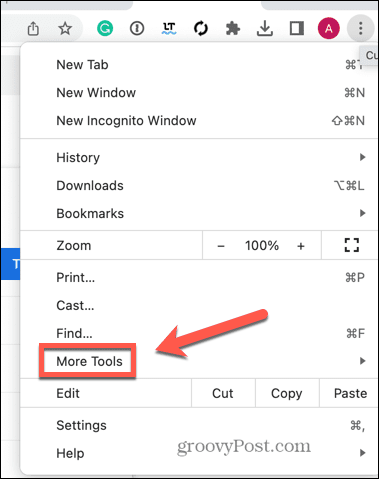
- Klicken Erweiterungen.
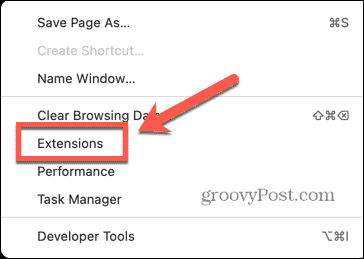
- Schieben Sie für alle aktivierten Erweiterungen den blauen Schieberegler nach links.
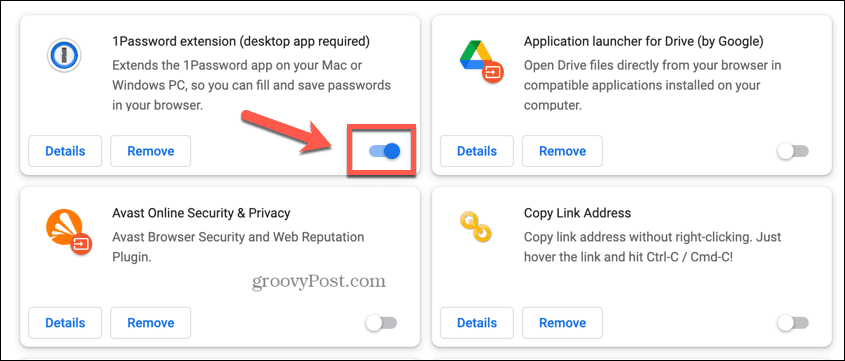
- Wiederholen Sie diesen Vorgang, bis alle Erweiterungen deaktiviert sind.
- Versuchen Sie erneut, das Video abzuspielen.
- Wenn es funktioniert, schalten Sie eine Erweiterung ein und versuchen Sie es erneut mit dem Video.
- Wenn es immer noch funktioniert, versuchen Sie es mit einem anderen. Wenn das Video jedoch nicht mehr abgespielt wird, haben Sie die Ursache Ihres Problems gefunden. Lassen Sie diese Erweiterung deaktiviert, wenn Sie Videos in Google Slides abspielen.
Schalten Sie die Hardwarebeschleunigung aus
Eine weitere mögliche Ursache des Problems könnte die Hardwarebeschleunigung sein. Chrome kann die andere Hardware Ihres Computers, z. B. Ihre GPU, nutzen, um Ihre CPU etwas zu entlasten und Chrome hoffentlich flüssiger und schneller laufen zu lassen. Diese Funktion kann jedoch Probleme verursachen. Versuchen Sie daher, sie zu deaktivieren und prüfen Sie, ob Ihr Video in Google Slides abgespielt wird.
So deaktivieren Sie die Hardwarebeschleunigung in Chrome:
- Drücke den Drei Punkte Symbol.
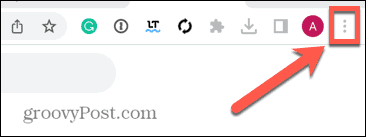
- Wählen Einstellungen.
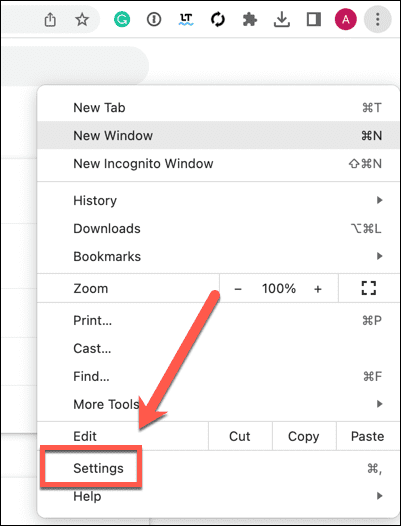
- Klicken Sie im linken Menü auf System.
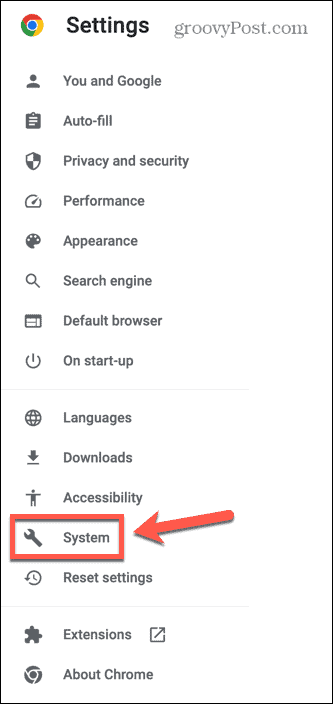
- Umschalten Verwenden Sie die Hardwarebeschleunigung, sofern verfügbar aus.
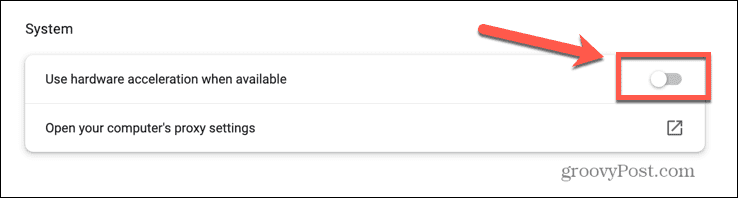
- Versuchen Sie erneut, das Video abzuspielen. Wenn es funktioniert, lassen Sie die Hardwarebeschleunigung beim Abspielen von Videos in Google Slides ausgeschaltet.
Aktualisieren Sie Ihren Browser
Eine weitere mögliche Ursache für das Problem könnte sein, dass Ihr Browser veraltet ist und einen bekannten Fehler aufweist. Durch die Aktualisierung auf die neueste Version wird sichergestellt, dass alle aktuellen Fehlerbehebungen installiert sind. Möglicherweise wird dadurch der Fehler behoben, dass Google Slides nicht abgespielt werden können.
So aktualisieren Sie Ihren Chrome-Browser:
- Drücke den Drei Punkte Symbol.
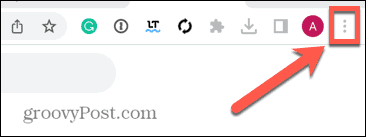
- Wählen Einstellungen.
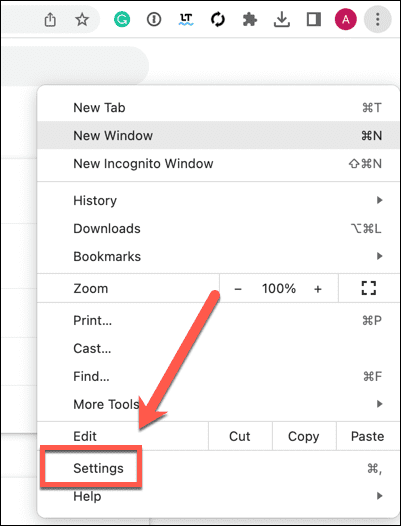
- Klicken Über Chrome.
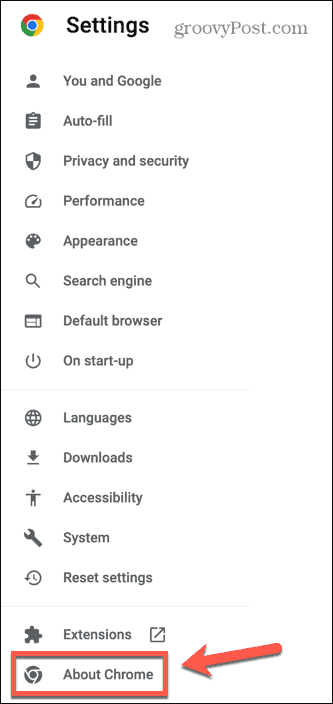
- Sie sehen Informationen darüber, ob Ihre Chrome-Version aktuell ist oder nicht.
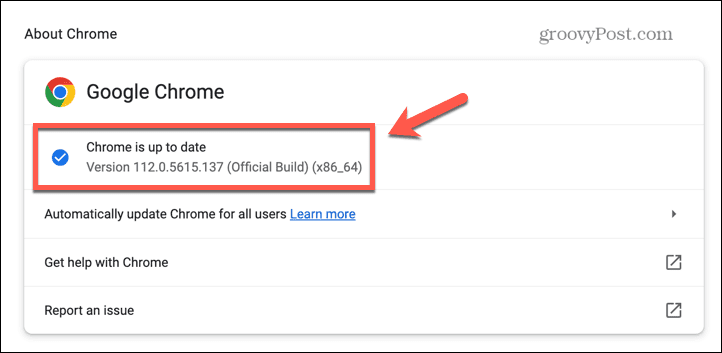
- Ist dies nicht der Fall, lädt Chrome das neueste Update herunter. Klicken Neustart um es zu installieren.
- Sobald Chrome auf dem neuesten Stand ist, versuchen Sie erneut, Ihr Video abzuspielen.
Aktualisieren Sie Ihren Computer
Wenn das Problem durch die Aktualisierung von Chrome nicht behoben wird, müssen Sie möglicherweise versuchen, Ihren gesamten Computer zu aktualisieren. Wenn Ihr Betriebssystem veraltet ist, kann dies ebenfalls Probleme verursachen.
Obwohl Windows Updates standardmäßig automatisch anwendet, können Sie es jederzeit versuchen Manuelles Installieren von Windows-Updates um zu sehen, ob das Problem dadurch gelöst wird.
Wenn das Problem auf einem Mac auftritt, können Sie auch nach Updates für macOS suchen, indem Sie auf drücken Apple-Symbol > Systemeinstellungen > Allgemein > Software-Update.
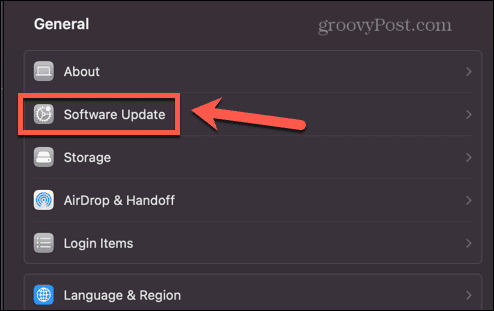
Wenn ein Update verfügbar ist, klicken Sie auf Jetzt neustarten um es zu installieren und dabei Ihren PC neu zu starten.
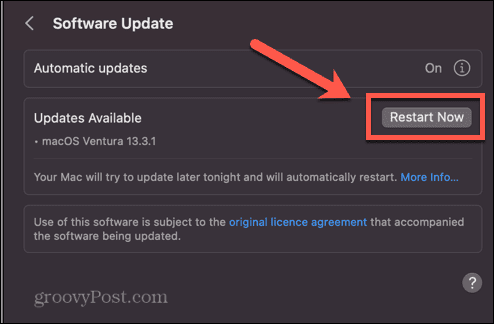
Versuchen Sie nach Abschluss der Aktualisierung erneut, Ihr Google Slides-Video abzuspielen.
Holen Sie mehr aus Google Slides heraus
Mit etwas Glück hilft Ihnen einer dieser Tipps zur Behebung eines Fehlers, der bei Google Slides nicht abgespielt werden kann, bei der Lösung Ihres Problems. Wenn nichts funktioniert, können Sie es versuchen Einbetten des Videos von YouTube stattdessen.
Es gibt viele andere Möglichkeiten, mehr aus Google Slides herauszuholen. Sie können lernen, wie es geht Ändern Sie die Foliengröße in Google Slides wenn Sie mit den Standardeinstellungen nicht zufrieden sind. Du kannst Fügen Sie Gleichungen zu Ihren Google Slides hinzu wenn Ihre Folien viel Mathematik enthalten. Und Sie können lernen, wie es geht eine Folie in Google Slides ausblenden wenn Sie nicht möchten, dass es in Ihrer Präsentation erscheint.