So beheben Sie den Fehler „Der Windows-Ressourcenschutz konnte den angeforderten Vorgang nicht ausführen“.
Microsoft Windows 10 Windows 11 Held / / May 25, 2023

Veröffentlicht
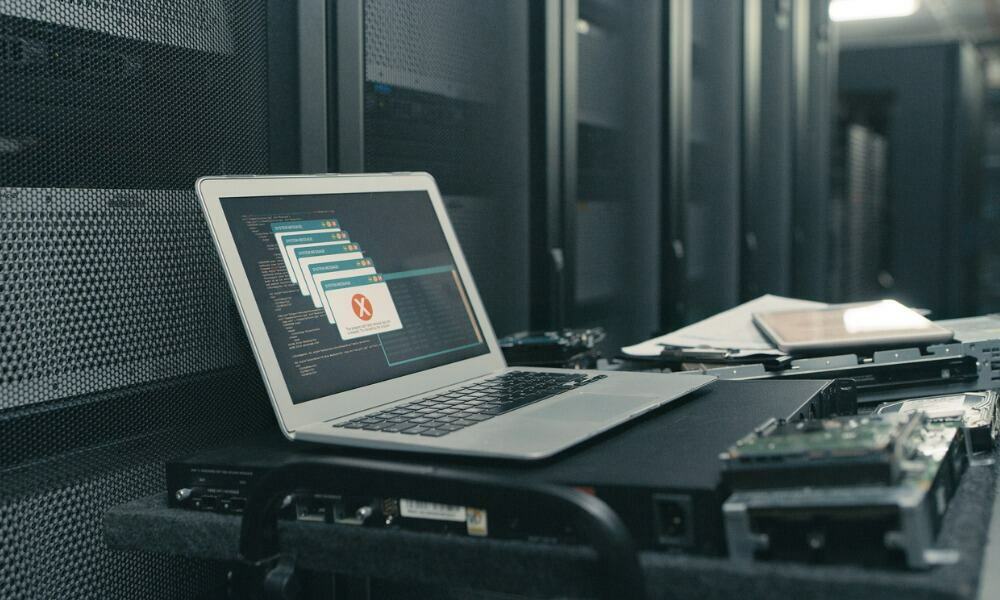
Der Windows-Ressourcenschutz konnte den angeforderten Vorgang nicht ausführen. Dies ist ein Fehler, der bei Verwendung des SFC-Tools unter Windows auftritt. Befolgen Sie diese Anleitung, um das Problem zu beheben.
Das Ausführen eines System File Checker (oder SFC)-Scans ist für die Behebung mehrerer Windows-Fehler unerlässlich. Aber was passiert, wenn SFC ein „Der Windows-Ressourcenschutz konnte den angeforderten Vorgang nicht ausführen" Fehler?
Als hätte man die Fähigkeit dazu Behebung, dass PowerShell nicht funktioniert Unter Windows können Sie verschiedene Schritte verwenden, um den SFC-Ressourcenschutzfehler zu beheben.
Ein SFC-Scan ist ein gängiges integriertes Diagnosedienstprogramm, das nach beschädigten Systemdateien sucht und diese repariert. Wenn SFC also einen Windows-Ressourcenschutzfehler anzeigt, können Sie andere integrierte Dienstprogramme verwenden, um ihn wieder zum Laufen zu bringen.
Beheben von Windows-Ressourcenschutzfehlern
Windows-Ressourcenschutz (WRP) ist eine Ressource im Betriebssystem, die wichtige Systemdateien, Ordner und Registrierungsschlüssel vor dem Ersetzen schützt. WRP schützt diese wichtigen Betriebssystemkomponenten, um App- und Systemfehler zu verhindern.
Wenn WRP aufgrund von Komponentenkonflikten (z. B. durch SFC) nicht funktionieren kann, kann es zu dem Schluss kommen, dass die Änderungen Ihrem System schaden und einen Fehler auslösen. Hier können mehrere Dinge eine Rolle spielen, von einer Befehlsstörung bis hin zu einem widersprüchlichen Dienst oder einem App-Konflikt. Unabhängig von der Ursache können Sie den Ressourcenschutzfehler mit den folgenden Optionen beheben.
Notiz: In diesem Artikel werden hauptsächlich Screenshots von Windows 10 verwendet. Sie können jedoch dieselben Schritte ausführen, wenn unter Windows 11 der Ressourcenschutzfehler angezeigt wird.
Führen Sie das ChkDsk-Dienstprogramm aus
Während sfc /scannow Wenn der Befehl möglicherweise nicht funktioniert, können Sie ihn verwenden ChkDsk Dienstprogramm zur Behebung des Problems. ChkDsk ist außerdem ein Befehlszeilenprogramm, das Ihr Laufwerk auf Fehler überprüft und diese repariert.
So führen Sie ChkDsk unter Windows aus:
- Drücken Sie die Taste Windows-Taste, Typ Power Shell, und klicken Sie auf Als Administrator ausführen Option aus dem Start Speisekarte.
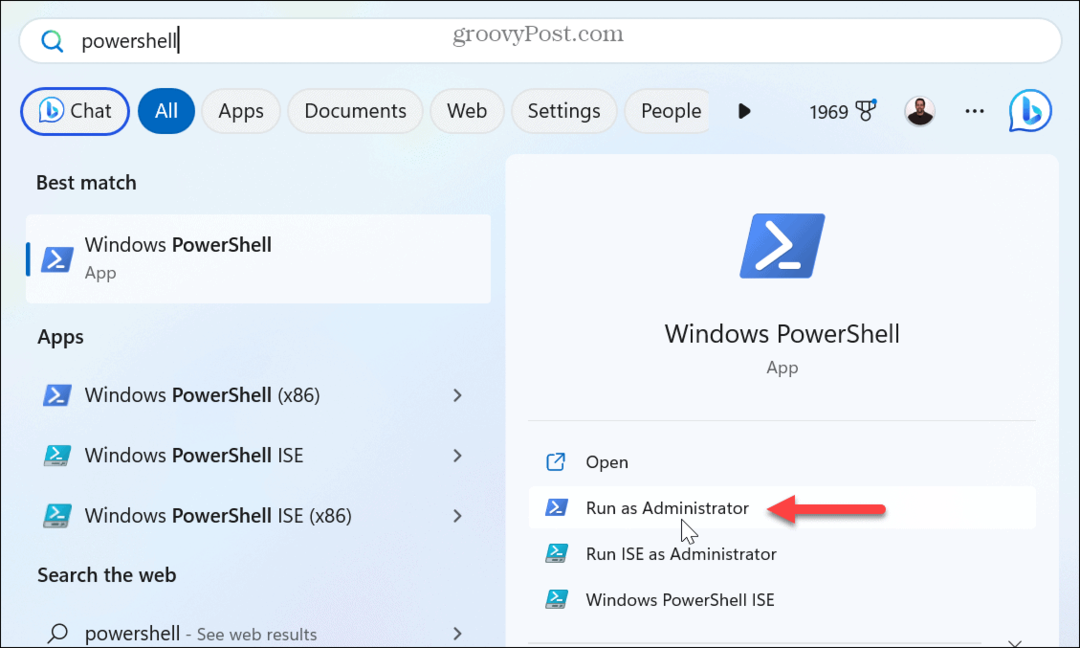
- Wenn das Power Shell Wenn das Terminal startet, geben Sie den folgenden Befehl ein und drücken Sie Eingeben:
chkdsk C: /r
- Wenn die Meldung zum Planen des Scans angezeigt wird, geben Sie Folgendes ein Y und drücke Eingeben.
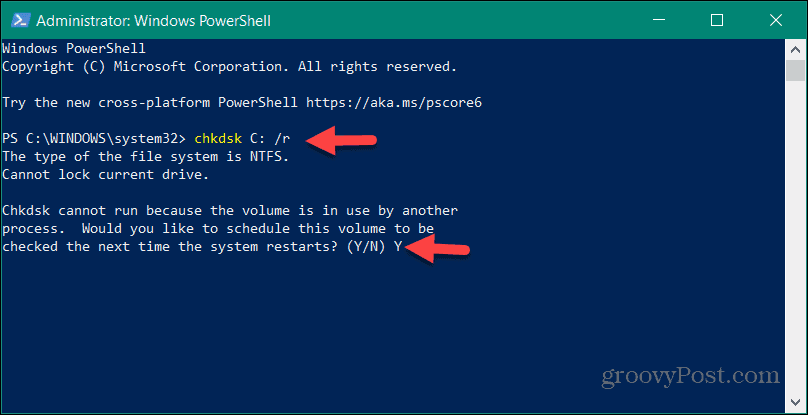
- Schließen Sie PowerShell, speichern Sie Ihre Arbeit und Starten Sie Ihren PC neu.
- Das Dienstprogramm ChkDsk sucht auf Ihrem Laufwerk nach Fehlern und repariert diese bei Bedarf. Der Scanvorgang kann eine Weile dauern. Am unteren Bildschirmrand wird eine Benachrichtigung angezeigt, dass er ausgeführt wird.
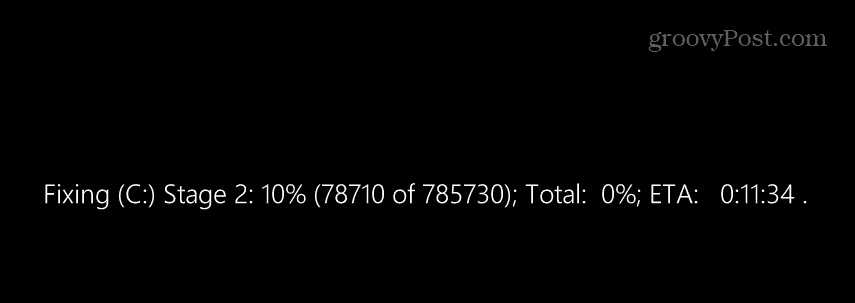
Wenn ChkDsk abgeschlossen ist, öffnen Sie PowerShell und versuchen Sie, das auszuführen sfc /scannow Befehl. Beachten Sie außerdem, dass Sie das ausführen können ChkDsk Dienstprogramm über die Eingabeaufforderung mit erhöhten Rechten.
Führen Sie SFC im abgesicherten Modus aus
Normalerweise wird das Problem häufig durch einen ChkDsk-Scan behoben. Wenn dies nicht der Fall ist, haben Sie immer noch Optionen. Eine davon besteht darin, das SFC-Dienstprogramm auszuführen Sicherheitsmodus. Durch die Ausführung von SFC im abgesicherten Modus wird das Potenzial widersprüchlicher Apps und Dienste beseitigt.
So starten Sie Windows im abgesicherten Modus:
- Drücken Sie Windows-Taste + R um das zu starten Laufen Dialogfenster.
- Typ msconfig und klicken OK oder drücken Eingeben.
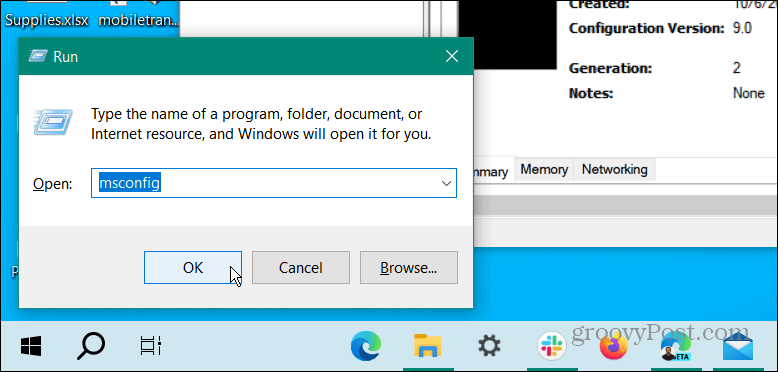
- Wähle aus Stiefel Klicken Sie oben auf die Registerkarte und überprüfen Sie Sicherer Start Und Minimal unter dem Boot Optionen Abschnitt.
- Klicken Anwenden Und OK und starten Sie Ihren PC neu.
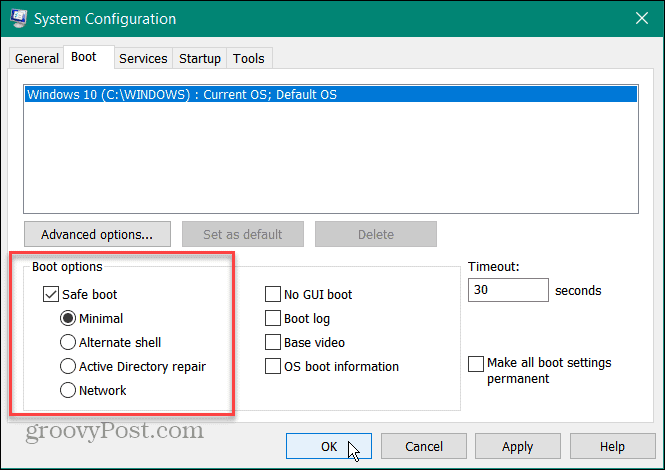
- Ihr PC bootet Windows in den abgesicherten Modus mit nur wesentlichen Diensten und Komponenten.
- Starten Sie PowerShell oder die Eingabeaufforderung mit erhöhten Rechten und führen Sie das aus sfc /scannow Befehl, um zu sehen, ob es ohne Fehler funktioniert.
Aktivieren Sie das Windows-Modulinstallationsprogramm
Der Windows Modules Installer muss aktiviert sein, damit SFC fehlende oder beschädigte WRP-Ressourcen ändern kann. SFC sollte den Dienst vor dem Scan automatisch aktivieren, Sie sollten jedoch noch einmal überprüfen, ob er ausgeführt wird.
Um sicherzustellen, dass das Windows Modules Installer ausgeführt wird:
- Drücken Sie Windows-Taste + R.
- Typ dienstleistungen.msc und klicken OK.
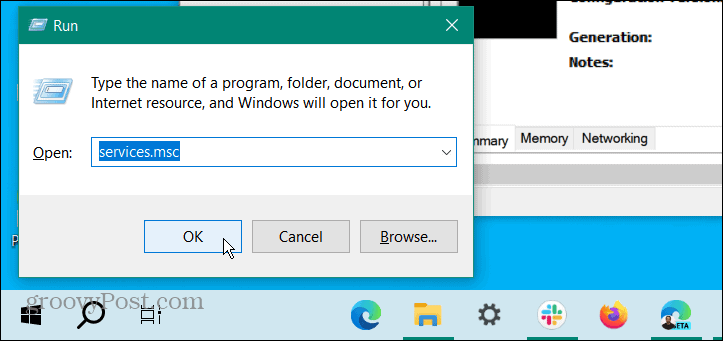
- Doppelklicken Sie auf Installationsprogramm für Windows-Module Service.
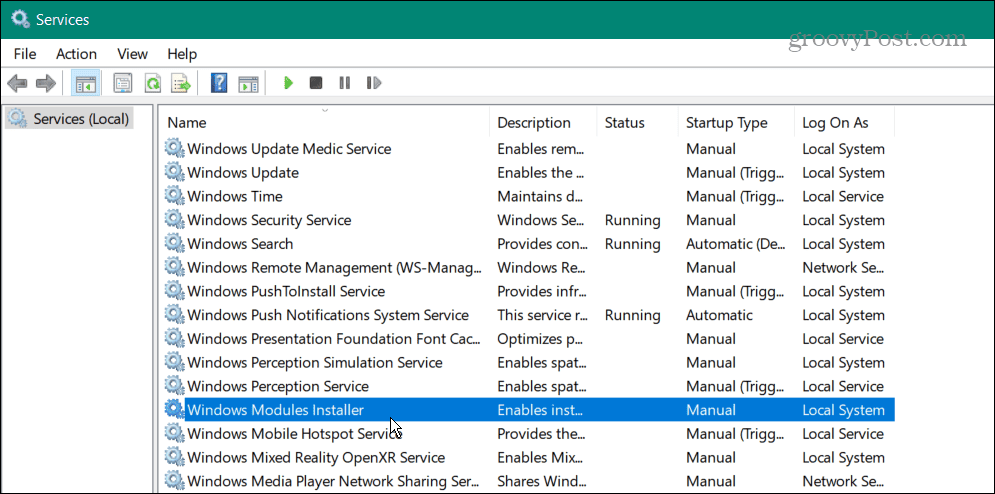
- Sicherstellen, dass die Starttyp Option ist auf eingestellt Handbuch und klicken OK.

- Wenn der Starttyp auf „Deaktiviert“ eingestellt war, funktioniert SFC möglicherweise nicht. Öffnen Sie also das Terminal mit erhöhten Rechten und prüfen Sie, ob Sie den SFC-Scan fehlerfrei ausführen können.
Verwenden Sie die automatische Windows-Reparatur
Wenn Sie immer noch Probleme mit dem Ressourcenfehler haben, können Sie die Option „Automatische Reparatur“ von Windows verwenden. Windows sucht nach Systemfehlern oder Fehlkonfigurationen und setzt diese zurück. Das ist kein PC-Reset und löscht keine Dateien und setzt Ihre Einstellungen nicht zurück.
So verwenden Sie die Option „Automatische Windows-Reparatur“:
- Drücken Sie Windows-Taste + I starten Einstellungen.
- Wählen Update & Sicherheit.
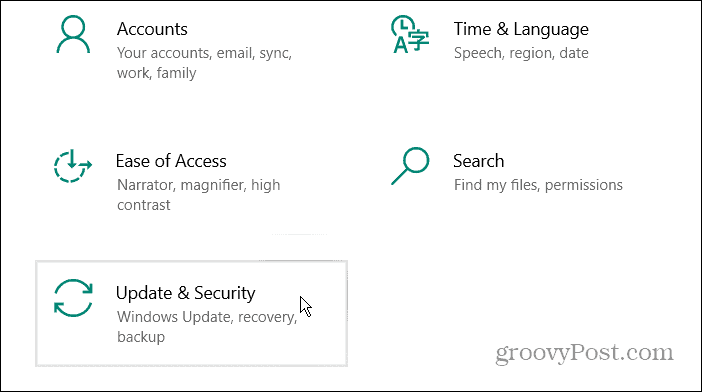
- Wählen Wiederherstellung > Erweiterter Start und drücken Sie die Taste Jetzt neustarten Taste.
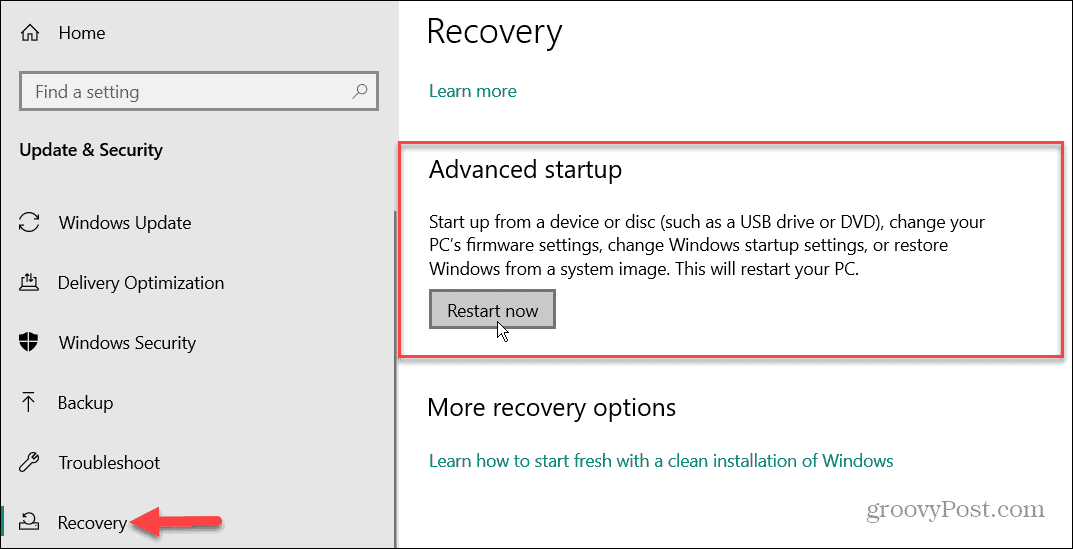
- Gehen Sie unter Windows 11 zu Einstellungen > System > Wiederherstellung und klicken Sie auf Jetzt neustarten Schaltfläche neben dem Fortgeschrittenes Start-up Möglichkeit.

- Ihr PC wird neu gestartet und zeigt ein blaues Menü an Erweiterte Optionen.
- Wähle aus Automatische Reparatur Möglichkeit.
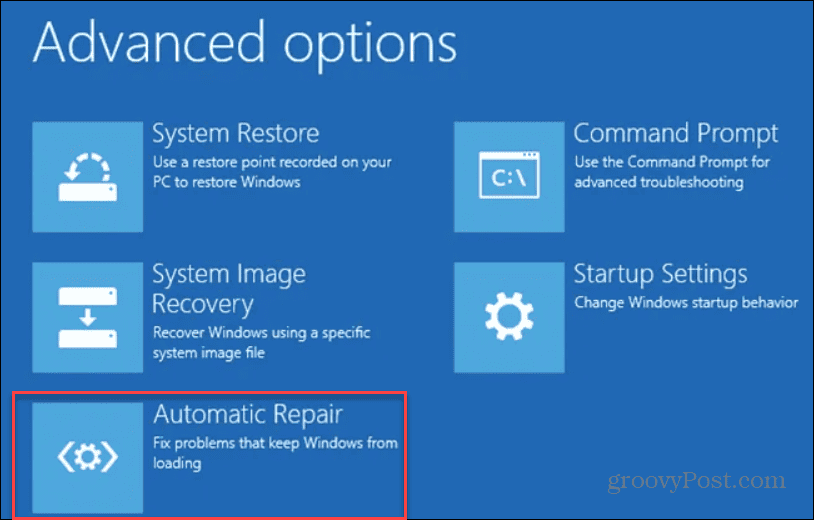
Lassen Sie den Prozess laufen. Wenn er abgeschlossen ist, melden Sie sich an und führen Sie den SFC-Befehl aus, um zu sehen, ob der Scan erfolgreich ausgeführt werden kann.
Die oben genannten Schritte sollten den WRP-Fehler beheben, den SFC erzeugt. Aber wenn das Problem weiterhin besteht, können Sie es tun Windows neu installieren als letztes. Stellen Sie einfach sicher, dass Sie eine haben aktuelle Systemsicherung also kannst du Wiederherstellen von Windows von einem Systemabbild.
Beheben von Windows-Systemfehlern
Mit den oben genannten Schritten sollten Sie in der Lage sein, den Fehler „Windows Resource Protection konnte den angeforderten Vorgang nicht ausführen“ unter Windows 11 schnell zu beheben.
Wenn Sie ein Problem mit Windows haben, ist die Ausführung des SFC-Dienstprogramms in den meisten Fällen unerlässlich, um das Problem zu beheben. Wenn jedoch ein Windows-Ressourcenschutzfehler auftritt, können Sie ihn glücklicherweise mit anderen integrierten Systemdienstprogrammen beheben. Unter Windows gibt es jedoch noch andere Fehler, die Sie möglicherweise beheben müssen.
Möglicherweise müssen Sie dies beispielsweise tun Beheben Sie den Fehler 0x8007045d unter Windows bzw ERR_CONNECTION_TIMED_OUT beheben Fehler unter Windows. Neben System- und anderen Softwarefehlern können auch Hardware-Schwierigkeiten auftreten und müssen behoben werden Beheben Sie Gerätecode 43-Fehler.
Und Drucker scheinen immer Fehlermeldungen anzuzeigen – wenn Sie Druckprobleme bemerken, müssen Sie dies möglicherweise tun Fehler im Druckspooler beheben unter Windows als nächstes.
So finden Sie Ihren Windows 11-Produktschlüssel
Wenn Sie Ihren Windows 11-Produktschlüssel übertragen müssen oder ihn nur für eine Neuinstallation des Betriebssystems benötigen,...


