So schützen Sie eine Textdatei mit einem Passwort
Sicherheit Microsoft Windows 11 Held / / May 22, 2023

Zuletzt aktualisiert am

Möglicherweise übersehen Sie Textdateien auf Ihrem Computer, aber wenn Sie einen Computer mit sensiblen Daten haben, können Sie eine Textdatei mit einem Passwort schützen.
Wenn Sie über wichtige Dokumente mit vertraulichen Informationen verfügen, können Sie dies tun Office-Dateien mit einem Passwort schützen mit integrierten Funktionen. Wenn Sie jedoch eine Datei in Notepad oder anderen Texteditoren erstellt haben, benötigen Sie eine Drittanbieter-App, um eine Textdatei mit einem Passwort zu schützen.
Wenn Sie eine Textdatei nicht sichern, liegt der Inhalt im Klartext vor und kann von jedem angezeigt werden. Da Windows jedoch über kein natives Tool zum Kennwortschutz von Textdateien verfügt, können Sie ein kostenloses Open-Source-Dienstprogramm wie 7-Zip oder WinRAR verwenden.
In dieser Anleitung zeigen wir Ihnen, wie Sie eine Textdatei auf Ihrem Windows-PC verschlüsseln und mit einem Passwort schützen.
So schützen Sie eine Textdatei mit einem Passwort mit 7-Zip
Es gibt viele Situationen, in denen Sie eine Textdatei mit einem Passwort schützen müssen. Beispielsweise müssen sensible Unternehmensdaten, die aus Excel-Tabellen in eine Textdatei exportiert werden, gesichert werden. Oder vielleicht haben Sie wesentlichen Code in einem erstellt Texteditor Du willst beschützen. Was auch immer der Grund sein mag, die Schritte zum Passwortschutz einer Textdatei sind unkompliziert.
Für diesen Artikel verwenden wir 7-Zip unter Windows, aber auch andere Archivierungs-Apps von Drittanbietern bieten die Möglichkeit, ZIP-Dateien mit einem Passwort zu schützen. Die Schritte werden unterschiedlich sein, aber das Konzept ist dasselbe.
Außerdem ist es wichtig zu beachten, dass jede Archivierungs-App, d. h. WinRAR oder WinZip, die passwortgeschützte ZIP-Datei verwalten kann, sobald Sie sie erstellt haben.
So schützen Sie eine Textdatei mit einem Passwort:
- Herunterladen und installieren 7-Reißverschluss falls Sie es noch nicht haben.
- Start Dateimanager und navigieren Sie zum Speicherort der Textdatei, die Sie schützen möchten.
- Klicken Sie mit der rechten Maustaste auf die Textdatei und wählen Sie sie aus 7-Zip > Zum Archiv hinzufügen aus dem Kontextmenü.
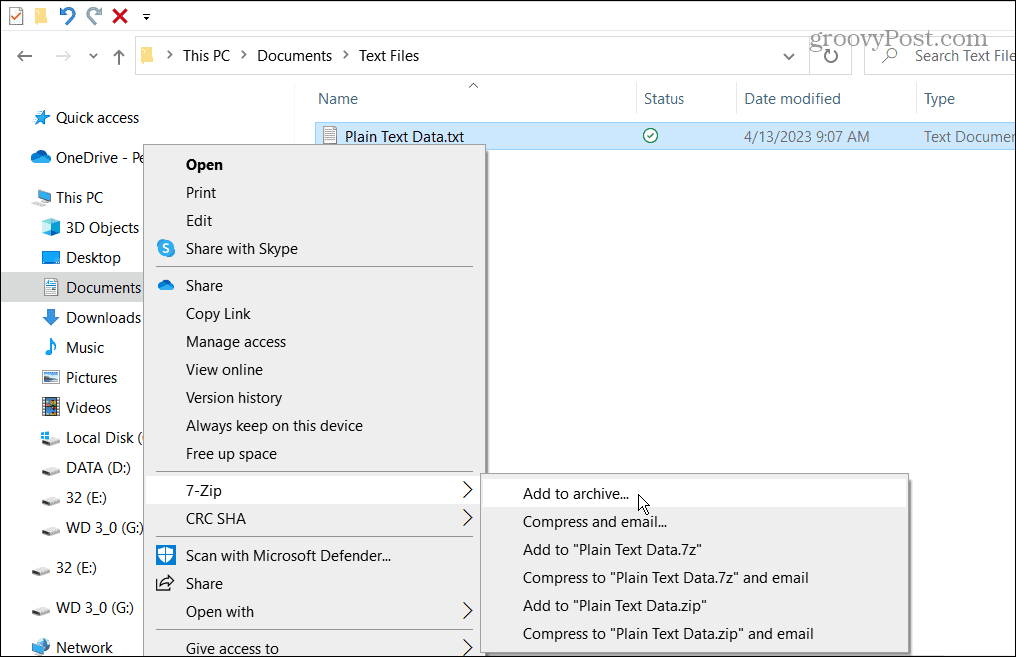
- Auf der Zum Archiv hinzufügen Wählen Sie auf dem Bildschirm die Option aus Passwort eingeben Box unter der Verschlüsselung Geben Sie im Abschnitt a ein Sicheres Passwort zweimal und klicken Sie OK.

- Ihre passwortgeschützte Datei befindet sich im selben Ordner wie die reine Textdatei.

- Die einzige Möglichkeit, es zu öffnen, besteht darin, das richtige Passwort einzugeben.

So öffnen Sie eine passwortgeschützte Textdatei
Die Textdatei ist in dem Archiv, das Sie dafür erstellt haben, geschützt. Sie können zum Öffnen jedes Archivierungstool verwenden, es muss jedoch das von Ihnen für die Datei erstellte Passwort verwendet werden.
So öffnen Sie eine passwortgeschützte Textdatei:
- Offen Dateimanager und navigieren Sie zum Speicherort der passwortgeschützten Datei.
- Klicken Sie mit der rechten Maustaste auf die Datei und wählen Sie 7-Zip > Archiv öffnen.
NOTIZ: Wenn 7-Zip die Standard-Archivierungs-App von Windows ist, doppelklicken Sie auf die Datei.

- Die Datei wird in 7-Zip (oder einem anderen Dienstprogramm) angezeigt. Denken Sie daran, dass die Person den Titel der Datei sehen kann, also beschriften Sie ihn entsprechend.

- Doppelklicken Sie auf die Datei, um sie zu extrahieren.
- Um die Textdatei zu öffnen und den Inhalt der Datei anzuzeigen, zeigt die App ein Feld an, in dem Sie nach dem Passwort gefragt werden.
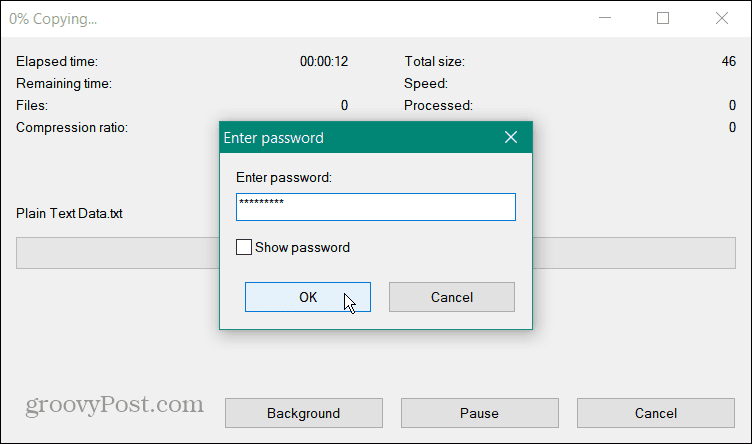
Beachten Sie außerdem, dass sich die ursprüngliche ungeschützte Nur-Text-Datei weiterhin auf Ihrem Computer befindet, nachdem Sie eine Textdatei mit einem Passwort geschützt haben. So, sicher löschen diese Version der Datei, um unbefugten Zugriff zu verhindern.
So deaktivieren Sie den Passwortschutz für eine Textdatei
Wenn Sie den Passwortschutz aus der Textdatei entfernen müssen, können Sie dies tun. Dadurch werden die Verschlüsselung und der Passwortschutz für die Datei entfernt. Durch den unkomplizierten Vorgang können Sie darauf zugreifen, ohne vorher ein Passwort eingeben zu müssen.
So deaktivieren Sie den Passwortschutz für Textdateien:
- Start Dateimanager und navigieren Sie zum Speicherort der archivierten Textdatei.
- Klicken Sie mit der rechten Maustaste auf das Archiv und wählen Sie es aus 7-Zip >Hier entpacken aus dem Menü. Alternativ können Sie die Datei per Drag & Drop in einen anderen Ordner oder auf den Desktop ziehen.
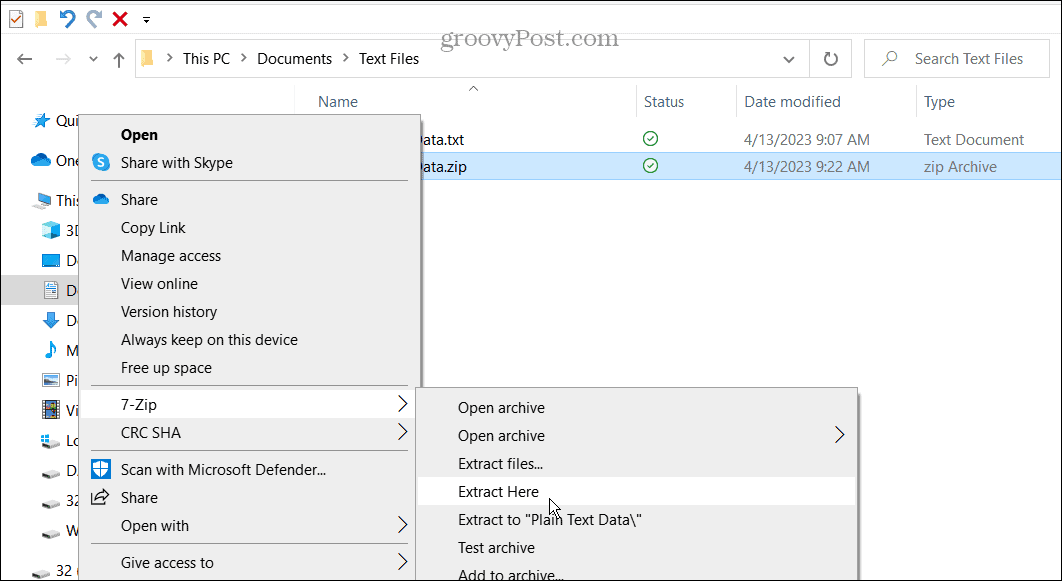
- Geben Sie das der Datei zugewiesene Passwort ein.
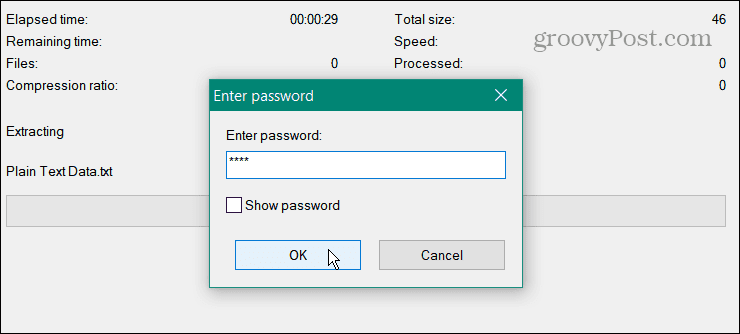
- Die Textdatei wird in denselben Ordner extrahiert und Sie können nun ohne Passwort darauf zugreifen.
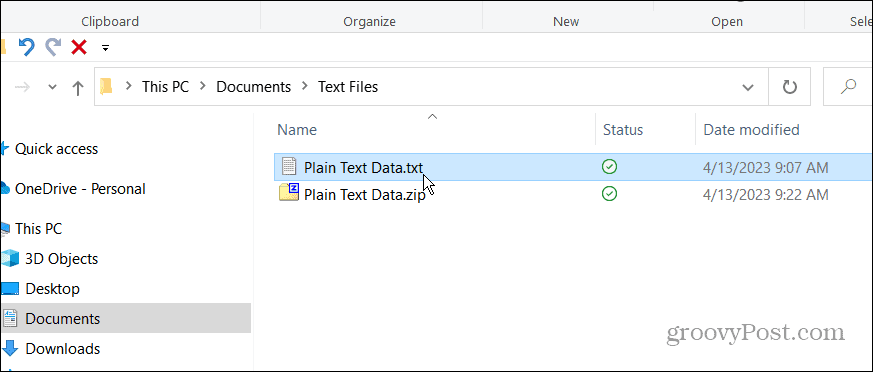
Wenn Sie den Passwortschutz erneut hinzufügen müssen, verwenden Sie die oben beschriebenen Schritte, um der Datei eine Verschlüsselung und ein Passwort hinzuzufügen.
Sperren Sie Ihre wichtigen Dokumente unter Windows
In vielen Fällen werden in einer Textdatei vertrauliche Informationen gespeichert. Und wenn die Datei nicht sicher ist, kann jeder, der Zugriff auf diese Datei hat, ihren Inhalt öffnen und lesen. Daher empfiehlt es sich, die Datei mit einem Passwort zu verschlüsseln.
Es gibt andere Situationen, in denen Sie verschiedene Dateitypen mit einem Passwort schützen müssen. Vielleicht möchten Sie es zum Beispiel lernen Dateien und Ordner verschlüsseln und mit einem Passwort schützen unter Windows 11. Oder schauen Sie sich an, wie es geht Schützen Sie Outlook PST-Dateien mit einem Passwort.
Alternativ zu Office-Dokumenten können Sie dies auch tun Verschlüsseln Sie ein PDF mit einem Passwort auf Windows und Mac. Und um Ordner sicher aufzubewahren, erfahren Sie hier, wie das geht Sperren Sie einen Ordner unter Windows 11. Auch wenn Sie noch nicht mit Windows 11 arbeiten, erfahren Sie hier mehr darüber Verschlüsseln von Dateien und Ordnern unter Windows 10 unter Verwendung der integrierten EFS-Technologie.
So finden Sie Ihren Windows 11-Produktschlüssel
Wenn Sie Ihren Windows 11-Produktschlüssel übertragen müssen oder ihn nur für eine Neuinstallation des Betriebssystems benötigen,...
