So verwenden Sie Google Nearby Share unter Windows 11
Microsoft Windows 11 Google Held Androide / / May 11, 2023

Zuletzt aktualisiert am

Sind Sie es leid, ein Android-Telefon an Ihren PC anzuschließen, um Dateien zu verschieben? Probieren Sie die einfache Dateiübertragung mit Google Nearby Share unter Windows 11 aus.
Benötigen Sie eine einfache Möglichkeit, Dateien direkt von Android auf Windows und umgekehrt zu übertragen? Mit Google Nearby Share unter Windows 11 können Sie Dateien drahtlos zwischen Plattformen verschieben.
Die Nearby Share-Funktion von Google ist seit Jahren in Android-Geräte integriert. Es ermöglicht die Übertragung von Dateien über eine Kombination aus Wi-Fi- und Bluetooth-Technologien. Damit können Sie Dateien zwischen Android-Geräten verschieben und Chromebook.
Und Windows enthält ein eigenes Nearby Sharing für PCs. Aber jetzt ist Googles Nearby Share für Windows verfügbar und ermöglicht Ihnen die Übertragung von Bildern, Videos, Dokumenten, Audiodateien und ganzen Ordnern zwischen Ihren Geräten.
Google Nearby Share für Windows
Das Übertragen von Dateien zwischen Windows und Android war kein einfacher Vorgang. Mit der Google Nearby Share-App für Windows ist das Verschieben von Dateien zwischen Android- und Windows-Geräten jedoch viel einfacher.
Die App bietet nicht die Möglichkeit, Kontakte, Fotos und Nachrichten von Android aus zu teilen Phone Link-App. Aber es macht die Übertragung von Dateien und Ordnern von Ihrem Telefon zu Windows zum Kinderspiel.
So richten Sie Google Nearby Share unter Windows 11 ein
Laden Sie die Nearby Share-App von Google herunter und installieren Sie sie auf Ihrem Windows-Computer, um die Dateiübertragungsfunktion zu nutzen.
NOTIZ: Diese Screenshots stammen von Windows 11, aber es funktioniert genauso unter Windows 10.
- Öffnen Sie einen Browser auf Ihrem PC und gehen Sie zu Google Nearby Share-Seite, und installieren Sie die App.
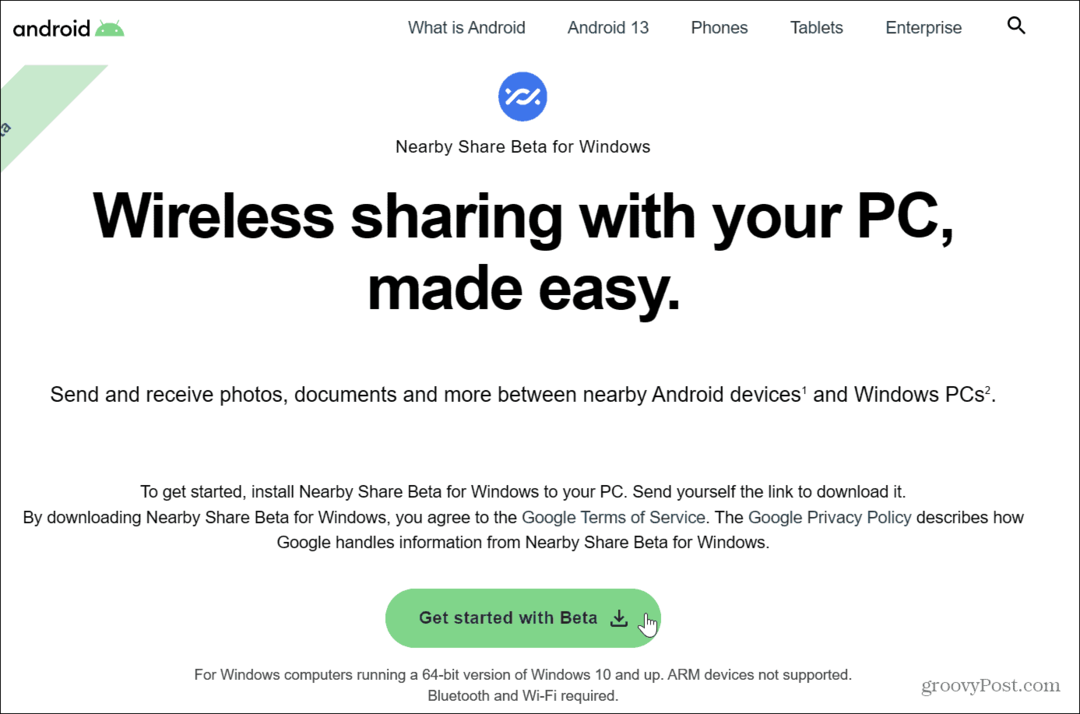
- Drücke den anmelden Klicken Sie auf die Schaltfläche und geben Sie die mit Ihrem Telefon verknüpften Google-Anmeldeinformationen ein.
NOTIZ: Wenn Sie sich nicht bei Ihrem Google-Konto anmelden möchten, klicken Sie auf Nutzung ohne Konto Möglichkeit.
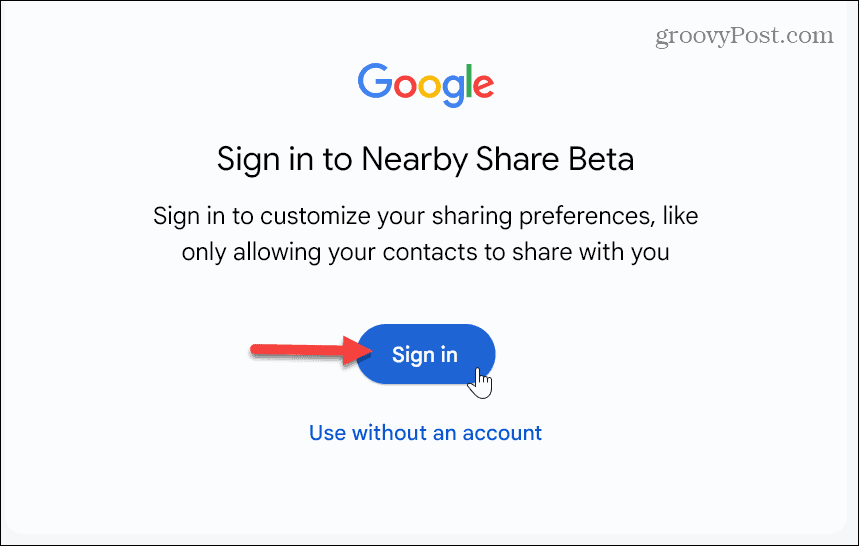
- Geben Sie einen aussagekräftigen und erkennbaren Namen für Ihr Windows 11-System ein.
- Wählen Sie die Geräte aus, auf denen Dateien freigegeben werden dürfen Empfang Abschnitt und deaktivieren Sie die Option zum Senden von App-Nutzungs- und Absturzberichten, wenn Sie nicht möchten, dass diese Daten an Google gesendet werden. Wenn Sie fertig sind, klicken Sie auf Erledigt.
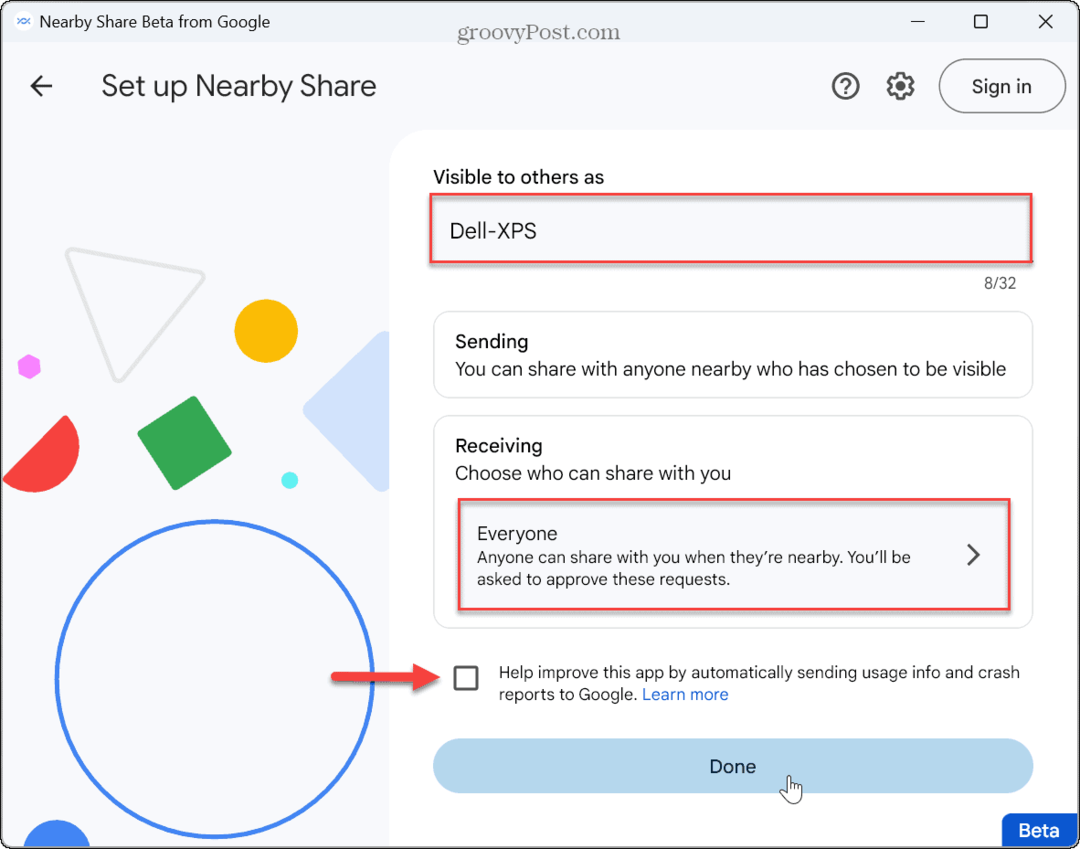
So senden Sie Dateien von Android an Windows 11
Nachdem die Sharing-App nun installiert ist, können Sie damit beginnen, Dateien von Ihrem Android-Telefon auf Ihrem Windows 11-PC zu teilen.
So teilen Sie Dateien von Android mit Windows 11:
- Wählen Sie die Datei(en) auf Ihrem Android-Gerät aus und tippen Sie auf Aktie Taste. In diesem Beispiel senden wir eine GIF-Bild von unserem Android-Handy.
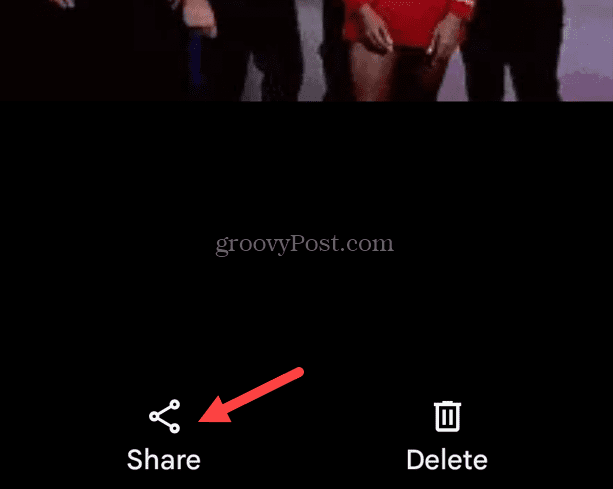
- Klopfen In der Nähe teilen.
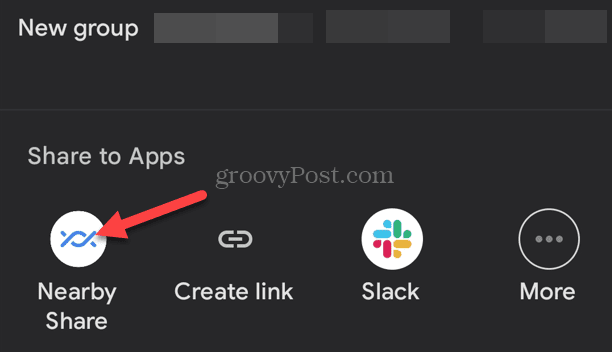
- Wählen Sie den Namen Ihres Windows 11-Computers aus der Liste der Freigabeoptionen aus.

- Klicken Akzeptieren um die Datei auf Ihrem PC zu empfangen. Sobald Sie die Datei akzeptiert haben, finden Sie sie in Ihrem Standardspeicherordner.
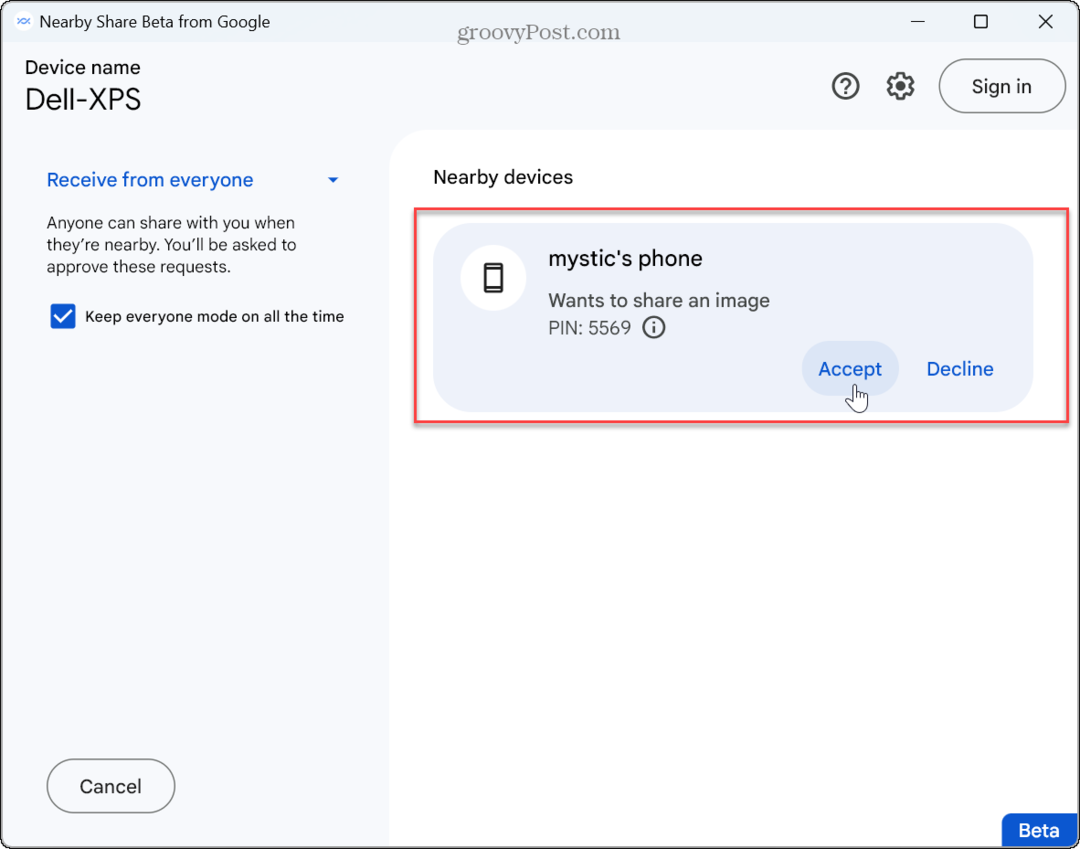
- Das Gerät auf Ihrem Telefon wird grün und weist ein Häkchen auf, um anzuzeigen, dass die Datei erfolgreich empfangen wurde.
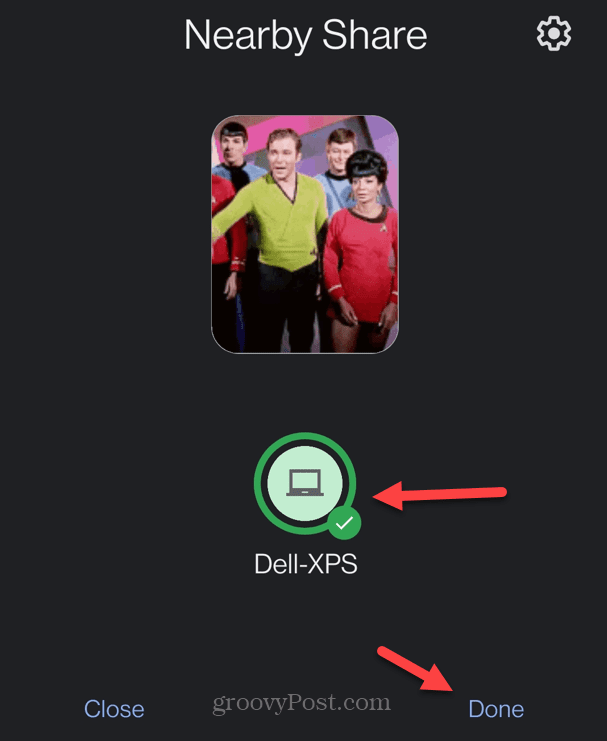
- Klopfen Erledigt, um die Nearby Sharing-Funktion auf Ihrem Telefon oder Tablet zu schließen.
So teilen Sie Dateien von Windows 11 mit Android
Natürlich funktioniert die Sharing-Funktion in beide Richtungen. So können Sie Dateien von Ihrem PC an Ihr Android-Gerät senden. Das Teilen von Dateien von Windows auf Android ist mit diesen Schritten ein unkomplizierter Vorgang.
So teilen Sie Dateien vom PC mit Android:
- Öffne das Google Nearby Share App.
- Klicken Dateien auswählen oder Wählen Sie Ordner aus ganz unten.
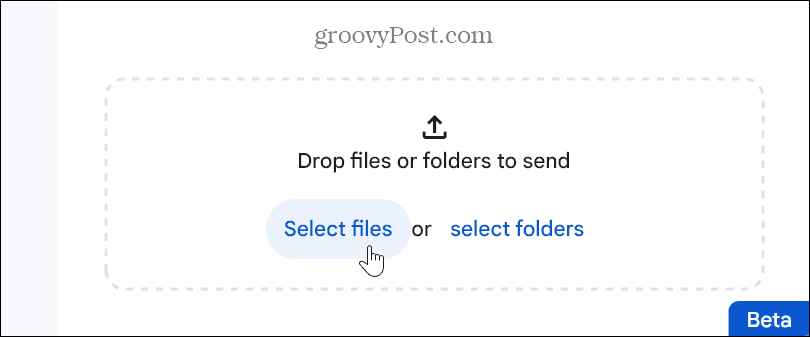
- Wählen Sie die Dateien oder Ordner am Speicherort aus, die Sie freigeben möchten, und klicken Sie auf Offen.
NOTIZ: Alternativ können Sie Elemente per Drag-and-Drop von Ihrem PC in die Nearby Share-App ziehen.
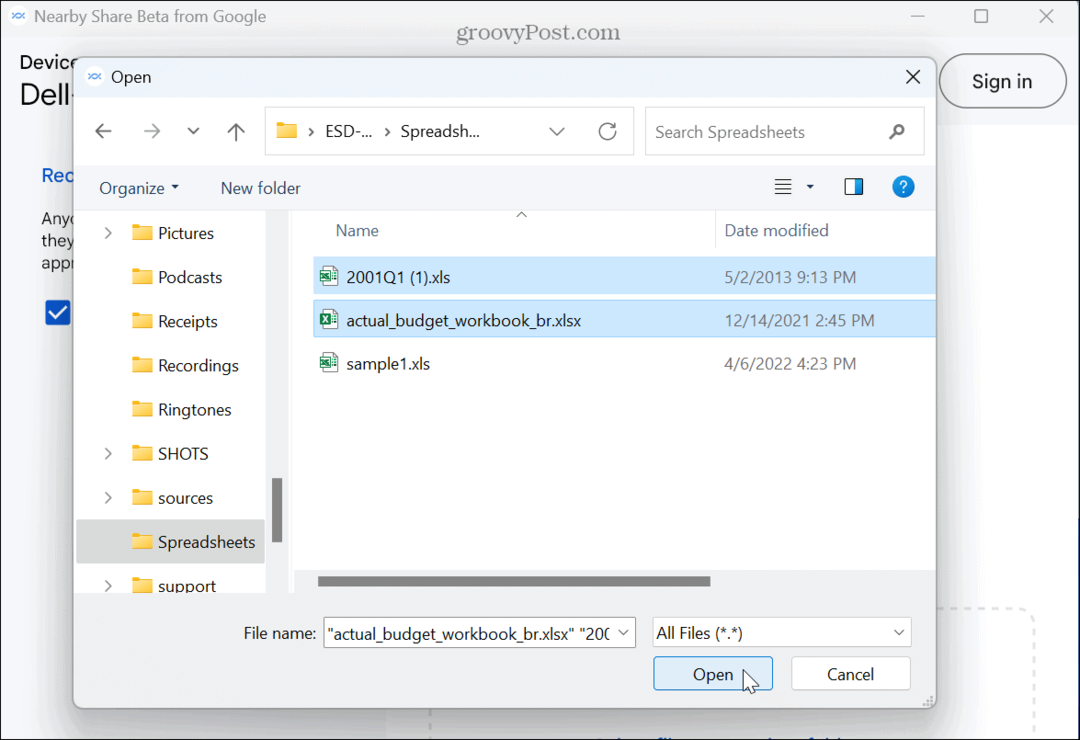
- Wählen Sie das Android-Gerät teilen. Beachten Sie, dass die von Ihnen ausgewählten Dateien im linken Bereich angezeigt werden.
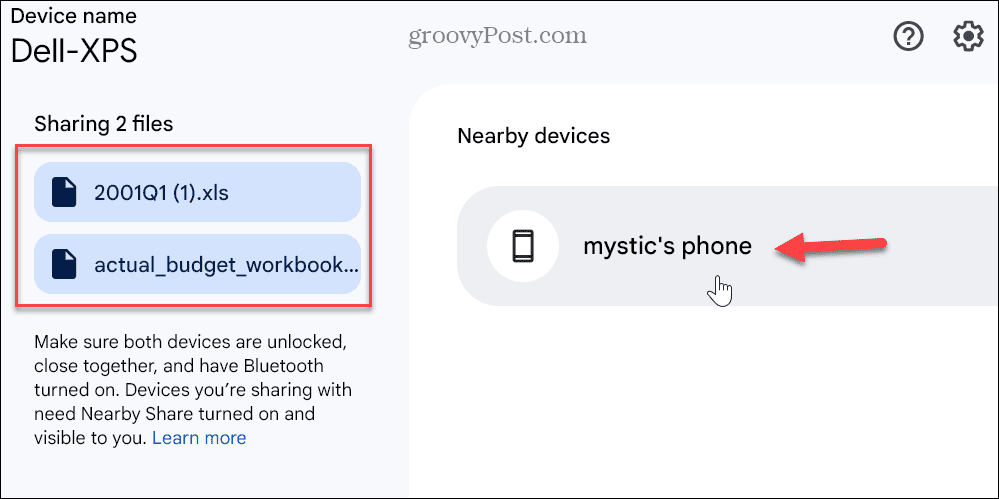
- Der In der Nähe teilen Auf Ihrem Telefon oder Tablet erscheint ein Fenster mit der Anzahl der übertragenen Dateien und dem Namen des PCs, von dem sie stammen.
- Klopfen Akzeptieren um die Übertragung abzuschließen.
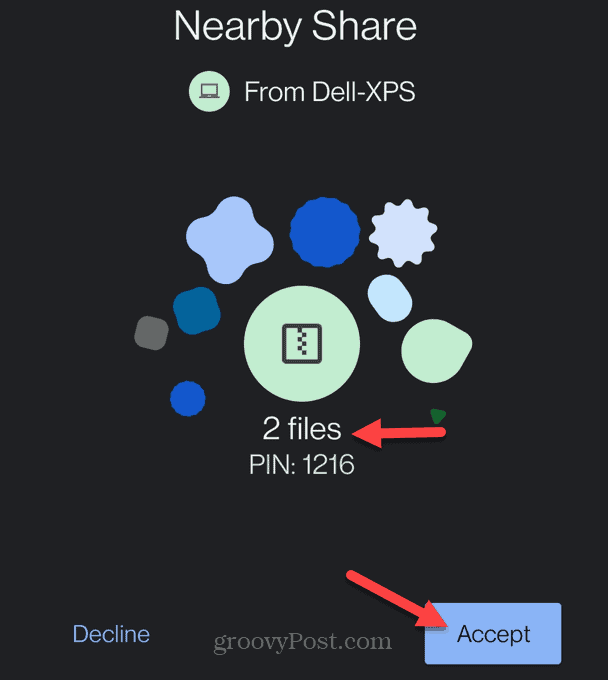
- Nach der Übertragung wird auf Ihrem Android-Gerät eine Benachrichtigung angezeigt, dass die Dateien erfolgreich empfangen wurden. Klicken Downloads anschauen, um die an Ihr Telefon gesendeten Dateien anzuzeigen.
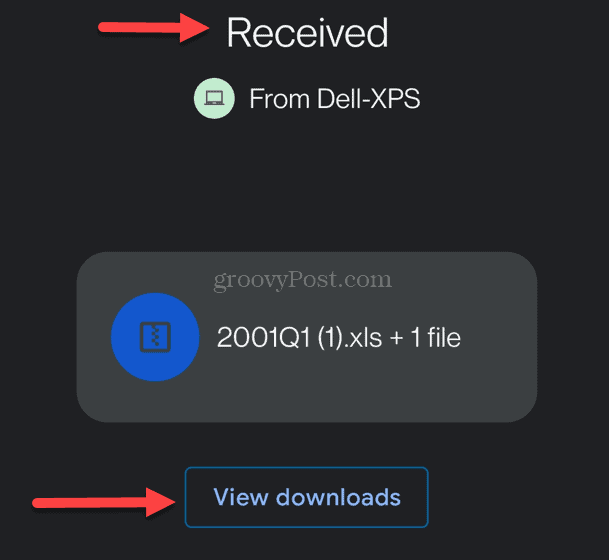
- Wenn die Übertragung abgeschlossen ist, wird in der Desktop-App eine Benachrichtigung angezeigt, dass die Übertragung erfolgreich war.
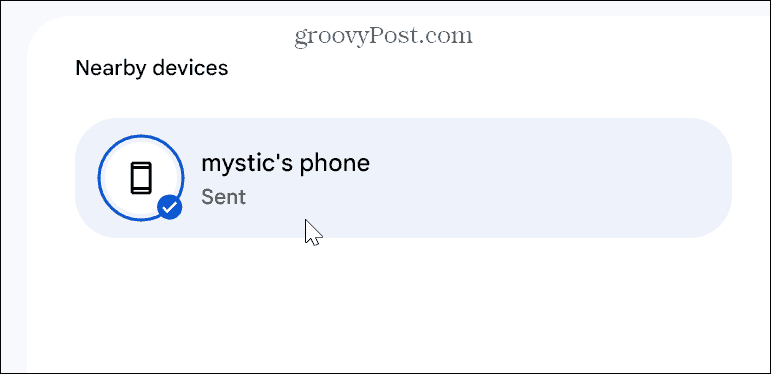
Teilen zwischen Android und Windows leicht gemacht
Mit der neuen Google Nearby Share-App wird das Teilen von Dateien zwischen Android und Windows zum Kinderspiel. Beachten Sie, dass es sich zum Zeitpunkt des Verfassens dieses Artikels noch in der Beta-Phase befindet, sodass Ihre Ergebnisse bei der Dateifreigabe variieren können. Dennoch ist die App beim schnellen Teilen einer Datei einfach zu verwenden. Es erspart zum Beispiel den Aufwand Android mit Windows 11 verbinden mithilfe der Phone Link-Funktion.
Es gibt auch weitere Möglichkeiten, Ihr Android-Telefon mit Windows zu verwenden, die Sie vielleicht nicht kennen. Sie können beispielsweise aktivieren Dynamische Sperre um Ihren PC sicher zu halten, wenn Sie sich nicht in der Nähe befinden. Darüber hinaus möchten Sie vielleicht herausfinden, wie Sie es verwenden Android-Apps unter Windows 11.
Wenn Sie ein Apple-Benutzer sind, ist es auch wichtig zu erwähnen, dass Sie Ihr iPhone mit Windows verbinden können Webseiten teilen. Und die Phone Link-App wurde kürzlich aktualisiert, um Ihnen dies zu ermöglichen Verbinden Sie Ihr iPhone mit Windows 11 und verwenden Sie iMessage von Ihrem Windows-PC aus.
So finden Sie Ihren Windows 11-Produktschlüssel
Wenn Sie Ihren Windows 11-Produktschlüssel übertragen müssen oder ihn nur für eine Neuinstallation des Betriebssystems benötigen,...

