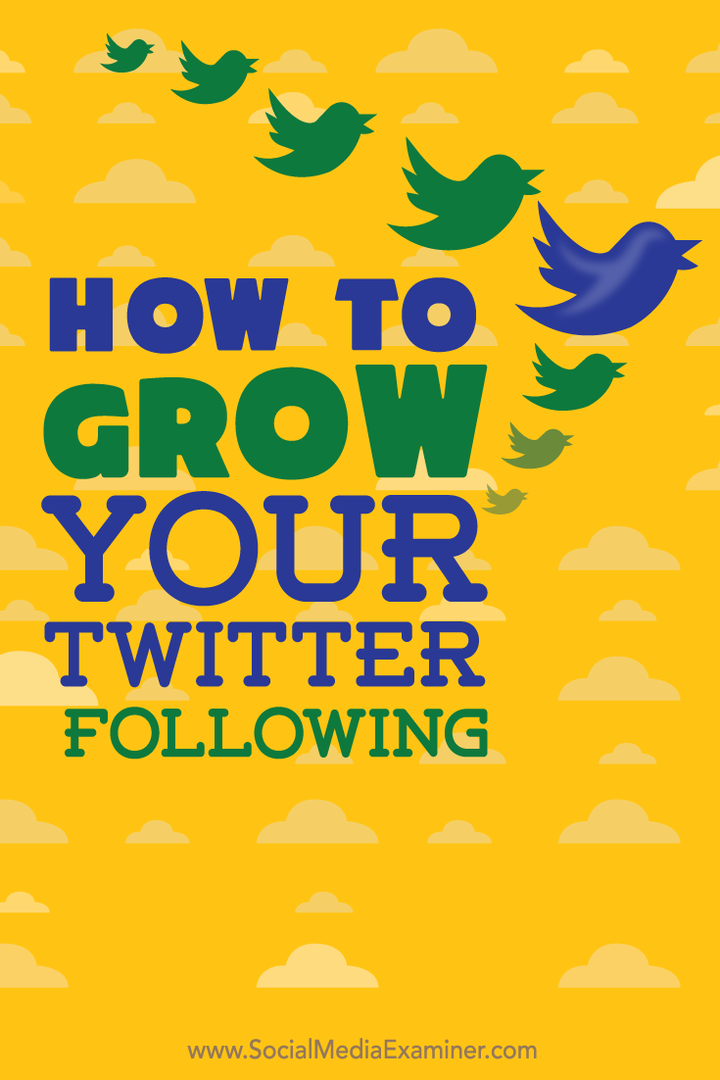So entfernen Sie die Bearbeitung mit Paint 3D aus dem Windows 10-Kontextmenü
Microsoft Windows 10 / / March 17, 2020
Zuletzt aktualisiert am

Genau wie beim Löschen des Ordners 3D-Objekte können Sie das Kontextmenü bereinigen, indem Sie es entfernen, wenn Sie Paint 3D in Windows 10 nie verwenden.
Windows 10 bietet viele neue Funktionen für Designer und Entwickler (daher der Name Creators Update), z. B. Paint 3D. In dieser App ist viel los, und wenn Sie mehr erfahren möchten, schauen Sie sich unsere an Malen Sie 3D-Referenzhandbuch. Wie bei allem Neuen ist es jedoch möglicherweise zu komplex für einfache Aufgaben oder Sie möchten es möglicherweise überhaupt nicht verwenden. Genau wie beim Löschen der 3D-ObjektordnerWenn Sie kein Ersteller sind und niemals Paint 3D verwenden, können Sie das Kontextmenü bereinigen, indem Sie es entfernen.
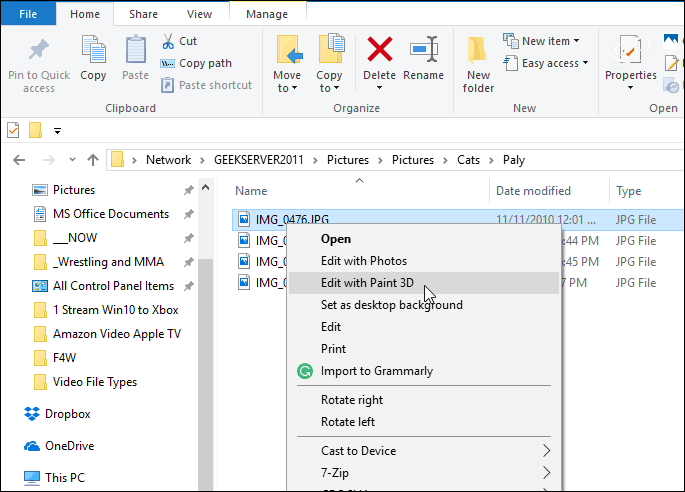
Wenn Sie mit der rechten Maustaste auf ein Foto oder eine Bilddatei klicken, wird im Kontextmenü standardmäßig die Option "Mit Paint 3D bearbeiten" angezeigt.
Entfernen Sie Bearbeiten mit Paint 3D
Um die Option für JPG-Bilder zu entfernen, drücken Sie Windows-Taste + R. auf Ihrer Tastatur, um das Dialogfeld Ausführen zu öffnen und Art:regedit und klicken Sie auf OK oder drücken Sie die Eingabetaste.
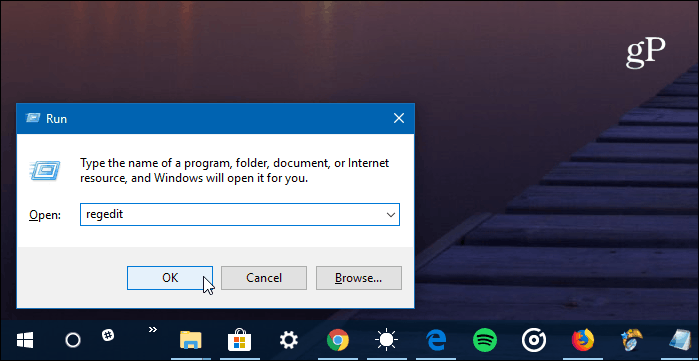
Navigieren Sie dann zu folgendem Pfad:
HKEY_LOCAL_MACHINE \ SOFTWARE \ Classes \ SystemFileAssociations \ .jpg \ Shell
Klicken Sie dann mit der rechten Maustaste auf die 3D-Bearbeitungstaste und wählen Sie Löschen.
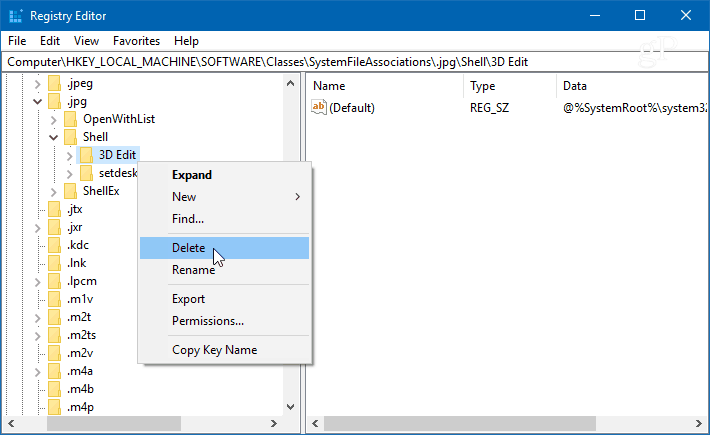
Beachten Sie, dass der obige Schritt "Mit Paint 3D bearbeiten" aus dem Kontextmenü für JPG-Dateien entfernt. Für andere Bildformate müssen Sie das ersetzen /.jpg/ Teil des Pfads mit .png oder .bmp - aus welchem Dateiformat Sie ihn entfernen und den 3D-Bearbeitungsschlüssel löschen möchten.
Im folgenden Screenshot lösche ich es beispielsweise aus der Anzeige im Kontextmenü für PNG-Dateien.
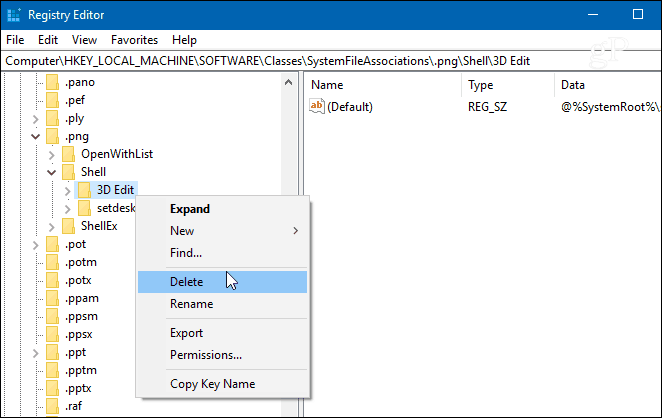
Wenn Sie mit jedem Dateiformat fertig sind, schließen Sie die Registrierung und wenn Sie das nächste Mal mit der rechten Maustaste auf ein Foto klicken, sollte im Kontextmenü nicht mehr "Mit Paint 3D bearbeiten" angezeigt werden.
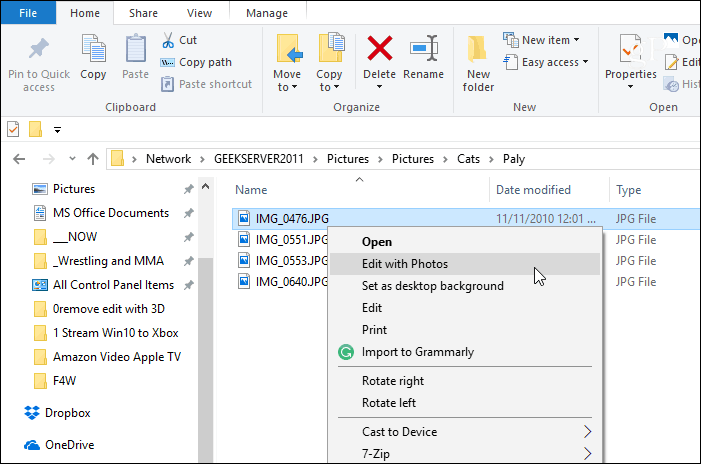
Nach dem Löschen des 3D-Bearbeitungsschlüssels aus der Registrierung wird im Kontextmenü nicht mehr „Mit Paint 3D bearbeiten“ angezeigt.
Sind Sie ein Ersteller digitaler Inhalte und verwenden Tools wie Paint 3D oder? Lass es uns im Kommentarbereich unten wissen. Wenn Sie zusätzliche Hilfe oder Ratschläge zur Fehlerbehebung benötigen, treten Sie unserem bei Windows 10-Foren.