So installieren Sie einen Paketmanager in Windows 11
Windows 11 Held / / May 03, 2023

Zuletzt aktualisiert am
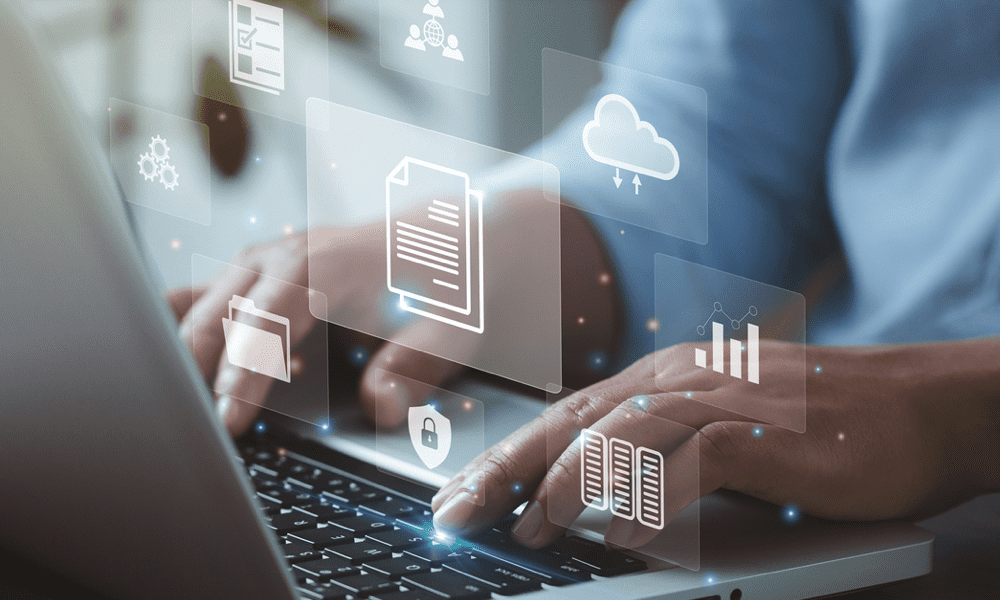
Wenn Sie schnell neue Software unter Windows 11 installieren möchten, können Sie versuchen, den Windows Package Manager (oder Winget) zu verwenden. Diese Anleitung erklärt, wie.
Wenn Sie ein Windows-Benutzer sind, der Ihre Software effizienter installieren und verwalten möchte, könnten Sie daran interessiert sein, a Paket-Manager.
Ein Paketmanager ist ein Tool, mit dem Sie Software mit einfachen Befehlen aus einem zentralen Repository installieren, aktualisieren und entfernen können. Paketmanager sind in Linux-Systemen üblich, aber Windows hat auch eine eigene Option: die Windows-Paket-Manager (oder Flügel kurz).
Im Folgenden zeigen wir Ihnen, wie Sie den Windows Package Manager unter Windows 11 installieren und verwenden.
Was ist der Windows-Paket-Manager?
Der Windows-Paket-Manager ist ein Befehlszeilendienstprogramm, das Microsoft 2020 als Open-Source-Projekt veröffentlicht hat. Es ermöglicht Ihnen, Software aus einem großen Katalog von Anwendungen zu suchen, zu installieren, zu aktualisieren und zu deinstallieren, die auf GitHub oder anderen Quellen gehostet werden. Sie können es mit Windows Terminal oder der älteren Eingabeaufforderung verwenden. Es unterstützt auch die Installation von GUI- und CLI-Anwendungen.
Der Windows-Paket-Manager verwendet beschreibende Manifestdateien (YAML-Manifeste), um die Softwarepakete und ihre Metadaten wie Name, Version, Lizenz, Abhängigkeiten und Installation Optionen. Diese Manifeste werden in einem zentralen Repository auf GitHub gespeichert, zu dem jeder beitragen kann. Sie können auch Ihre eigenen Manifeste für benutzerdefinierte oder private Software erstellen.
Der Windows Package Manager hat mehrere Vorteile gegenüber der herkömmlichen Art der Softwareinstallation unter Windows. Sie können beispielsweise:
- Installieren Sie Software mit einem einzigen Befehl ohne Setup-Dateien herunterzuladen oder Installationsassistenten zu durchlaufen.
- Aktualisieren Sie mehrere Softwarepakete gleichzeitig ohne jede Website zu besuchen oder jede App zu öffnen.
- Entfernen Sie die Software vollständig ohne Spuren oder Registry-Einträge zu hinterlassen.
- Automatisieren Sie die Softwareinstallation und -konfiguration B. mit Skripten oder Konfigurationsdateien.
- Entdecken Sie neue und nützliche Software aus einer kuratierten Liste von Anwendungen.
Wenn Sie es selbst ausprobieren möchten, führen Sie die folgenden Schritte aus, um es auf Ihrem PC zu installieren.
So installieren Sie den Windows-Paket-Manager unter Windows 11
Der einfachste Weg, den Windows Package Manager unter Windows 11 zu installieren, ist über den Microsoft Store.
So installieren Sie den Windows Package Manager unter Windows 11:
- Öffne das Microsoft-Store App über das Startmenü.
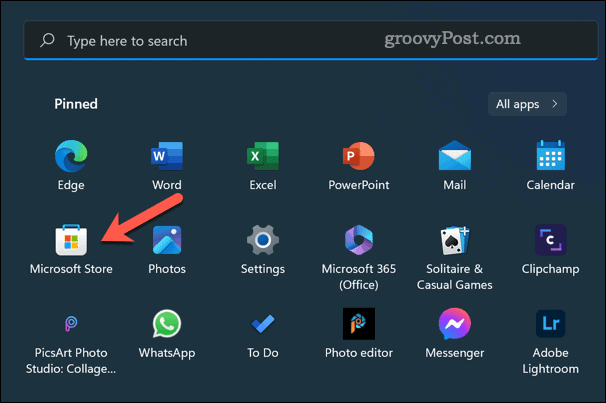
- Suchen nach App-Installer und wählen Sie es aus.
- Drücke den Erhalten Schaltfläche, um die App Installer-App herunterzuladen und zu installieren. Wenn dies nicht möglich ist, ist es möglicherweise bereits auf Ihrem PC installiert.
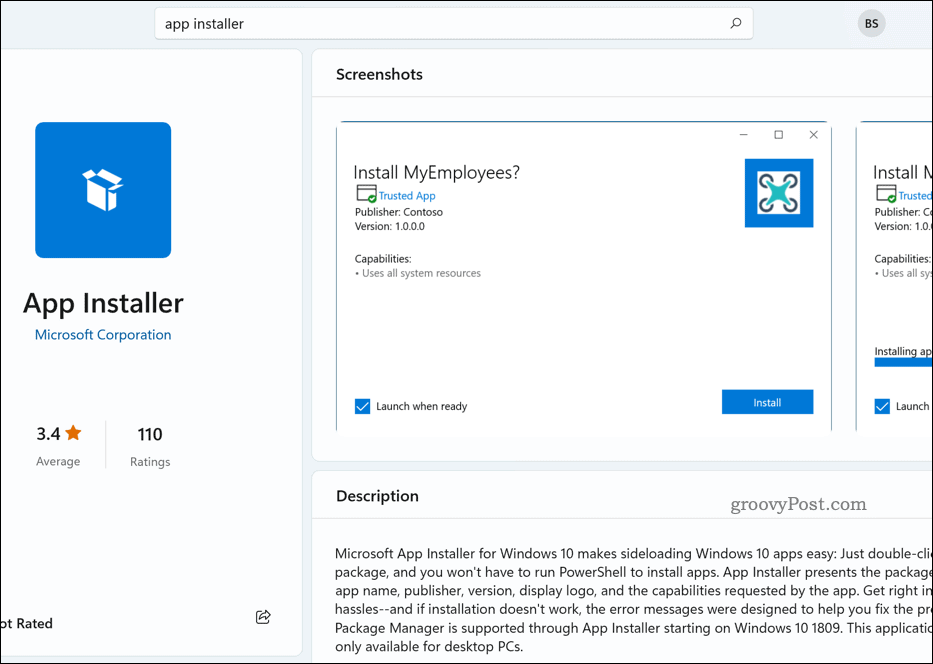
Die App Installer-Anwendung, die bereits im Microsoft Store installiert ist
Nach der Installation können Sie den Windows-Paket-Manager über das Windows-Terminal oder die Eingabeaufforderung ausführen.
Alternative, Laden Sie den Windows Package Manager herunter und installieren Sie ihn manuell von GitHub. Dies ist nicht die empfohlene Methode, aber wenn Sie dies vorziehen, gehen Sie zu veröffentlicht Seite, laden Sie die neueste herunter .msixbundle Datei, und führen Sie die Datei aus.
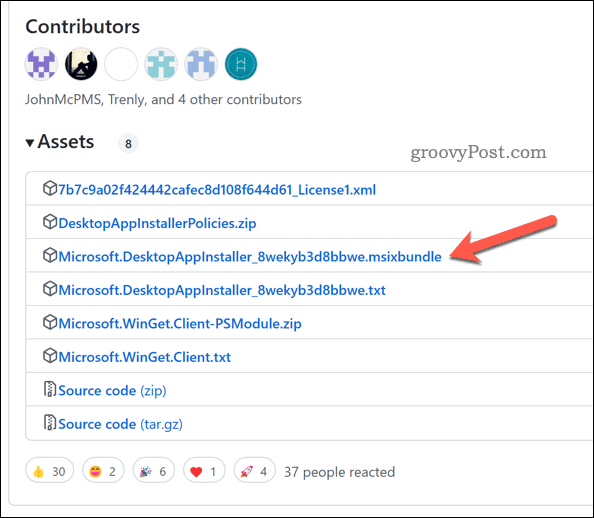
So verwenden Sie den Windows-Paket-Manager unter Windows 11
Um den Windows Package Manager unter Windows 11 zu verwenden, müssen Sie als Administrator ein neues Terminal-Fenster öffnen. Sie können dies tun, indem Sie mit der rechten Maustaste auf die Schaltfläche Start klicken und auswählen Windows-Terminal (Admin).
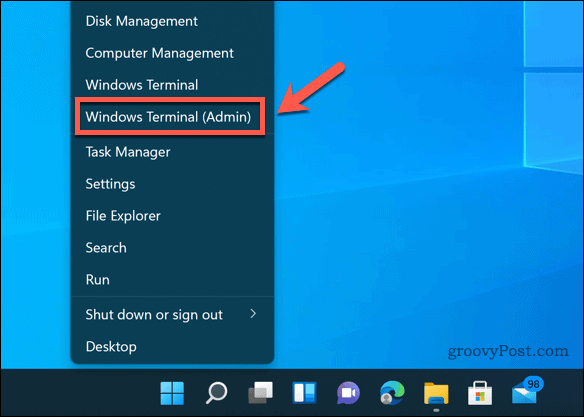
Um zu überprüfen, ob der Windows Package Manager ordnungsgemäß funktioniert, Typ:winget –info und drücke Eingeben. Sie sollten einige Informationen über die App-Version, Einstellungen, Protokollinformationen und mehr sehen.
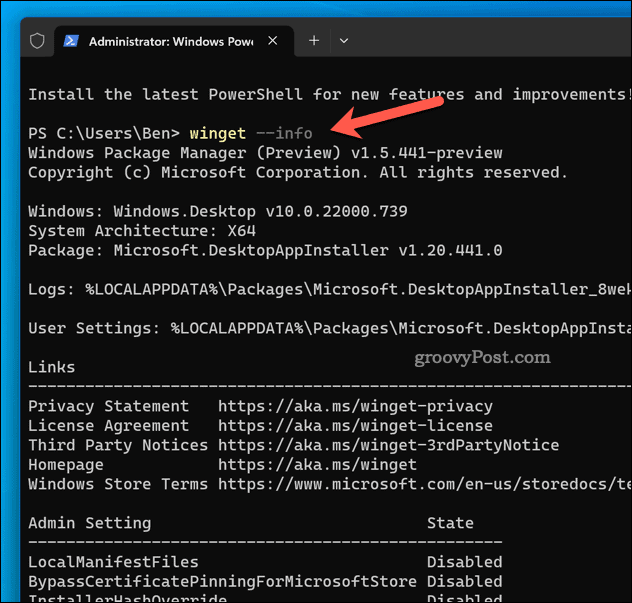
Um zu sehen, welche Befehle verfügbar sind, Typ:winget – Hilfe und drücke Eingeben. Sie sollten eine Liste mit Befehlen und Optionen sehen, die Sie mit winget verwenden können. Einige der häufigsten Befehle sind:
- Winget-Suche – Mit diesem Befehl können Sie nach Softwarepaketen nach Name, Tag, Beschreibung usw. suchen. Zum Beispiel, winget suche firefox zeigt Ihnen alle Pakete im Zusammenhang mit Firefox.
- Winget-Show – Mit diesem Befehl können Sie weitere Details zu einem bestimmten Softwarepaket anhand seines Namens oder seiner ID anzeigen. Zum Beispiel, Winget-Show Firefox zeigt Ihnen Informationen wie Version, Herausgeber, Lizenz, Homepage usw.
- Winget installieren – Mit diesem Befehl können Sie ein Softwarepaket anhand seines Namens oder seiner ID installieren. Zum Beispiel, Winget Firefox installieren wird Firefox herunterladen und auf Ihrem PC installieren.
- Winget-Upgrade – Mit diesem Befehl können Sie ein oder mehrere Softwarepakete auf die neuesten Versionen aktualisieren. Zum Beispiel, Winget-Upgrade Firefox wird Firefox aktualisieren, wenn eine neuere Version verfügbar ist.
- Winget deinstallieren – Mit diesem Befehl können Sie ein Softwarepaket anhand seines Namens oder seiner ID entfernen. Zum Beispiel, winget Firefox deinstallieren wird Firefox von Ihrem PC deinstallieren.
Mit diesen Befehlen können Sie auch verschiedene Optionen und Parameter verwenden, um Ihre Aktionen anzupassen. Sie können zum Beispiel verwenden -e oder -genau um nur exakte Namen abzugleichen, -S oder -Quelle um eine andere Quelle als GitHub anzugeben, oder -M um eine lokale Manifestdatei zu verwenden usw.
Um die vollständige Liste der Optionen und Parameter anzuzeigen, Typ:Flügel
So verwalten Sie Quellen und Einstellungen für den Windows-Paket-Manager
Standardmäßig verwendet der Windows-Paket-Manager die Microsoft-Community-Repository auf GitHub als Hauptquelle für Softwarepakete. Sie können jedoch andere Repository-Quellen hinzufügen, entfernen oder aktualisieren.
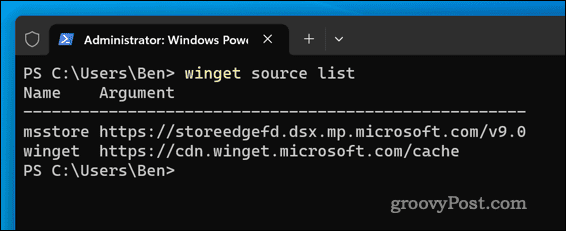
Um Quellen für den Windows Package Manager zu verwalten, können Sie die Winget-Quelle Befehl mit verschiedenen Unterbefehlen und Optionen. Sie können zum Beispiel Folgendes verwenden:
- Winget-Quellliste – Dieser Befehl zeigt Ihnen alle aktuell verfügbaren Quellen und deren Status an.
- winget Quelle hinzufügen – Mit diesem Befehl können Sie eine neue Quelle anhand ihres Namens und ihrer URL hinzufügen.
Sie können auch die folgenden Befehle verwenden, um Quellen zu aktualisieren und zu entfernen:
- Winget-Quelle entfernen – Mit diesem Befehl können Sie eine Quelle anhand ihres Namens entfernen.
- Winget-Quellenaktualisierung – Mit diesem Befehl können Sie eine oder mehrere Quellen auf ihre neuesten Versionen aktualisieren.
Sie können die Einstellungen des Windows-Paket-Managers auch verwalten, indem Sie die settings.json Datei in Ihrem AppData-Ordner. Um diese Datei zu öffnen, Typ:Winget-Einstellungen und drücke Eingeben.
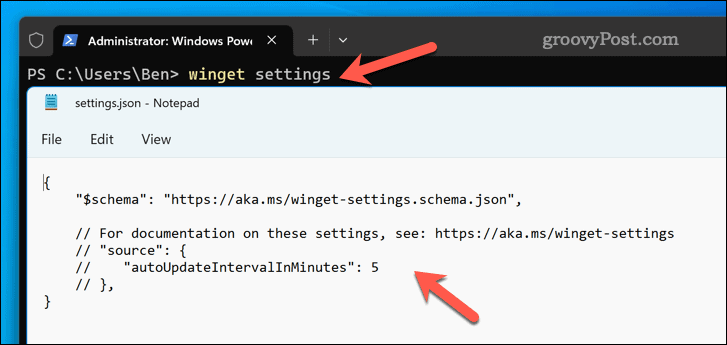
Mit dieser Datei können Sie verschiedene Optionen wie Telemetrie, Fortschrittsbalken, Einstellungen für automatische Updates und mehr konfigurieren.
Verwalten Ihrer Apps unter Windows 11
Der Windows Package Manager ist ein leistungsstarkes und praktisches Tool, mit dem Sie Software unter Windows 11 einfach installieren und verwalten können. Es verfügt über einen großen Katalog von Anwendungen, auf die Sie mit einfachen Befehlen zugreifen können, und unterstützt benutzerdefinierte Quellen und Einstellungen.
Suchen Sie nach anderen Arten von Apps, die Sie installieren können? Sie könnten Installieren Sie Android-Apps unter Windows 11 mit dem integrierten Android-Emulator.
Wenn Sie Apps lieber entfernen möchten, können Sie dies jederzeit tun deinstallieren Sie sie von Ihrem Windows 11-PC. Dies ist eine gute Idee, wenn Sie möchten etwas Speicherplatz freigeben.


