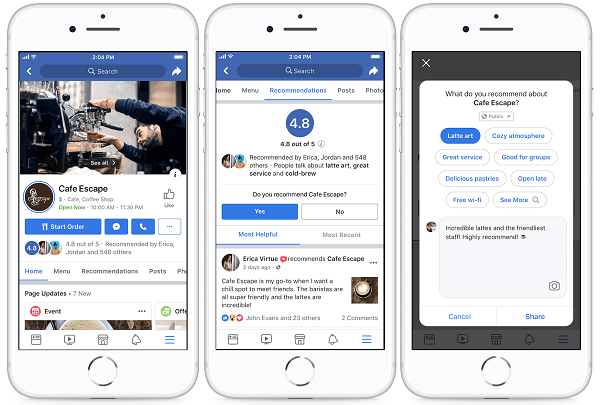So deaktivieren Sie den Rotationsfang in PowerPoint
Microsoft Office Microsoft Powerpoint Power Point Büro Held / / May 03, 2023

Zuletzt aktualisiert am
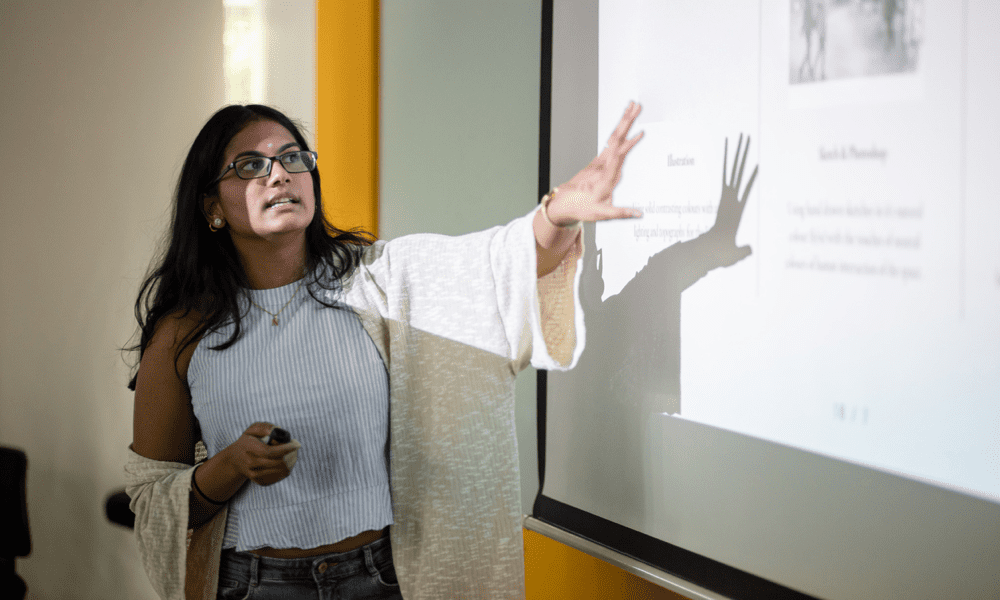
Wenn Sie Ihre Bilder in PowerPoint anordnen möchten, sollten Sie das Einrasten bei Rotation deaktivieren. Diese Anleitung erklärt, wie.
Möchten Sie Objekte in PowerPoint drehen, ohne durch Gitterlinien oder Hilfslinien eingeschränkt zu werden? Möchten Sie mit Ihren Bildern und Formen dynamischere und kreativere Effekte erzielen?
Wenn dies der Fall ist, sollten Sie den Rotationsfang in PowerPoint deaktivieren. Rotationsfang ist eine Funktion, die Ihre Objekte automatisch mit dem nächsten 15-Grad-Schritt ausrichtet, wenn Sie sie drehen. Dies kann Ihnen helfen, Konsistenz beim Verschieben von Bildern und Objekten zu schaffen, aber es kann auch Ihre Flexibilität einschränken, um zu bestimmen, wo Sie sie platzieren möchten.
Um Ihnen zu helfen, zeigen wir Ihnen unten, wie Sie den Rotationsfang in PowerPoint für Bilder und Formen deaktivieren können.
Warum sollten Sie den Rotationsfang in PowerPoint deaktivieren?
Rotationsfang ist eine nützliche Funktion, die Ihnen hilft, präzise Layouts und Ausrichtungen zu erstellen. Durch das Ausrichten Ihrer Objekte an den Rasterlinien, Hilfslinien oder anderen Objekten auf Ihrer Folie können Sie Zeit und Mühe sparen.
Es gibt jedoch einige Situationen, in denen das Rotationsrasten lästig sein kann:
- Sie möchten ein Objekt um einen kleinen Betrag drehen, der kein Vielfaches von 15 Grad ist.
- Sie möchten mit Ihren Objekten eine dynamischere oder künstlerischere Wirkung erzielen.
- Anstatt Ihr Objekt am Raster oder den Rasterlinien auszurichten, möchten Sie den Winkel eines bereits auf Ihrer Folie befindlichen Objekts anpassen.
- Sie möchten mehr Kontrolle darüber haben, wie Ihre Objekte auf Ihrer Folie aussehen.
In diesen Fällen ist das Deaktivieren des Rotationsfangs Ihr nächster Schritt. Wenn der Rotationsfang deaktiviert ist, können Sie Objekte wie Bilder drehen und in einem beliebigen Gradwinkel teilen.
So deaktivieren Sie den Rotationsfang für Bilder und Formen in PowerPoint
Die Methoden zum Deaktivieren des Rotationsfangs für Bilder und Formen sind größtenteils gleich. Der einzige Unterschied besteht darin, dass Bilder grüne Drehgriffe an den Ecken haben, während Formen gelbe haben.
Sie können jedoch ein paar verschiedene Methoden ausprobieren, um die Arbeit zu erledigen.
So deaktivieren Sie den Rotationsfang für Bilder und Formen in PowerPoint mit Ihrer Maus
Die einfachste Möglichkeit, den Rotationsfang für Bilder und Formen in PowerPoint zu deaktivieren, besteht darin, sie mit der Maus zu ziehen. Dadurch wird die Fangfunktion vorübergehend deaktiviert und Sie können das Objekt frei drehen.
Um dies zu tun:
- Wählen Sie das Bild oder die Form auf Ihrer Folie aus.
- Bewegen Sie den Mauszeiger über einen der Drehgriffe, bis er sich in einen kreisförmigen Pfeil ändert.
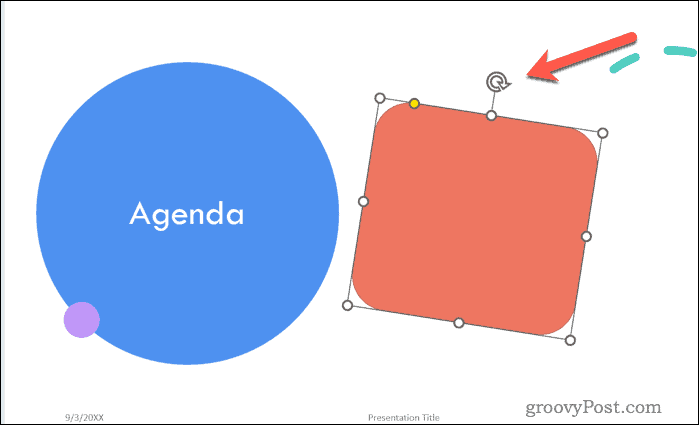
- Halten Sie die gedrückt alt "Taste auf Ihrer Tastatur und ziehen Sie den Griff im Uhrzeigersinn oder gegen den Uhrzeigersinn, bis Sie den gewünschten Winkel erhalten.
- Lassen Sie die Maustaste los und die Alt Taste.
Ihr Bild sollte sich nun an der ausgewählten Position (außerhalb der Gitterlinien) befinden.
So deaktivieren Sie den Rotationsfang für Bilder und Formen in PowerPoint mithilfe des Menüs „Bild formatieren“ oder „Form“.
Eine andere Möglichkeit, das Einrasten von Drehungen bei Bildern und Formen zu vermeiden, besteht darin, einen bestimmten Gradwinkel mit einzugeben Bild formatieren oder Form formatieren Speisekarte. Auf diese Weise können Sie für Ihr Objekt eine beliebige Zahl zwischen -360 und 360 Grad eingeben.
Um dies zu tun:
- Wählen Sie das Bild oder die Form auf Ihrer Folie aus.
- Klicken Sie mit der rechten Maustaste darauf und wählen Sie aus Bild formatieren oder Form formatieren aus dem erscheinenden Menü.
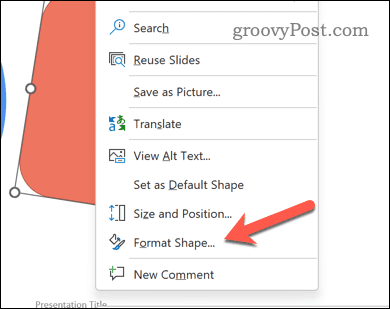
- Im Bild formatieren oder Form formatieren Menü, klicken Größe & Eigenschaften (das Symbol, das wie ein Quadrat mit Pfeilen aussieht).
- Neben Drehung, geben Sie eine Zahl ein zwischen -360 und 360 Grad Drehwinkel einzustellen. Eine negative Zahl bezieht sich auf eine Drehung gegen den Uhrzeigersinn.
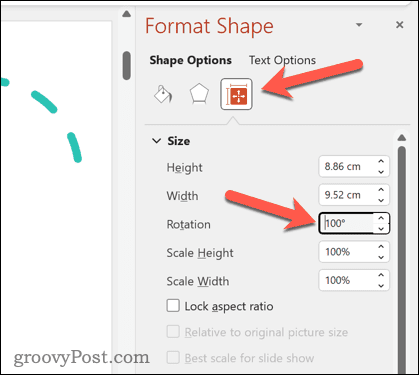
- Drücken Sie Eingeben oder klicken Sie auf eine beliebige Stelle außerhalb des Felds, um Ihre Änderungen zu speichern.
Verwenden von Tastaturkürzeln
Mithilfe von Tastenkombinationen können Sie den Rotationsfang für Bilder und Formen vorübergehend deaktivieren. Mit diesen können Sie den Winkel jeweils um ein Grad vergrößern oder verkleinern.
Um dies zu tun:
- Wählen Sie das Bild oder die Form auf Ihrer Folie aus.
- Drücken Sie Strg + Alt + Pfeil nach links oder Strg + Alt + Rechtspfeil wiederholt, bis der gewünschte Winkel erreicht ist.
- Um in 15-Grad-Schritten statt in einem Grad zu drehen, drücken Sie Strg + Alt + Umschalt + Linkspfeil oder Strg + Alt + Umschalt + Rechtspfeil.
Andere Methoden zum Drehen von Objekten in PowerPoint
Wenn Sie Rotationsfang vermeiden möchten, gibt es andere Möglichkeiten, Objekte in PowerPoint zu drehen. Diese beinhalten:
- Klicken Sie auf die Schaltfläche Drehen auf der Format Registerkarte, um aus voreingestellten Winkeln auszuwählen oder Ihr Objekt horizontal oder vertikal zu spiegeln.
- Drücken Sie die Ausrichten-Taste auf der Format Registerkarte, um Ihr Objekt an anderen Objekten auf Ihrer Folie oder an der Folie selbst auszurichten.
- Verwenden Sie Anleitungen um Ihnen zu helfen, Ihr Objekt genauer zu positionieren und zu drehen. Sie können Hilfslinien hinzufügen, indem Sie zu gehen Sicht > Führer > Statische Führungen oder Dynamische Führungen.
- Verwenden Sie Smart Guides um Ihnen anzuzeigen, wenn Ihr Objekt an einem anderen Objekt oder an einer Hilfslinie ausgerichtet ist. Sie können einschalten Intelligente Führer indem du zu gehst Sicht > Zeigen > Intelligente Führer.
Diese Methoden helfen Ihnen, Ihre Bilder zu drehen, ohne sich auf das Einrasten von Objekten verlassen zu müssen, um Ihre Bilder oder Formen zu führen.
Bearbeiten Ihrer PowerPoint-Präsentation
Das Deaktivieren des Rotationsfangs in PowerPoint kann Ihnen dabei helfen, dynamischere Effekte mit Ihren Bildern und Formen zu erzielen. Sie müssen sich nicht darauf verlassen, was PowerPoint für den besten Ort für Ihr gedrehtes Bild hält – Sie können es selbst auswählen.
Wenn Sie Ihre Objekte gedreht haben, vergessen Sie dies nicht Richten Sie sie in PowerPoint richtig aus für mehr Konsistenz. Sie können sogar fortgeschrittenere Methoden zur Verbesserung Ihrer Präsentation ausprobieren, z Einfügen von Bildern in Objekte in PowerPoint.
Möchten Sie Ihre Folien besser hervortreten lassen? Du solltest erwägen Sie die Verwendung von Folienübergängen– übertreiben Sie es nur nicht mit den Effekten! Schließlich können Sie den Text löschen und Hinzufügen von Videodateien zu Ihrer PowerPoint-Präsentation Dinge interessanter zu machen.
So finden Sie Ihren Windows 11-Produktschlüssel
Wenn Sie Ihren Windows 11-Produktschlüssel übertragen müssen oder ihn nur für eine Neuinstallation des Betriebssystems benötigen,...