So entfernen Sie Tastaturlayouts in Windows 11
Windows 11 Held / / May 01, 2023

Zuletzt aktualisiert am

Wechselt Ihr PC immer wieder zum falschen Tastaturlayout? Mithilfe dieser Anleitung können Sie ein falsches oder unnötiges Tastaturlayout aus Windows 11 entfernen.
Haben Sie mehrere Tastaturlayouts auf Ihrem Windows 11-PC, die Sie nicht benötigen oder verwenden? Vielleicht haben Sie versehentlich einen hinzugefügt, oder Ihr PC schaltet Sie immer wieder auf den falschen zurück.
Was auch immer der Grund ist, Sie können unerwünschte Tastaturlayouts in Windows 11 einfach entfernen und nur die von Ihnen bevorzugten Layouts beibehalten. Wir zeigen Ihnen, wie Sie Tastaturlayouts in Windows 11 mit ein paar verschiedenen Methoden unten entfernen.
Warum sollten Sie Tastaturlayouts in Windows 11 entfernen?
Ein Tastaturlayout ist ein Tastensatz, der einer bestimmten Sprache oder Eingabemethode entspricht. Wenn Sie beispielsweise Englisch eingeben, verwenden Sie möglicherweise das US- oder UK-Tastaturlayout. Wenn Sie Spanisch eingeben, verwenden Sie möglicherweise das spanische Tastaturlayout und so weiter.
Mit Windows 11 können Sie Ihrem PC mehrere Tastaturlayouts hinzufügen und zwischen ihnen wechseln Eingangsumschalter auf der Taskleiste. Dies kann nützlich sein, wenn Sie in verschiedenen Sprachen tippen oder Sonderzeichen verwenden.
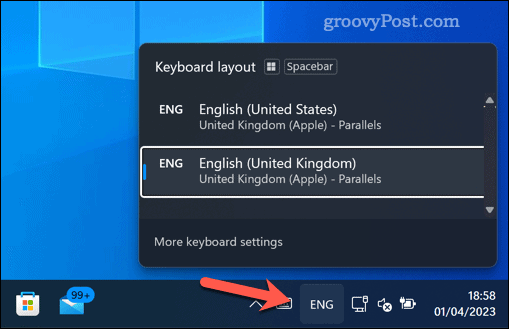
Es kann jedoch auch mühsam sein, zu viele Tastaturlayouts zu haben. Beispielsweise könnten Sie versehentlich zu einem falschen Tastaturlayout wechseln und am Ende Kauderwelsch eingeben. Windows kann auch automatisch das falsche Layout verwenden, sodass Sie regelmäßig manuell zwischen ihnen wechseln müssen.
Aus diesem Grund kann es eine gute Idee sein, Tastaturlayouts zu entfernen, die Sie nicht verwenden oder benötigen. Es kann Ihnen helfen, Tippfehler zu vermeiden, Eingabeoptionen zu vereinfachen und Ihre Taskleiste zu verbessern.
So entfernen Sie Tastaturlayouts aus den Einstellungen unter Windows 11
Der einfachste Weg, Tastaturlayouts unter Windows 11 zu entfernen, ist die Verwendung von Einstellungen App.
So entfernen Sie Tastaturlayouts unter Windows 11 mithilfe von Einstellungen:
- Klicken Sie mit der rechten Maustaste auf das Startmenü und wählen Sie aus Einstellungen.
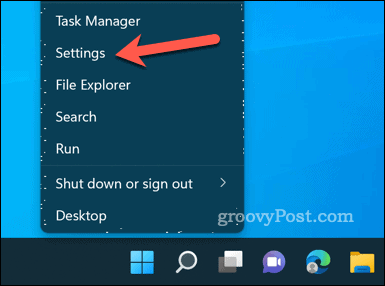
- In Einstellungen, klicken Zeit & Sprache dann links Sprache & Region auf der rechten Seite.

- Unter dem Sprache Suchen Sie im Abschnitt die Sprache mit dem Tastaturlayout, das Sie entfernen möchten, und wählen Sie die aus Drei-Punkte-Menü Symbol daneben.
- Wählen Entfernen aus dem Menü und befolgen Sie alle weiteren Anweisungen auf dem Bildschirm.
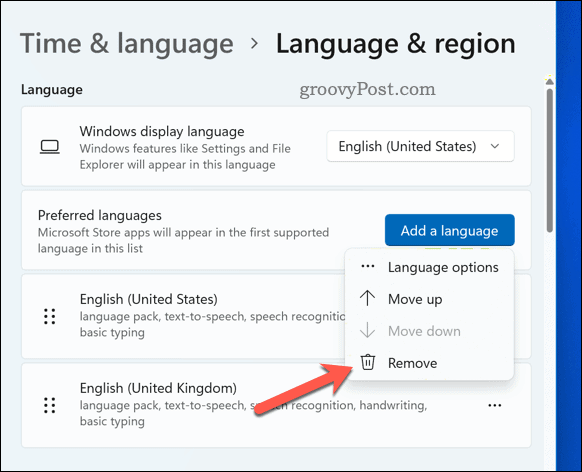
- Wiederholen Sie diese Schritte für alle weiteren Layouts, die Sie entfernen möchten.
Mit der App „Einstellungen“ haben Sie erfolgreich ein Tastaturlayout aus Windows 11 entfernt. Die Layouts sollten sofort entfernt werden.
Wenn Sie jedoch derzeit ein gelöschtes Tastaturlayout als Standardlayout verwenden, müssen Sie dies möglicherweise tun Starten Sie Ihren PC neu um zu sehen, dass es vollständig von Ihrem PC entfernt wurde.
So entfernen Sie Windows 11-Tastaturlayouts mit dem Registrierungseditor
Die Verwendung des Registrierungseditors ist eine fortgeschrittenere Methode zum Entfernen von Tastaturlayouts unter Windows 11.
Diese Methode erfordert Vorsicht, da eine falsche Änderung der Windows-Registrierung dazu führen kann, dass Ihr System nicht mehr funktioniert. Stell sicher, dass du Sichern Sie Ihre Registrierung bevor Sie fortfahren und Erstellen Sie eine vollständige Systemsicherung, nur für den Fall.
So entfernen Sie ein Tastaturlayout mit dem Registrierungseditor unter Windows 11:
- Klicken Sie mit der rechten Maustaste auf das Startmenü und wählen Sie aus Laufen (oder drücken Sie die Windows-Taste + R).
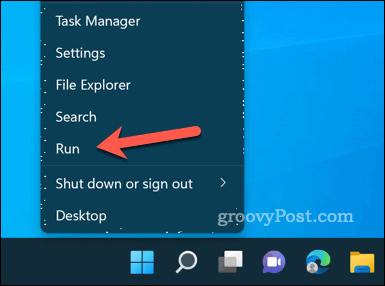
- In Laufen, Typ:regedit Und OK.
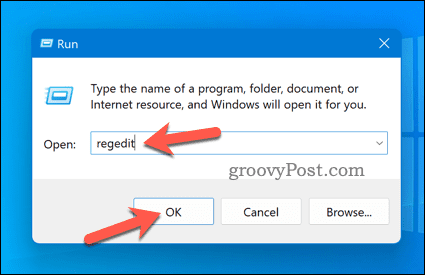
- Im Registierungseditor verwenden Sie die Navigationsleiste oder den Registrierungsbaum, um zu diesem Speicherort zu navigieren: Computer\HKEY_CURRENT_USER\Keyboard Layout\Preload.
- Suchen Sie rechts den Wert, der dem Tastaturlayout entspricht, das Sie entfernen möchten, und löschen Sie ihn. Diese werden nicht beschriftet, befinden sich aber in der gleichen Reihenfolge wie Ihre Bevorzugte Sprachen Liste ein Einstellungen.
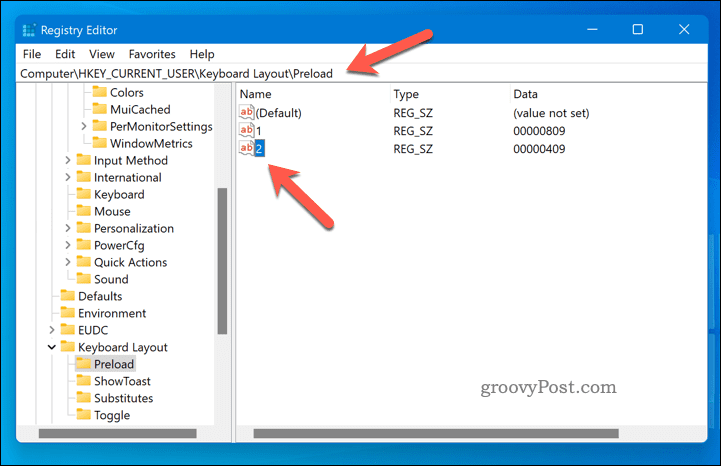
- Starten Sie Ihren PC neu, damit die Änderungen wirksam werden.
Verwalten Ihres Windows 11-PCs
Das Entfernen von Tastaturlayouts in Windows 11 kann Ihnen helfen, Tippfehler zu vermeiden, Ihre Eingabeoptionen zu vereinfachen und Ihre Taskleiste sauberer aussehen zu lassen. Dank der obigen Schritte können Sie Tastaturlayouts in Windows 11 mithilfe verschiedener integrierter Methoden problemlos entfernen.
Haben Sie Probleme mit Ihrer Tastatur? Möglicherweise müssen Sie weitere Fehler beheben, wenn Ihre Tastatur funktioniert nicht unter Windows 11. Wenn Sie ein Power-User werden möchten, möchten Sie vielleicht etwas lernen Wichtige Tastenkombinationen für Windows 11 damit Sie besser navigieren können.
Möchten Sie Emojis oder andere Sonderzeichen eingeben? Lernen wie man Geben Sie Sonderzeichen unter Windows 11 ein.
So finden Sie Ihren Windows 11-Produktschlüssel
Wenn Sie Ihren Windows 11-Produktschlüssel übertragen müssen oder ihn nur für eine Neuinstallation des Betriebssystems benötigen,...

