So drehen Sie Text in Google Docs
Google Google Dokumente Held / / May 15, 2022

Zuletzt aktualisiert am

Müssen Sie Text in Ihrem Google Docs-Dokument drehen? Es ist nicht so einfach, wie Sie vielleicht denken, aber diese Anleitung erklärt, wie.
Müssen Sie schnell ein Dokument erstellen – und das kostenlos? Sie müssen Google Docs verwenden.
Obwohl es nicht so funktionsreich ist wie Microsoft Word, können Sie in einem Google Docs-Dokument dennoch viel tun. Eine Funktion, die Sie möglicherweise nicht verwenden können, ist die Textdrehung.
Wenn Sie wissen möchten, wie Sie Text in Google Docs drehen können, ist dies immer noch möglich (wenn Sie wissen, wo Sie suchen müssen). Diese Anleitung zeigt Ihnen wie.
So drehen Sie Text in Google Docs mit dem Zeichenwerkzeug
Wenn Sie Text in Google Docs drehen möchten (anstelle von einfachem, vertikalem Text), müssen Sie die verwenden Zeichenwerkzeug.
So funktioniert das:
- Öffnen Sie Ihr Dokument.
- Bewegen Sie den Cursor an die Stelle, an der der gedrehte Text erscheinen soll.
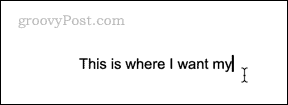
- Klicken Einfügen > Zeichnung > Neu.
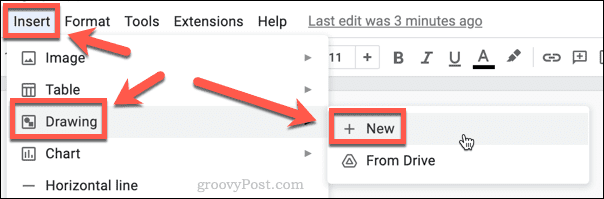
- Klick auf das Textfeld Werkzeug.
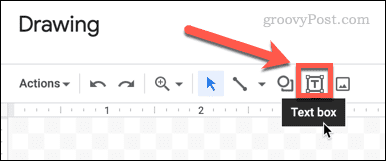
- Ziehen Sie ein Textfeld auf und geben Sie Ihren Text ein.
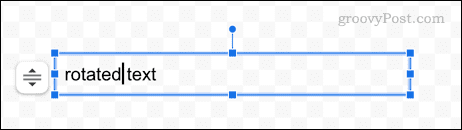
- Wählen Sie mit der Maus die aus Ändern Sie die Größe von Feldsymbolen um das Textfeld herum.
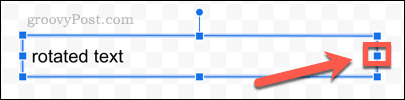
- Ziehen Sie die Symbole nach links, bis das Textfeld gerade breiter als Ihr Text ist.
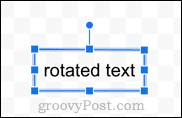
- Klicken Sie auf den Punkt oben im Textfeld und halten Sie die Maustaste gedrückt.
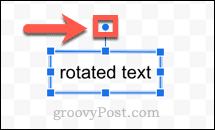
- Sie können nun Ihren Text drehen, indem Sie diesen Punkt nach links oder rechts bewegen.
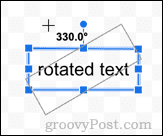
- Wenn Sie mit der Positionierung Ihres Textes zufrieden sind, lassen Sie den Punkt los. Ihr Text befindet sich nun in seiner gedrehten Position.
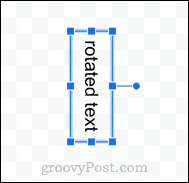
- Wenn Sie mit dem Text zufrieden sind, klicken Sie Speichern und schließen.
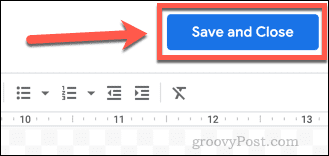
- Ihre Zeichnung erscheint nun in Ihrem Dokument.
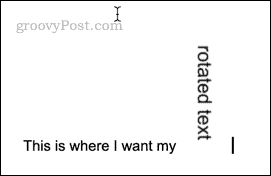
- Klicken Sie auf Ihre Zeichnung, um auf die Verpackungsoptionen zuzugreifen. Damit können Sie entscheiden, ob Ihr Text erscheinen soll.
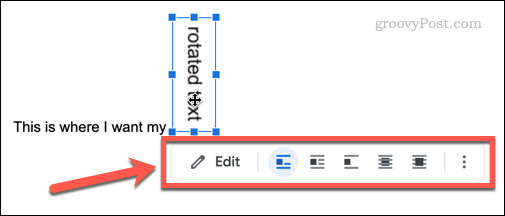
- Die Standardeinstellung ist Inline, wodurch Ihre Zeichnung wie ein weiteres Stück Text behandelt wird, was bedeutet, dass Sie sie nicht herumziehen können, um sie neu zu positionieren.
- Auswählen Zeilenumbruch wenn Sie in der Lage sein möchten, Ihren gedrehten Text herumzuziehen und ihn zwischen Wörtern zu positionieren.
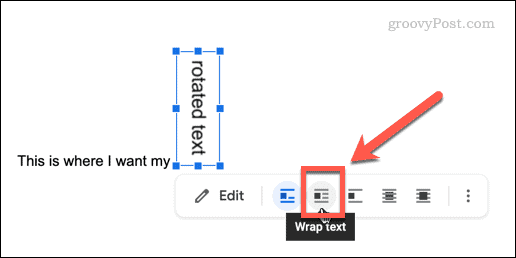
- Sie können auch wählen Hinter Text oder Vor Text wenn Sie möchten, dass Ihr gedrehter Text hinter oder vor dem anderen Text erscheint.
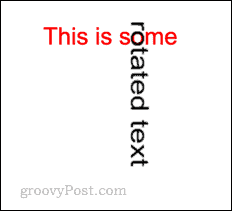
Sie können den Text jetzt nach Bedarf neu positionieren, indem Sie ihn auf der Seite ziehen. Wenn Sie den Winkel des Textes ändern möchten, doppelklicken Sie darauf, um das Zeichenwerkzeug erneut zu öffnen.
So erstellen Sie vertikalen Text in Google Docs mit dem Zeichenwerkzeug
Wenn Sie vertikalen Text in Google Docs erstellen möchten, können Sie dies auch mit dem Zeichenwerkzeug tun.
So erstellen Sie mit dem Zeichenwerkzeug vertikalen Text in Google Docs:
- Bewegen Sie den Cursor an die Stelle, an der der Text erscheinen soll.
- Klicken Einfügen > Zeichnung > Neu.
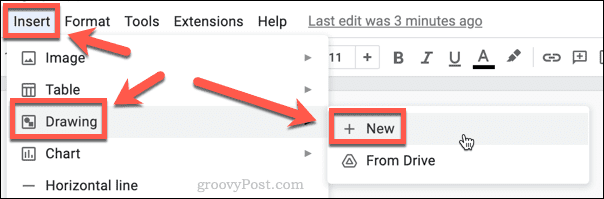
- Klick auf das Textfeld Werkzeug.
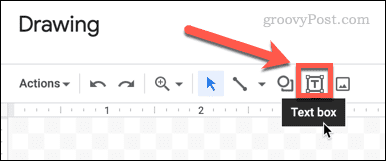
- Ziehen Sie ein Textfeld auf und geben Sie Ihren Text ein.
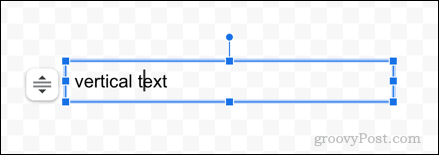
- Klicken Sie nun auf den Punkt auf der rechten Seite des Textfelds und halten Sie die Maustaste gedrückt.
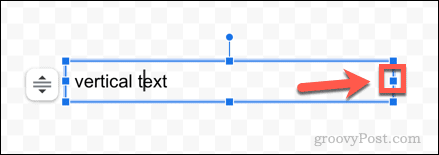
- Ziehen Sie diesen Punkt nach links, bis Ihr Textfeld nur noch einen Buchstaben breit ist.
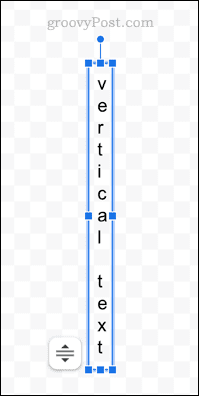
- Wenn Sie mit Ihrem Text zufrieden sind, klicken Sie Speichern und schließen.
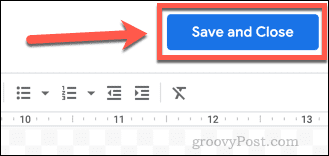
- Ihr Text wird nun in Ihr Dokument eingefügt.
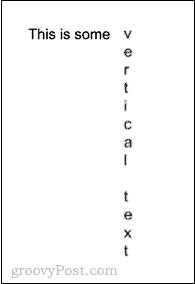
So erstellen Sie vertikalen Text in Google Docs mithilfe einer Tabelle
Das Zeichenwerkzeug ist die einzige Möglichkeit, Text auf die Seite zu drehen, aber es ist nicht die einzige Möglichkeit, vertikalen Text zu erstellen. Dasselbe Ergebnis können Sie auch mit einer Tabelle erzielen.
Hier ist wie:
- Zählen Sie die Anzahl der Zeichen, die Ihr Text haben soll, einschließlich Leerzeichen.
- Klicke auf Einfügen > Tabelle.
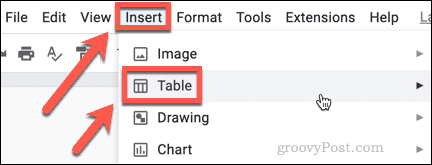
- Ziehen Sie ein Gitter auf, das eine Spalte breit ist und die gleiche Anzahl von Zeilen hat wie die Zeichen, die Sie in Schritt eins gezählt haben.
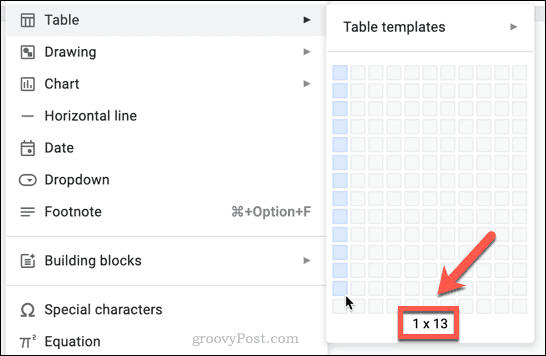
- Geben Sie in jede Zeile Ihrer Tabelle ein Zeichen (oder Leerzeichen) ein.
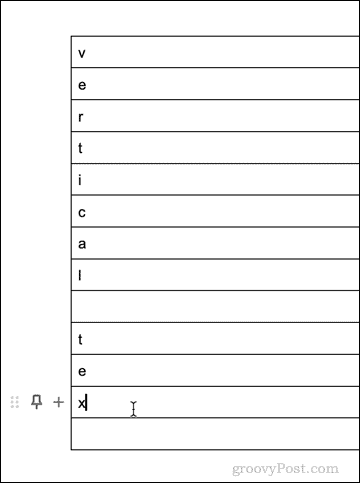
- Klicken Sie auf den rechten Rand Ihrer Tabelle und halten Sie die Maustaste gedrückt.
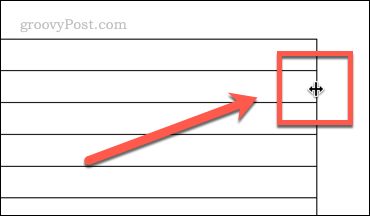
- Ziehen Sie den Rand nach links, bis Ihre Tabelle ein Zeichen breit ist.
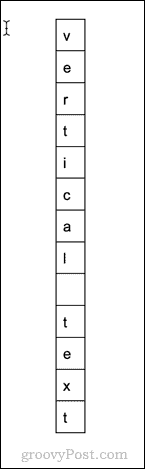
- Klicken Sie auf eine beliebige Stelle in Ihrer Tabelle und dann auf Format > Tabelle > Tabelleneigenschaften.
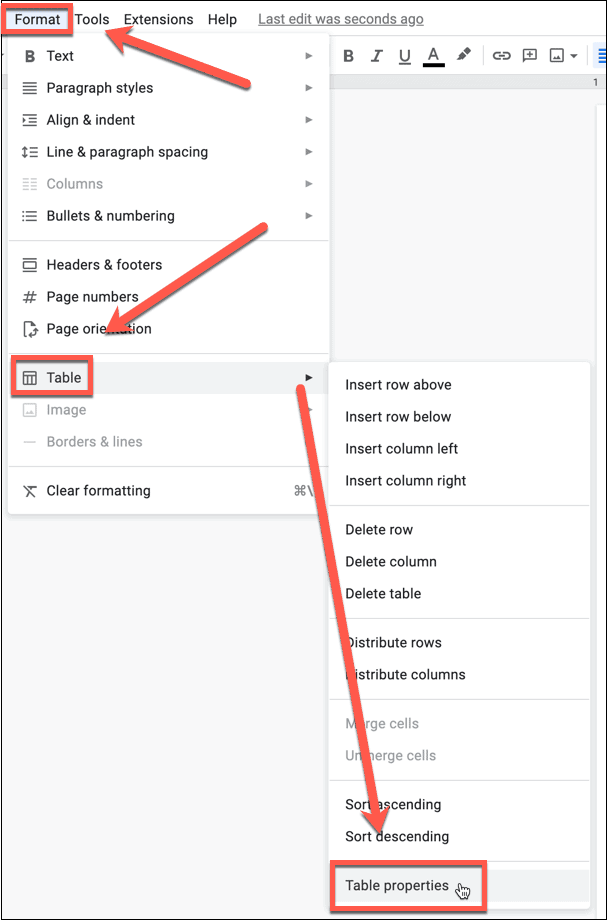
- Klicke auf Farbe und setze die Tischrand bis Null.
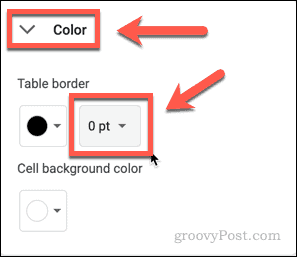
- Dadurch wird der Rahmen von Ihrer Tabelle entfernt.
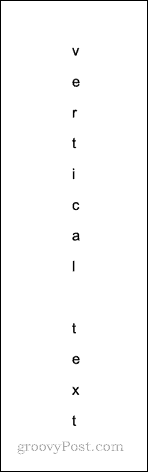
Mehr tun in Google Docs
Google Docs ist nicht die No-Frills-Anwendung, die es auf den ersten Blick erscheinen mag. Je mehr Sie eintauchen, desto mehr Funktionen werden Sie entdecken. Wenn Sie beispielsweise Text in Google Docs drehen möchten, befolgen Sie unsere obigen Schritte, um die Arbeit zu erledigen.
Zum Beispiel können Sie Vergleichen Sie Dokumente in Google Docs mit einem praktischen integrierten Tool. Sie können Diagramme in Google Docs einfügen und bearbeiten, und wenn Sie aus der Ferne arbeiten, können Sie sogar Verwenden Sie Google Docs offline.
So finden Sie Ihren Windows 11-Produktschlüssel
Wenn Sie Ihren Windows 11-Produktschlüssel übertragen müssen oder ihn nur für eine Neuinstallation des Betriebssystems benötigen,...
So löschen Sie den Google Chrome-Cache, Cookies und den Browserverlauf
Chrome leistet hervorragende Arbeit beim Speichern Ihres Browserverlaufs, Cache und Cookies, um die Leistung Ihres Browsers online zu optimieren. Ihre Anleitung...
Preisanpassung im Geschäft: So erhalten Sie Online-Preise beim Einkaufen im Geschäft
Der Kauf im Geschäft bedeutet nicht, dass Sie höhere Preise zahlen müssen. Dank Preisgarantien erhalten Sie Online-Rabatte beim Einkaufen in...
So verschenken Sie ein Disney Plus-Abonnement mit einer digitalen Geschenkkarte
Wenn du Disney Plus genossen hast und es mit anderen teilen möchtest, erfährst du hier, wie du ein Disney+ Geschenkabonnement für...



