
Zuletzt aktualisiert am

Möchten Sie Dateien auf einem Android-Gerät in eine ZIP-Datei komprimieren (oder eine vorhandene ZIP-Datei öffnen? Um ZIP-Dateien auf Android zu verwenden, folgen Sie dieser Anleitung.
Zip-Dateien sind ein beliebtes Dateikomprimierungs- und Archivierungsformat, das auf einem PC oder Mac verwendet wird. Wussten Sie jedoch, dass Sie ZIP-Dateien auf Android verwenden können?
Während das mobile Betriebssystem schon früh keine ZIP-Dateien gezippt hat, ist die Verwendung von ZIP-Dateien auf Android jetzt viel einfacher (wenn auch immer noch nicht nahtlos). Beispielsweise haben Android-Geräte einen einfachen Dateimanager, aber Sie benötigen eine App, um Archivdateien zu erstellen.
Bei Verwendung eines externes USB-Laufwerk zum Übertragen von Dateien, finden Sie wahrscheinlich ZIP-Dateien, die Sie auf Ihrem Gerät verwalten müssen. In dieser Anleitung zeigen wir Ihnen, wie es geht.
So öffnen Sie Zip-Dateien auf Android
Google hat eine solide Dateiverwaltungs-App namens erstellt
Notiz: Die meisten modernen Android-Telefone verfügen über eine USB-C-Verbindung, und Sie können über a auf Ihre ZIP-Dateien (und andere) zugreifen USB-C-Laufwerk. Es ist auch möglich, einen alten USB 2.0-Stick mit anzuschließen einen kompatiblen USB-C-zu-USB-2.0-Adapter.
So öffnen Sie Zip-Dateien auf Android:
- Installieren Dateien von Google aus dem Play Store und starten Sie es.
- Schließen Sie bei Bedarf Ihr USB-Laufwerk an und starten Sie die Files by Google-App.
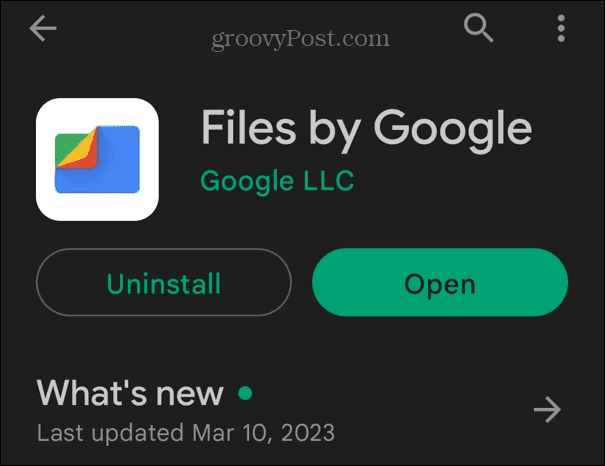
- Wenn Sie dazu aufgefordert werden, erteilen Sie der Dateien-App die Berechtigung für das verbundene Laufwerk und seinen Inhalt.
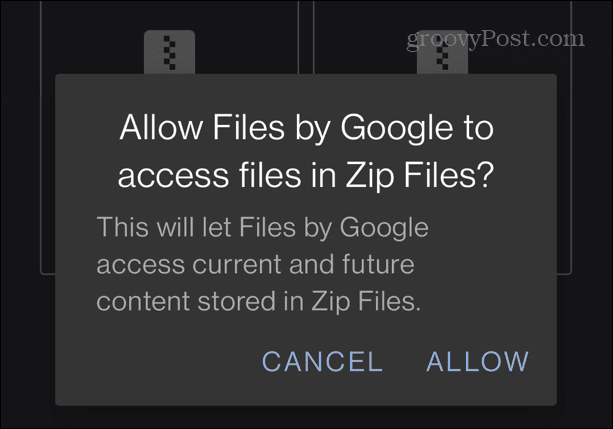
- Navigieren Sie zum Speicherort der ZIP-Datei, die Sie öffnen möchten.

- Tippen Sie auf die Datei, um eine Übersicht über ihren Inhalt anzuzeigen.
- Um den Inhalt im Zip-Ordner zu entpacken, tippen Sie auf Extrakt Schaltfläche im Menü.
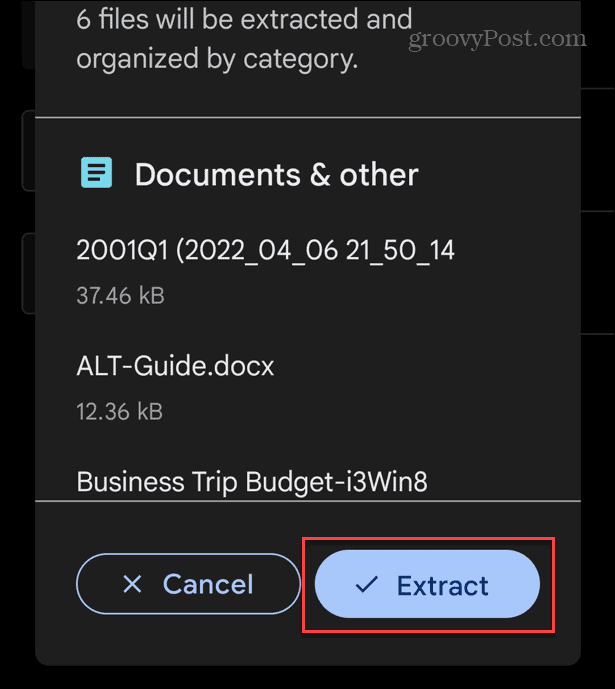
- Während der Inhalt der ZIP-Datei extrahiert wird, wird ein Fortschrittsbalken angezeigt.

- Nach dem Extrahieren der Dateien können Sie die ZIP-Datei löschen Option und tippen Sie auf Erledigt Schaltfläche zum Entfernen der ZIP-Datei.
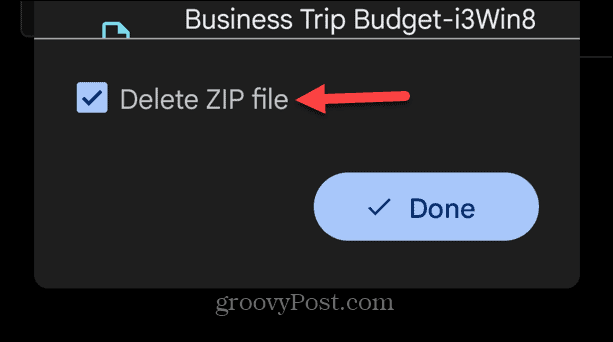
So erstellen Sie eine Zip-Datei auf Android
Das Android-Betriebssystem unterstützt die Erstellung von Zip-Dateien nicht nativ, also müssen Sie sich wieder an eine Lösung eines Drittanbieters wenden. Es gibt gute Apps, die die Arbeit erledigen, wie ZArchiver und RAR. Möglicherweise bevorzugen Sie eine kommerzielle Option wie WinZip wenn Sie viele ZIP-Dateien auf Android erstellen.
In diesem Beispiel verwenden wir ZArchiver, aber der Prozess ist ähnlich wie bei anderen Apps.
So erstellen Sie eine ZIP-Datei auf Android:
- Starten Sie die Archivierungs-App und wählen Sie die Dateien aus, die Sie komprimieren möchten.

- Tippen Sie auf die Zip-Symbol um die Erstellung der Datei auszulösen.
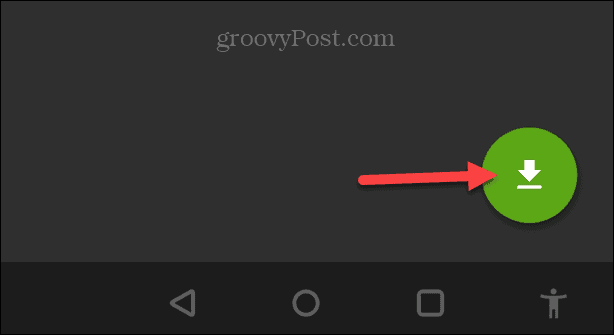
- Wählen Reißverschluss unter dem Archivformat Abschnitt, benennen Sie die Datei, legen Sie andere verfügbare Optionen fest und tippen Sie auf OK.
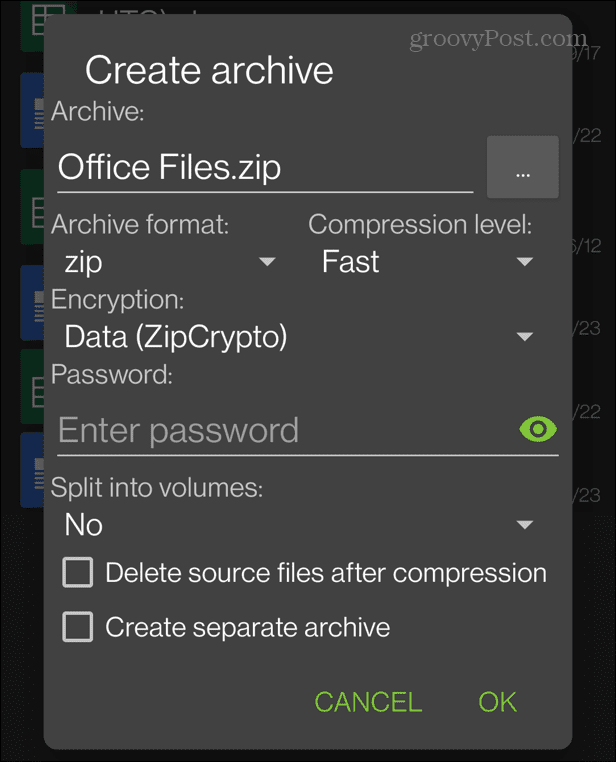
- Die ZIP-Datei erscheint in dem Ordner, den Sie geöffnet haben.
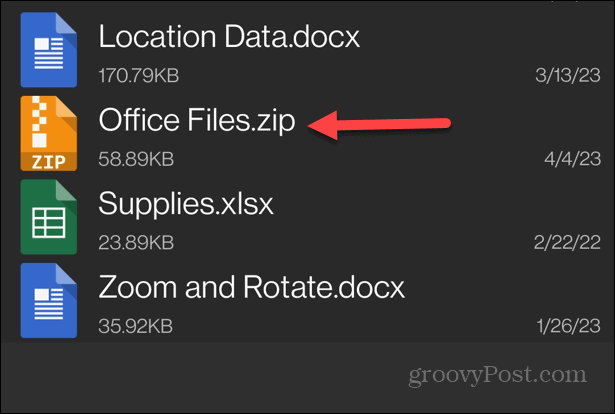
Sobald Sie die ZIP-Datei auf Ihrem Telefon erstellt haben, können Sie sie mit Ihrem Dateimanager an eine andere Stelle verschieben. Sie können es bei Bedarf auch teilen.
Die RAR-App für Android beinhaltet einen In-App-Kauf von einem Dollar pro Jahr. WinZip hat eine kostenlose Version, ist aber mit Werbung übersät und mit einem In-App-Kauf von bis zu zehn Dollar teurer. ZArchiver unterstützt die Komprimierung von Zip-, 7z- (7-Zip-) und TAR-Dateien und ist kostenlos, aber sie bieten a Spendenversion das enthält zusätzliche Funktionen.
So verschieben Sie Zip-Dateien von einem USB-Laufwerk auf Android
Die Files by Google-App ist intuitiv und ermöglicht eine einfache Dateiverwaltung auf Ihrem Android-Telefon. Eine nützliche Funktion ist die Möglichkeit, eine ZIP-Datei von einem externen Laufwerk in den internen Speicher des Telefons zu verschieben.
So verschieben Sie ZIP-Dateien vom USB-Gerät auf das Telefon:
- Schließen Sie Ihr USB-Laufwerk an das Telefon an und suchen Sie die ZIP-Datei, die Sie verschieben möchten.
- Drücke den Dreipunkt Schaltfläche neben der Datei.

- Tippen Sie auf die Ziehen nach Option aus dem angezeigten Menü.
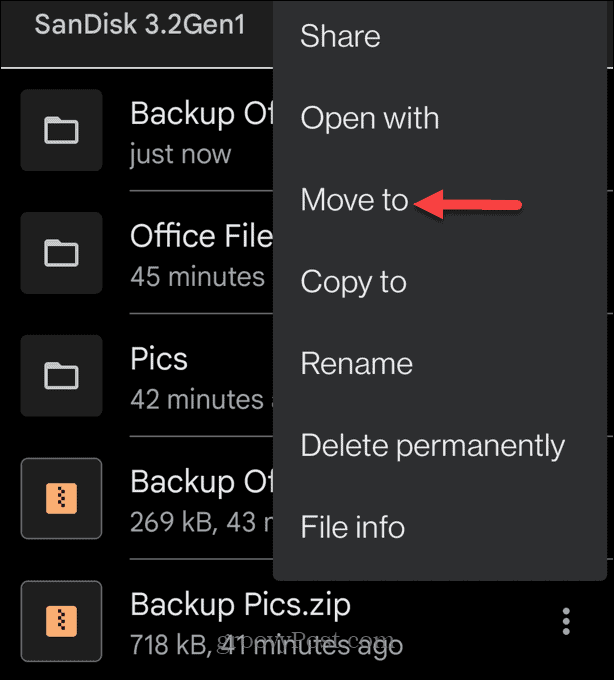
- Wähle aus Reißverschluss Datei zu verschieben und auszuwählen Interne Speicher aus dem Menü Verschieben nach.

- Wählen Sie einen vorhandenen Ordner aus oder erstellen Sie einen neuen, indem Sie auf tippen Neuen Ordner hinzufügen oben im Menü.
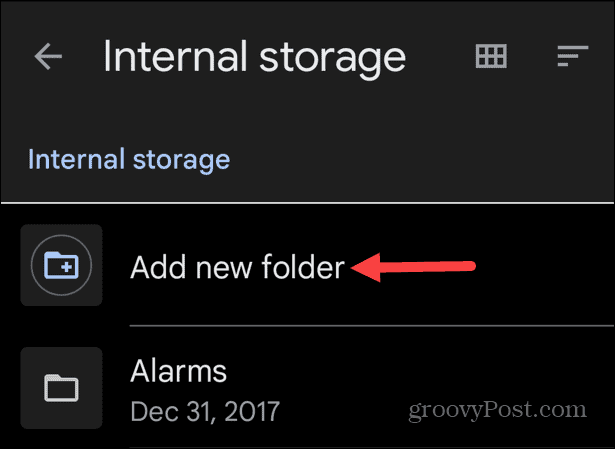
- Geben Sie einen Namen für den neuen Ordner ein und tippen Sie auf In den Ordner verschieben Möglichkeit.
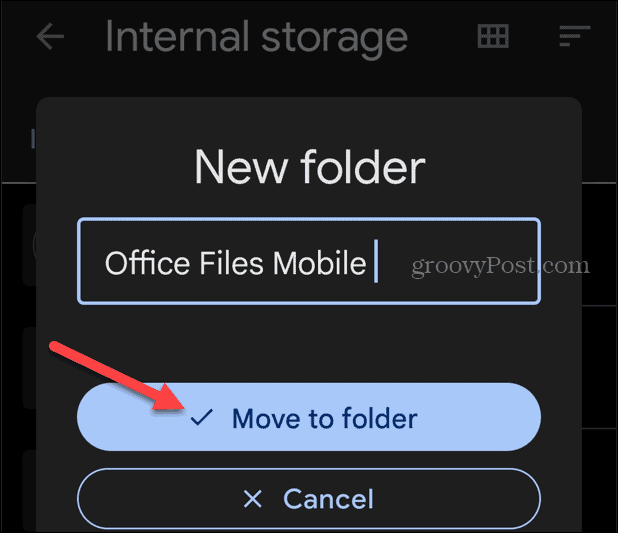
- Nachdem Sie die Schritte abgeschlossen haben, wird Ihre ZIP-Datei in dem von Ihnen erstellten Ordner angezeigt.
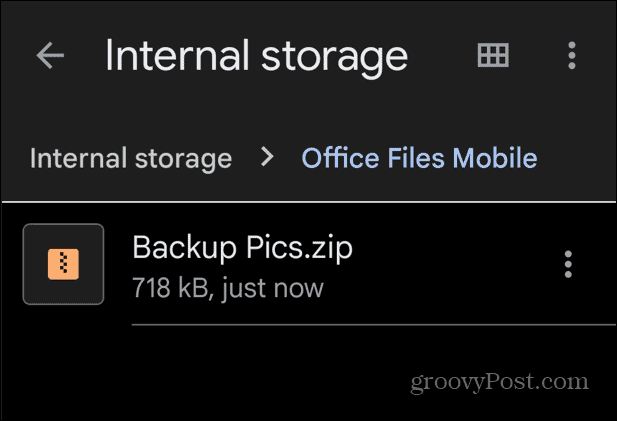
Wenn Sie ZIP-Dateien, Ordner und andere Daten auf Ihrem Android-Telefon verwalten müssen, erleichtert die Files by Google-App den Vorgang. Dies ist vorteilhaft, wenn Sie Dateien zwischen externem Speicher und Android-Gerät verschieben.
Verwalten von Zip-Dateien und Ordnern auf allen Plattformen
Die Verwendung von Zip-Dateien auf Android ist keine nahtlose Erfahrung, aber die Verwendung der oben genannten Optionen wird Ihnen helfen, einen guten Umgang damit zu finden. Die Verwendung der Files by Google-App bietet eine einfache Möglichkeit zum Öffnen und Verschieben von ZIP-Dateien. Eine App zum Erstellen von Zip-Dateien wie ZArchiver gibt Ihnen auch einen guten Überblick über das Erstellen von Archivdateien.
Natürlich können Sie ZIP-Dateien auch auf anderen Computerplattformen verwenden. Beispielsweise enthält Windows native Unterstützung für ZIP-Dateien, die Sie weiterhin verwenden können zip-Dateien unter Windows 11. Oder, wenn Sie noch nicht auf dem neuen Betriebssystem sind, sehen Sie sich an, wie es geht zip-Dateien und -Ordner unter Windows 10.
Darüber hinaus können Sie problemlos ZIP-Dateien unter macOS erstellen Und ZIP-Dateien auf dem iPhone erstellen und extrahieren mit der auf iOS enthaltenen Dateien-App. Und wenn Sie ein Chromebook verwenden, sehen Sie sich unseren Leitfaden an ZIP-Dateien unter Chrome OS verwalten.
So finden Sie Ihren Windows 11-Produktschlüssel
Wenn Sie Ihren Windows 11-Produktschlüssel übertragen müssen oder ihn nur für eine Neuinstallation des Betriebssystems benötigen,...
