So schützen Sie Firefox-Passwörter mit einem primären Passwort
Feuerfuchs Held / / April 23, 2023

Zuletzt aktualisiert am
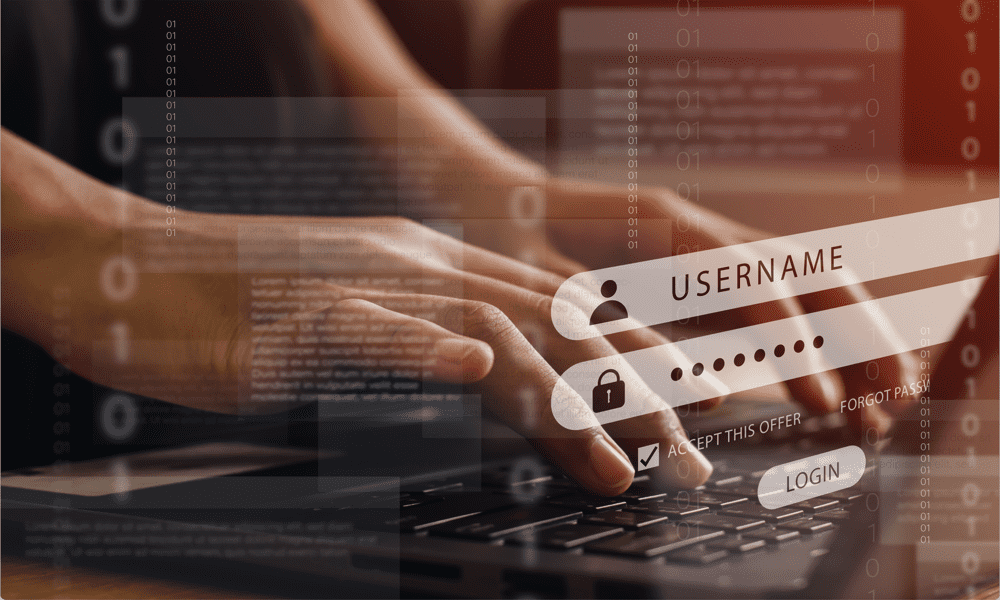
Möchten Sie eine weitere Ebene der Passwortsicherheit in Firefox hinzufügen? Legen Sie mithilfe der Schritte in dieser Anleitung ein primäres Passwort in Firefox fest.
Die meisten modernen Browser können anbieten, Ihre Passwörter für Sie zu speichern, damit Sie sie nicht jedes Mal manuell eingeben müssen, um sich bei Ihren Konten anzumelden. Dies kann eine enorme Zeitersparnis sein, und Sie können komplexere Passwörter verwenden, um Ihre Konten zu schützen, ohne sich Gedanken darüber machen zu müssen, was sie sind.
Obwohl es bequem sein kann, Firefox Ihre Passwörter speichern zu lassen, setzt es Sie auch einem Risiko aus, da andere möglicherweise diese gespeicherten Passwörter verwenden könnten, um Zugriff auf Ihre Konten zu erhalten. Glücklicherweise können Sie dieses Risiko minimieren, indem Sie mit einem primären Passwort eine zusätzliche Schutzebene hinzufügen.
Erfahren Sie unten, wie Sie Ihre Firefox-Passwörter mit einem primären Passwort schützen können.
Was ist ein primäres Passwort in Firefox?
Firefox kann die Benutzernamen und Kennwörter speichern, mit denen Sie sich bei der Verwendung des Browsers auf Websites anmelden. Dies erspart Ihnen, sich alle Passwörter für die zahlreichen von Ihnen verwendeten Websites zu merken, ist jedoch offensichtlich Nachteil: Wenn jemand anderes Ihren Computer verwendet, kann er sich auch bei allen Ihren Konten anmelden, indem er die gespeicherten verwendet Passwörter.
Hier kommt das primäre Passwort ins Spiel. Dies ist ein zusätzliches Passwort, mit dem Sie alle Ihre gespeicherten Passwörter schützen können. Wenn Sie sich mit einem Ihrer gespeicherten Passwörter bei einem Konto anmelden möchten, fordert Firefox Sie auf, das primäre Passwort einzugeben, um zu bestätigen, dass Sie es sind. Es fügt Ihren Konten eine Schutzebene hinzu.
Da Firefox Ihr primäres Passwort nicht wie andere Passwörter speichert, bedeutet dies, dass sich jemand, der Ihren Computer besitzt, möglicherweise immer noch nicht bei Ihren Konten anmelden kann.
Wenn Ihnen diese Funktion bekannt vorkommt, liegt das daran, dass sie in Firefox schon lange vorhanden ist. Früher hieß es Master-Passwort. Lassen Sie sich von der Namensänderung nicht verwirren – es ist immer noch dieselbe Funktion.
So erstellen Sie ein primäres Passwort in Firefox
Um Ihre gespeicherten Passwörter mit einem primären Passwort zu schützen, müssen Sie zunächst eines einrichten. Sie müssen ein Passwort erstellen, das Sie sich merken werden – Ihr primäres Passwort wird nicht in Firefox gespeichert.
Wenn Sie es vergessen, können Sie in Firefox nicht auf Ihre gespeicherten Passwörter zugreifen. Es gibt auch keine Möglichkeit, es wiederherzustellen.
Wenn Sie sich nicht sicher sind, ob Sie sich daran erinnern können, sollten Sie darüber nachdenken einen Passwortmanager verwenden.
So erstellen Sie ein primäres Passwort in Firefox:
- Offen Feuerfuchs.
- Drücke den Speisekarte Symbol.
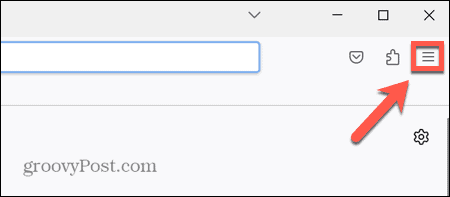
- Wählen Einstellungen.
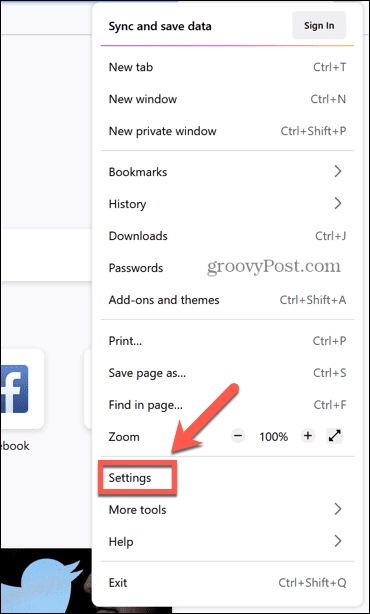
- Klicken Privatsphäre & Sicherheit.
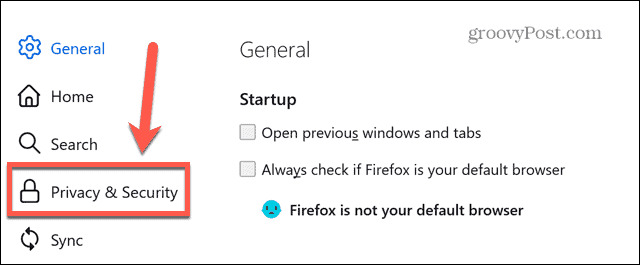
- Unter Logins und Passwörter, überprüfen Verwenden Sie ein primäres Passwort.
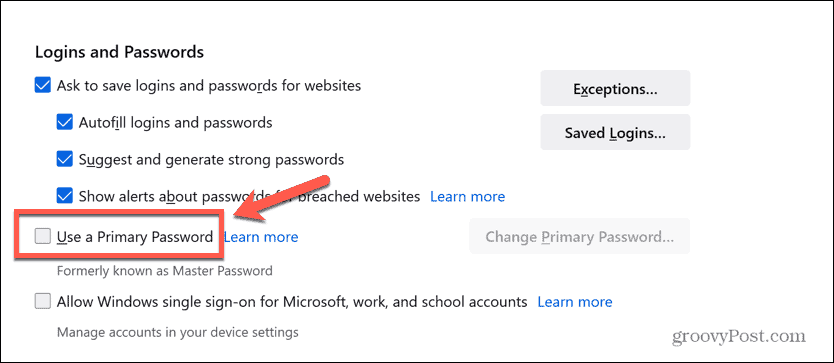
- Geben Sie Ihr Passwort ein. Es erfordert mindestens einen Großbuchstaben, mindestens eine Ziffer und mindestens ein Symbol, wie z @, &, oder #.
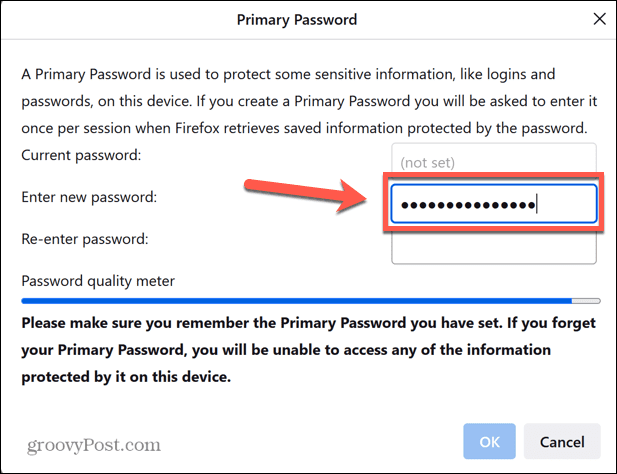
- Während der Eingabe sehen Sie einen Balken, der die Stärke Ihres Passworts anzeigt – je länger der Balken, desto sicherer ist Ihr Passwort.
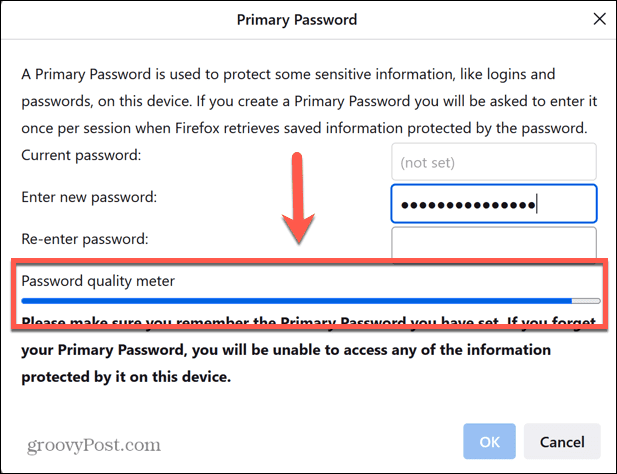
- Stellen Sie sicher, dass Sie ein Passwort wählen, an das Sie sich erinnern können, da Sie es nicht wiederherstellen können.
- Wiederhole die Eingabe deines Passwortes. Wenn das zweite Passwort nicht übereinstimmt, können Sie nicht klicken OK um Ihr Passwort festzulegen. Geben Sie in diesem Fall beide erneut ein.
- Klicken OK. Sie sehen eine Meldung, die besagt, dass sich Ihr primäres Passwort geändert hat. Die Meldung ist dieselbe, egal ob Sie zum ersten Mal ein Passwort einrichten oder Ihr aktuelles Passwort ändern.
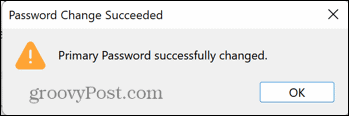
- Ihr primäres Passwort ist jetzt festgelegt. Wenn Sie versuchen, sich in Firefox mit einem gespeicherten Passwort bei einem Konto anzumelden, werden Sie aufgefordert, Ihr primäres Passwort einzugeben.
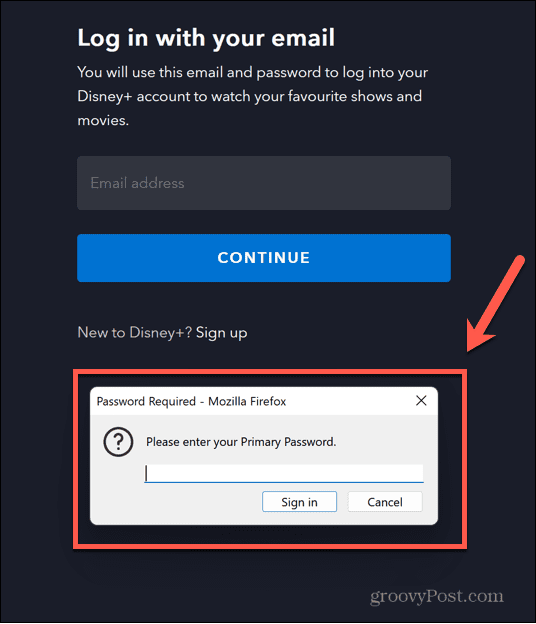
- Geben Sie das richtige Passwort ein, und Firefox füllt automatisch Ihre gespeicherten Passwortinformationen für die Website aus, auf die Sie zugreifen möchten.
- Sobald Sie Ihr primäres Passwort eingegeben haben, müssen Sie es bis zu Ihrer nächsten Firefox-Sitzung nicht erneut eingeben. Beim nächsten Start von Firefox nach dem Schließen wird eine neue Sitzung erstellt.
So ändern Sie ein primäres Passwort in Firefox
Wenn Sie bereits ein primäres Passwort eingerichtet haben und es ändern möchten, können Sie dies schnell und einfach tun. Beachten Sie, dass Sie das primäre Passwort nur ändern können, wenn Sie das aktuelle bereits kennen.
Es gibt keine Möglichkeit, das primäre Passwort zurückzusetzen, wenn Sie sich nicht daran erinnern können, was es ist.
So ändern Sie ein primäres Passwort in Firefox:
- Start Feuerfuchs.
- Drücke den Speisekarte Symbol.
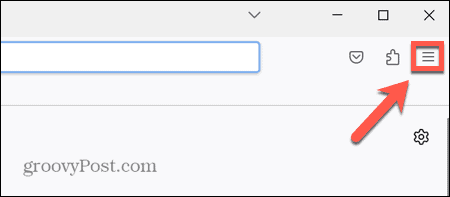
- Klicken Einstellungen.
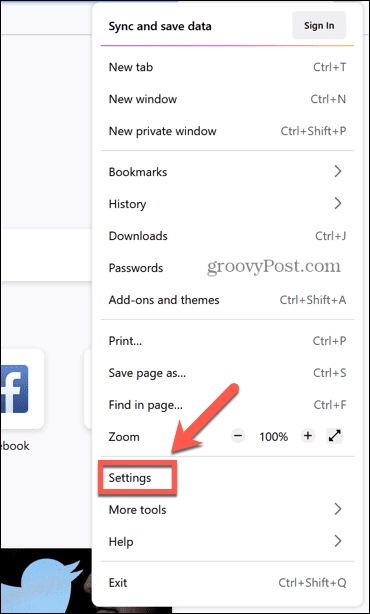
- Wählen Privatsphäre & Sicherheit im linken Menü.
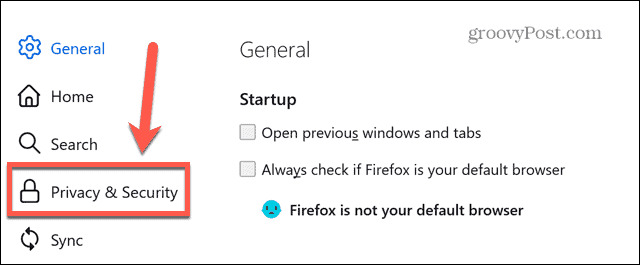
- Scrollen Sie nach unten zu Logins und Passwörter und klicken Ändern Sie das primäre Passwort.
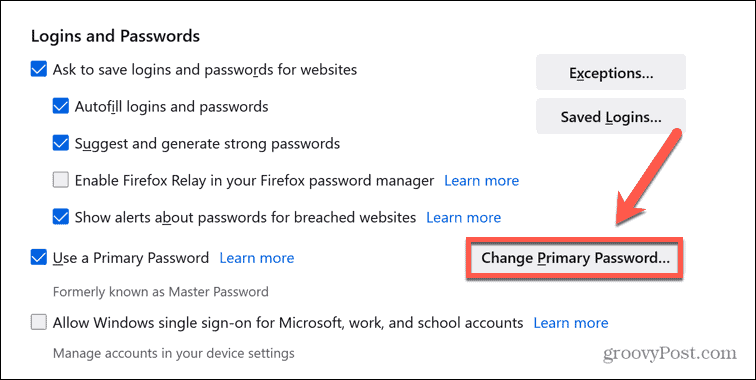
- Gib dein aktuelles Passwort ein.
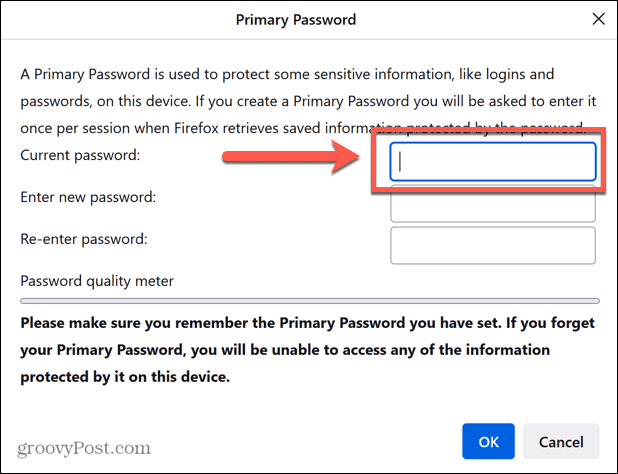
- Gib dein neues Passwort ein. Denken Sie daran, dass es mindestens einen Großbuchstaben, mindestens eine Ziffer und mindestens ein Sonderzeichen enthalten muss.
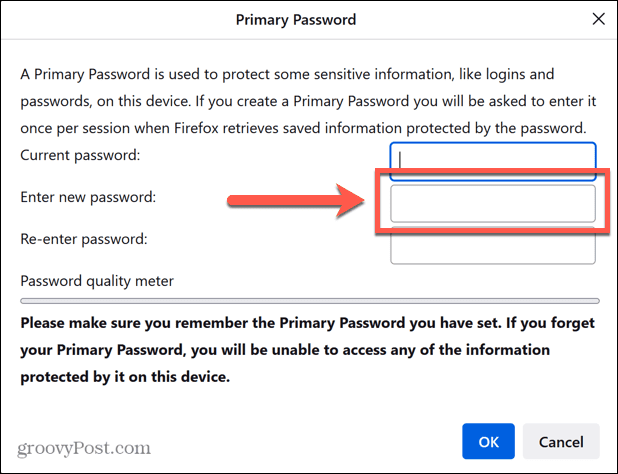
- Geben Sie Ihr Passwort erneut ein, um es zu bestätigen.
- Klicken OK. Ihr primäres Passwort wird geändert. Sie müssen sich daran erinnern, da Sie es nicht wiederherstellen können.
So löschen Sie ein primäres Passwort in Firefox
Wenn Sie es leid sind, jedes Mal das primäre Passwort einzugeben, wenn Sie eines Ihrer gespeicherten Passwörter in Firefox verwenden möchten, können Sie es entfernen. Dadurch wird es vollständig gelöscht – wenn Sie später wieder ein primäres Passwort verwenden möchten, müssen Sie den Vorgang von vorne beginnen, um eines einzurichten.
So löschen Sie ein primäres Passwort in Firefox:
- Offen Feuerfuchs und klicken Sie auf die Speisekarte Symbol.
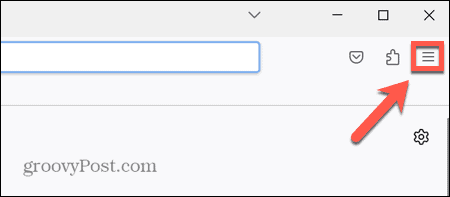
- Wählen Einstellungen.
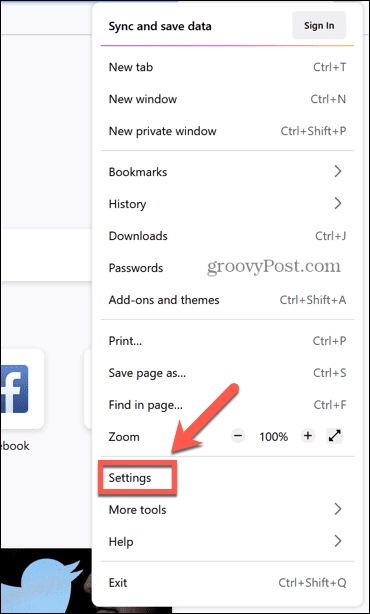
- Klicken Sie im linken Menü auf Privatsphäre & Sicherheit.
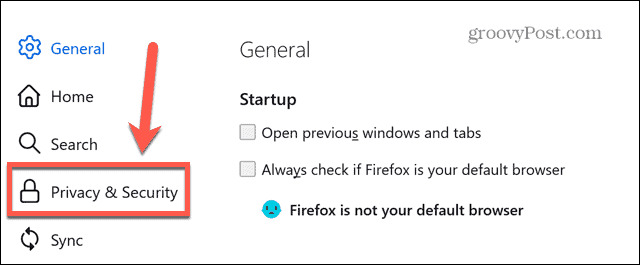
- Scrollen Sie nach unten zu Logins und Passwörter und deaktivieren Verwenden Sie ein primäres Passwort.
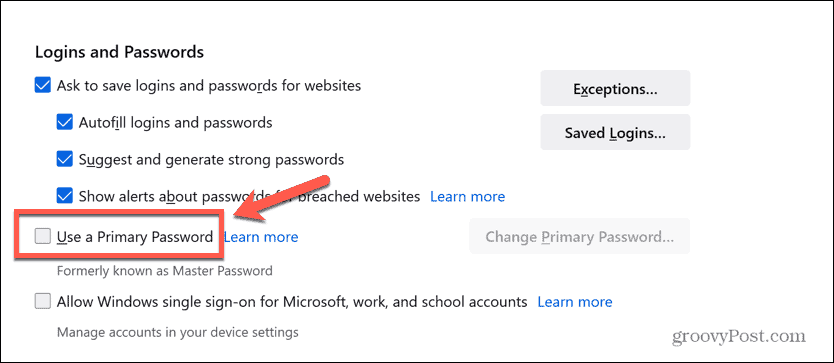
- Um Ihre Entscheidung zu bestätigen, geben Sie Ihr aktuelles primäres Passwort ein und klicken Sie auf OK.
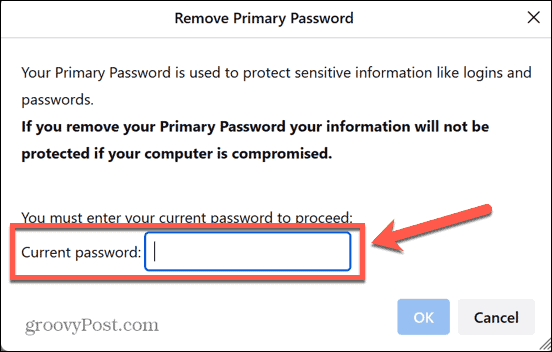
Ihr primäres Passwort ist jetzt gelöscht. Denken Sie daran, dass jeder, der Ihren Computer verwendet, Ihre gespeicherten Passwörter in Firefox verwenden kann, wenn diese Funktion nicht eingerichtet ist.
Wenn Sie sich entscheiden, das primäre Passwort erneut einzugeben, befolgen Sie die Schritte im ersten Abschnitt dieses Artikels.
Verwalten Ihrer Sicherheit in Firefox
Wenn Sie lernen, Firefox-Passwörter mit einem primären Passwort zu schützen, stellen Sie sicher, dass Ihre Konten über eine zusätzliche Schutzebene verfügen, falls jemand anderes Ihren Computer verwendet oder in Besitz nimmt.
Sie müssen es nur einmal pro Sitzung eingeben, es ist also nicht zu umständlich. Wir empfehlen dringend, ein primäres Passwort zu verwenden, insbesondere wenn Sie Passwörter für sensible Konten (z. B. Ihr Online-Banking) in Firefox gespeichert haben.
Es gibt viele weitere wertvolle Tipps und Tricks, die Sie in Firefox anwenden können. Zum Beispiel können Sie Aktivieren oder deaktivieren Sie die Hardwarebeschleunigung Leistung zu verbessern. Sie können erstellen und Verwalten Sie mehrere Firefox-Profile wenn Sie es für verschiedene Zwecke verwenden.
Wenn Sie Firefox personalisieren möchten, können Sie auch lernen, wie es geht Greifen Sie auf versteckte erweiterte Einstellungen in Firefox zu.
So finden Sie Ihren Windows 11-Produktschlüssel
Wenn Sie Ihren Windows 11-Produktschlüssel übertragen müssen oder ihn nur für eine Neuinstallation des Betriebssystems benötigen,...
