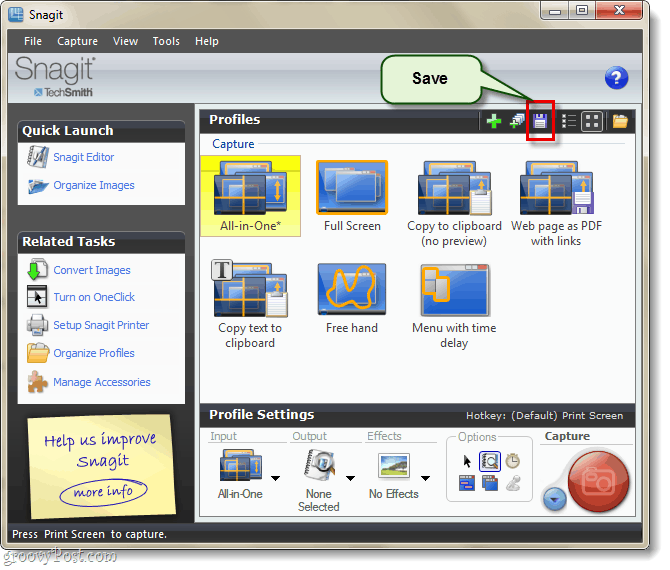Wir haben einen nicht lesbaren Inhaltsfehler in Word gefunden: So beheben Sie ihn
Microsoft Office Microsoft Held / / April 17, 2023

Zuletzt aktualisiert am

Wird beim Versuch, ein Word-Dokument zu öffnen, der Fehler „Wir haben unlesbaren Inhalt gefunden“ angezeigt? Befolgen Sie die Schritte in dieser Anleitung, um das Problem zu beheben.
Haben Sie eine erhalten Wir haben unlesbare Inhalte gefunden Fehler beim Versuch, ein Word-Dokument zu öffnen?
Der Grund für den Fehler ist, dass die Datei beschädigt ist, was bedeutet, dass Word sie nicht verarbeiten oder auf Ihrem Computer korrekt anzeigen kann. Diese Beschädigung kann darauf zurückzuführen sein, dass die Datei mehrmals zwischen Geräten übertragen wird. Alternativ könnte es daran liegen, dass die Datei im gespeichert wurde .doc formatieren, anstatt .docx, ein Kompatibilitätsfeature für Benutzer älterer Office-Versionen.
Es ist jedoch nicht alles verloren. Wir erklären einige Schritte, die Sie unternehmen können, um ein beschädigtes Word-Dokument zu reparieren und dieses Problem unten zu lösen.
Verwenden Sie den Wiederherstellungskonverter für Text aus beliebigen Dateien in Word
Wenn die Datei, die Sie zu öffnen versuchen, beschädigt ist, können Sie die integrierten Wiederherstellungstools von Word verwenden, um einen Teil oder die gesamte Kopie wiederherzustellen. Ein Merkmal ist Stellen Sie Text aus einer beliebigen Datei wieder her, eine Option, die in der verfügbar ist Offen Speisekarte.
So zeichnen Sie ein Word-Dokument mit dem Werkzeug „Text aus beliebiger Datei wiederherstellen“ auf:
- Öffnen Sie ein neues oder vorhandenes Dokument in Wort.
- Klicken Datei aus der oberen Symbolleiste.
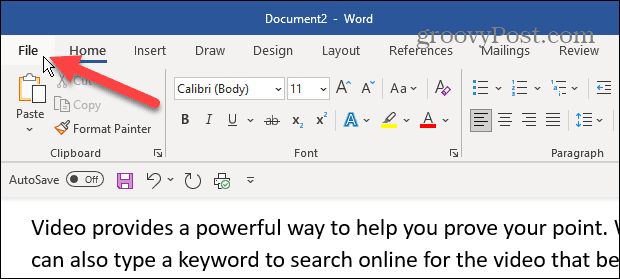
- Klicken Offen aus der linken Spalte.
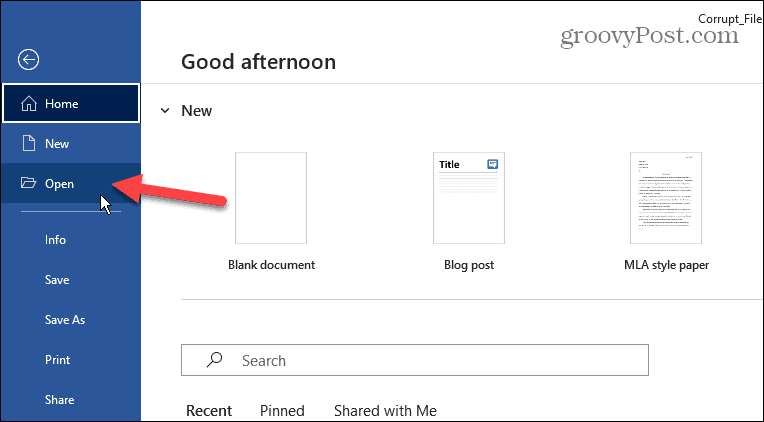
- Wähle aus Durchsuche Möglichkeit.
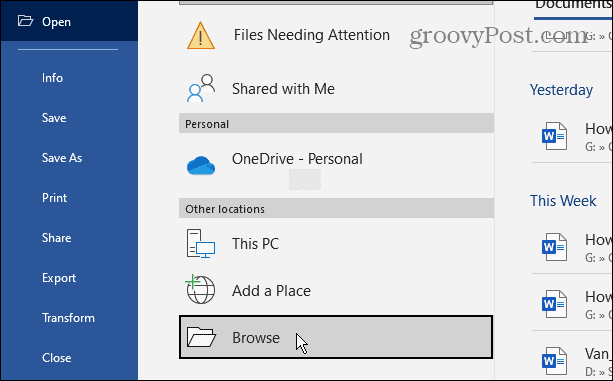
- Navigieren Sie zum Speicherort der Datei, die Sie öffnen möchten.
- Klicken Sie auf die Menüschaltfläche über der Schaltfläche Öffnen und Abbrechen und wählen Sie die aus Stellen Sie Text aus einer beliebigen Datei wieder her Möglichkeit.
- Klicken Offen.
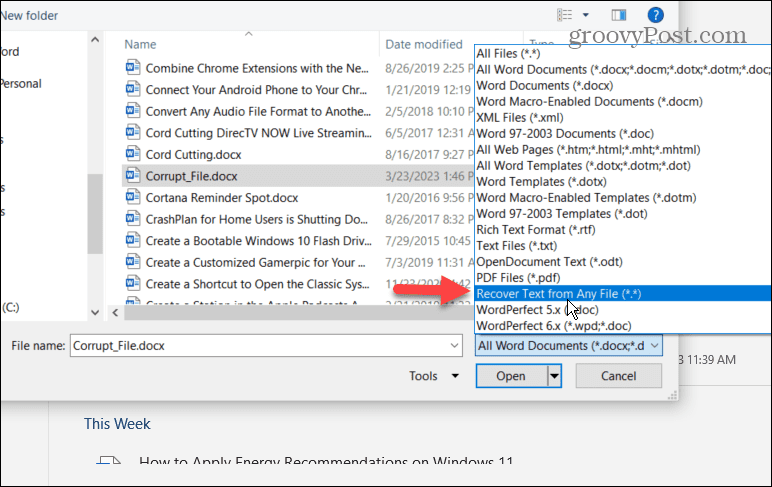
Word versucht, die Datei wiederherzustellen und das Dokument zu öffnen. Die Ergebnisse werden variieren. Es kann einige Zeit dauern, die Datei zu öffnen, und Sie verlieren möglicherweise einige Formatierungsoptionen und Bilder in das Dokument eingefügt.
Reparieren Sie die Word-Datei
Eine andere Wiederherstellungsmethode zum Wiederherstellen eines beschädigten Dokuments ist die Verwendung von Word zum Reparieren der Datei.
So reparieren Sie eine Word-Datei:
- Starten Sie Word und navigieren Sie zu Datei > Öffnen > Durchsuchen.
- Suchen Sie Ihr Dokument, klicken Sie auf die Pfeil nach unten neben dem Offen Schaltfläche und wählen Sie die aus Öffnen und Reparieren Option aus dem Menü.
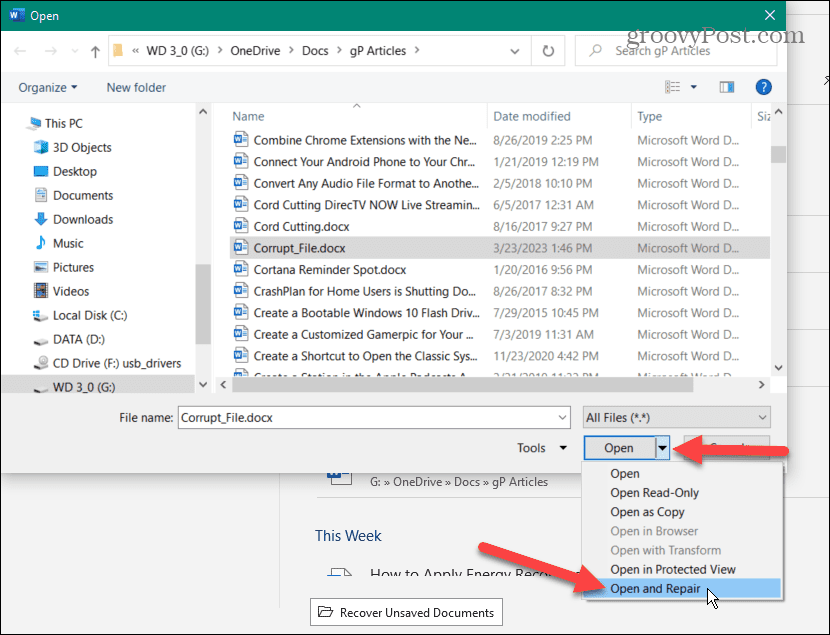
Word repariert das Dokument und versucht, es zu öffnen, damit Sie Ihr Dokument wiederherstellen können.
Aktualisieren Sie Office und Windows
Ihr Dokument kann aufgrund eines Fehlers in der Office-Suite oder im Betriebssystem möglicherweise nicht geöffnet werden. Wenn also die Dateiwiederherstellungsoptionen nicht funktionieren, suchen und aktualisieren Sie Office und Windows.
Notiz: Bevor Sie nach Updates suchen, speichern Sie Ihre Arbeit und schließen Sie alle geöffneten Office-Apps.
So aktualisieren Sie Microsoft Office:
- Öffnen Sie ein bekanntermaßen funktionierendes Word-Dokument und klicken Sie auf Datei in der oberen Symbolleiste.
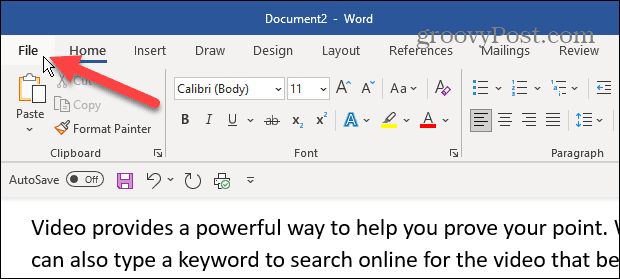
- Klicken Konto von der Tafel links.
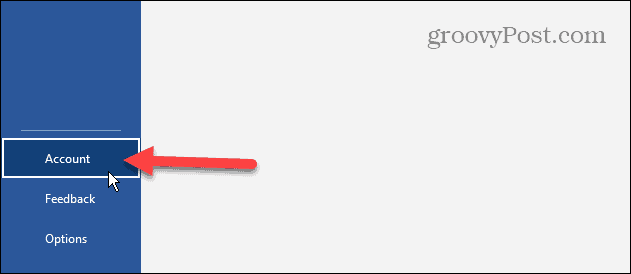
- Unter dem Produktinformation Abschnitt auf der rechten Seite, klicken Sie auf Update-Optionen Dropdown-Menü und wählen Sie aus Jetzt aktualisieren aus dem Menü.
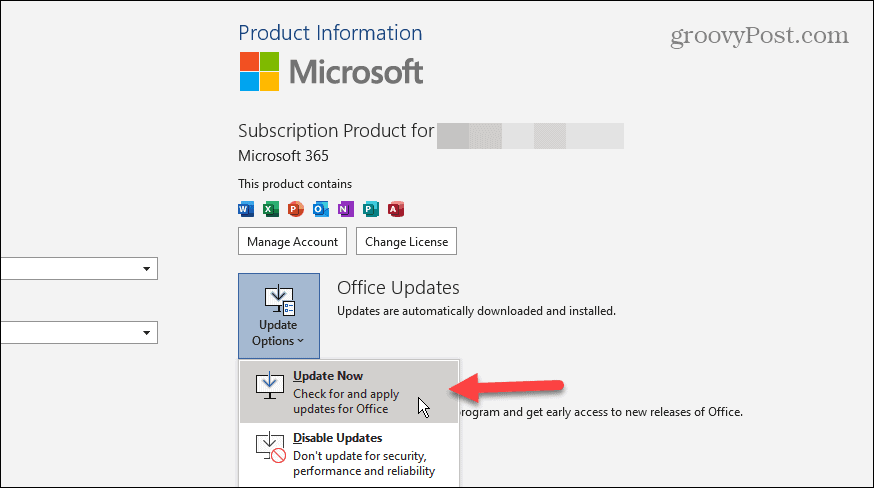
- Nach dem Update von Office, nach Windows-Updates suchen um sicherzustellen, dass das Betriebssystem auf dem neuesten Stand ist, und starten Sie Ihr Gerät bei Bedarf neu.
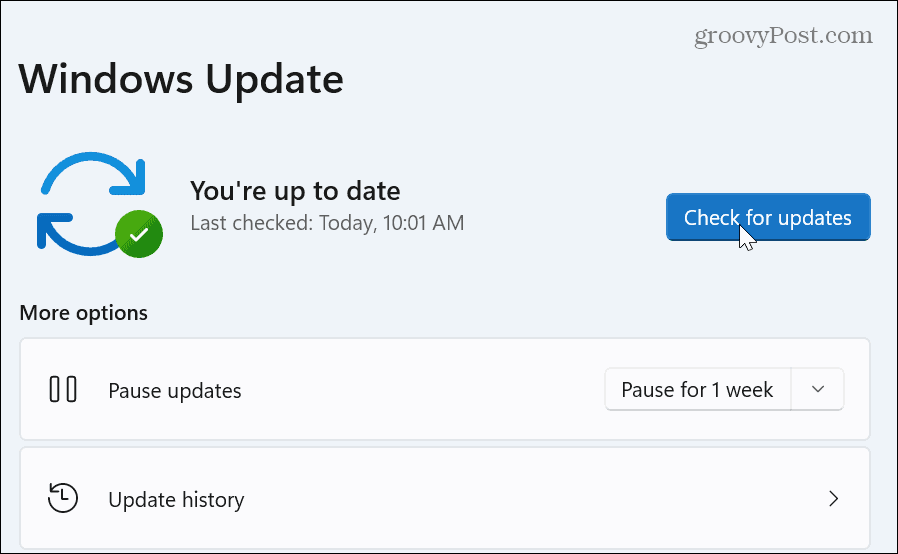
Office reparieren oder zurücksetzen
Wenn Sie das Dokument immer noch nicht öffnen können und die Fehlermeldung „Wir haben unlesbaren Inhalt gefunden“ erhalten, könnte dies ein Problem mit Office selbst sein. Glücklicherweise können Sie Office reparieren oder zurücksetzen.
So reparieren oder setzen Sie Office zurück:
- Klicken Sie mit der rechten Maustaste auf die Start drücken und auswählen Anwendungen und Funktionen aus dem Menü von Windows 10.
- Klicken Sie unter Windows 11 mit der rechten Maustaste Start und auswählen Installierte Anwendungen stattdessen.
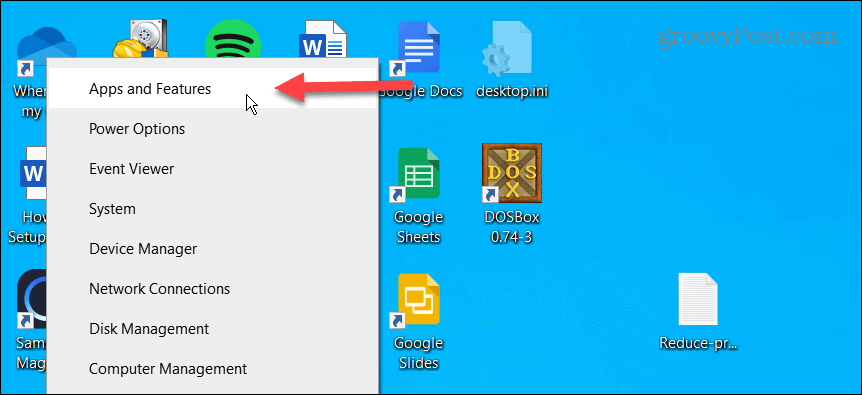
- Typ Büro im Suchfeld oben und wählen Sie die aus Erweiterte Optionen Link unter Ihrer Version von Microsoft Office.
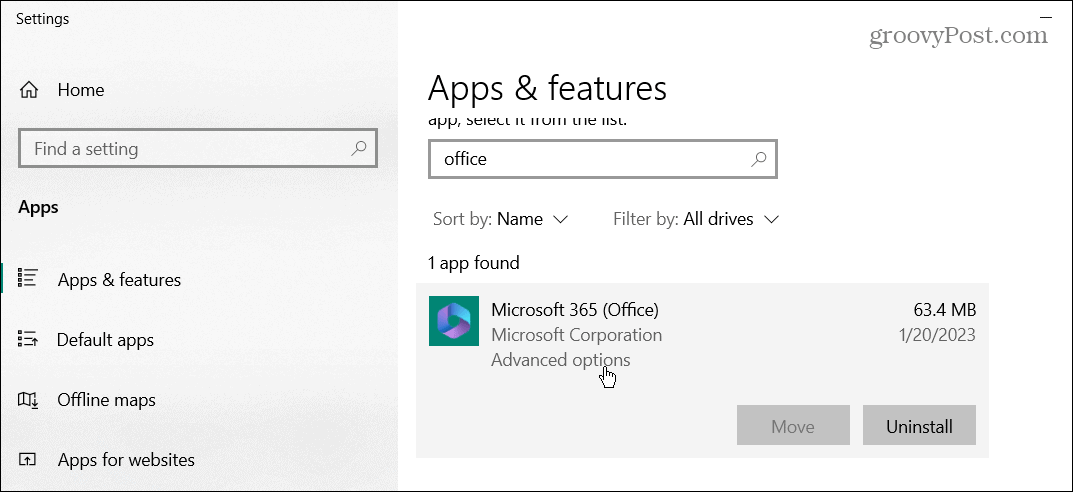
- Scrollen Sie nach unten zu Zurücksetzen Abschnitt und klicken Sie auf die Reparatur Taste zuerst. Wenn das nicht funktioniert, klicken Sie auf Zurücksetzen Taste.

Versuchen Sie nach dem Reparatur- und/oder Zurücksetzungsvorgang, Ihr problematisches Dokument zu öffnen, oder versuchen Sie eine Dateireparaturoption, um zu sehen, ob es funktioniert.
Führen Sie eine Reparaturinstallation von Office durch
Wenn Office immer noch nicht richtig funktioniert, können Sie eine Reparaturinstallation durchführen. Mit diesem Vorgang können Sie Office mit oder ohne Internetverbindung reparieren.
Notiz: Ihre Office-Apps sind während des Reparaturvorgangs nicht verfügbar, stellen Sie also sicher, dass Sie Ihre Arbeit speichern und zuerst geöffnete Office-Apps schließen.
So führen Sie eine Reparaturinstallation durch:
- Rechtsklick Start und auswählen Anwendungen und Funktionen oder Installierte Anwendungen aus dem Menü.
- Wählen Sie Ihre Version von Office aus der Liste aus und klicken Sie auf die Ändern Taste.
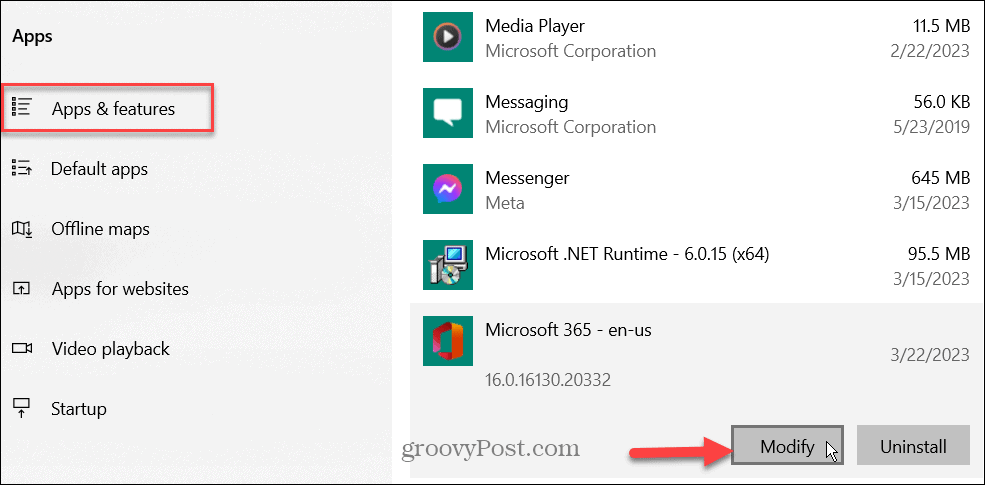
- Wähle ein Schnell oder Online Eine Schnellreparatur funktioniert, wie der Name schon sagt, schnell. Eine Online-Reparatur bietet jedoch eine gründlichere Reparatur und erhält Korrekturen von Microsoft-Servern.
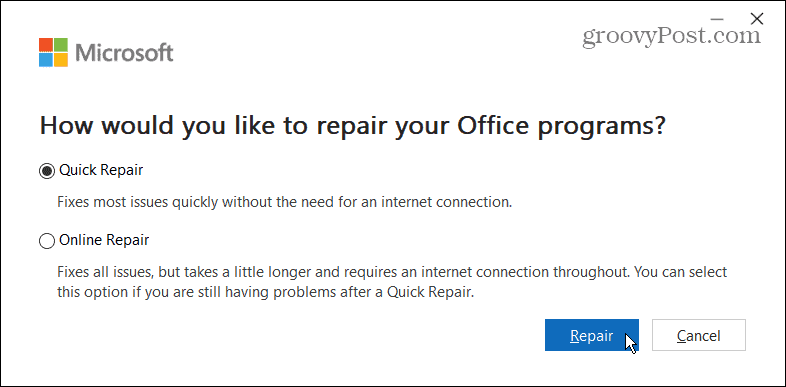
Starten Sie nach Abschluss der Reparaturen das Microsoft-Dokument mit dem Fehler und prüfen Sie, ob es geöffnet wird. Wenn dies nicht der Fall ist, versuchen Sie eine der oben beschriebenen Dateireparaturoptionen. Das Update und die Reparatur ermöglichen es Ihnen nun, die Datei fehlerfrei zu öffnen.
Korrupte Microsoft Office-Dateien reparieren
Wenn Sie beim Versuch, ein Word-Dokument zu öffnen, die Fehlermeldung „Wir haben unlesbaren Inhalt gefunden“ erhalten, sollten Sie mit einer der oben genannten Lösungen die Datei öffnen können. Die Ergebnisse variieren jedoch je nach Grad der Dateibeschädigung. Eine andere Möglichkeit besteht darin, eine Sicherungsdatei in zu finden Eine Fahrt und speichern Sie es an einem anderen Ort.
Microsoft Word hat eine Reihe weiterer Funktionen, die Sie vielleicht (noch) nicht kennen. Zum Beispiel können Sie sehen Sie sich die Wortzahl an in Echtzeit und einfügen benutzerdefinierte Kopf- und Fußzeilen in Word.
Wenn Sie erweiterte Optionen benötigen, sehen Sie sich die Anleitung an eine Datei in Word einbetten. Oder, wenn Sie ein Akademiker sind, lernen Sie, es zu benutzen MLA-Format in Word oder APA-Stil formatieren im Microsoft-Word.
So finden Sie Ihren Windows 11-Produktschlüssel
Wenn Sie Ihren Windows 11-Produktschlüssel übertragen müssen oder ihn nur für eine Neuinstallation des Betriebssystems benötigen,...