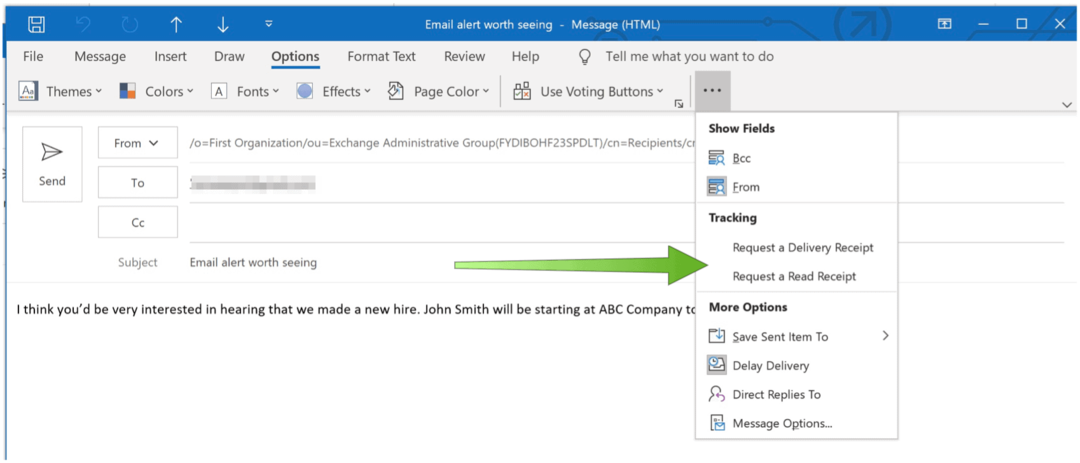So verwenden Sie Zeitstempel in Google Sheets
Google Sheets Google Held / / April 13, 2023

Zuletzt aktualisiert am

Versuchen Sie, die Zeit in Google Sheets zu verfolgen? Vielleicht möchten Sie einige Zeitstempel einfügen. Diese Anleitung erklärt, wie.
Möchten Sie nachverfolgen, wann Sie oder jemand anderes Ihre Google Sheets-Daten geändert hat? Vielleicht müssen Sie das Datum und die Uhrzeit bestimmter Ereignisse oder Aktionen in Ihrer Tabelle aufzeichnen.
Wenn ja, möchten Sie vielleicht damit beginnen, Zeitstempel in Google Sheets zu verwenden. Zeitstempel sind Werte, die das genaue Datum und die Uhrzeit von etwas anzeigen. Sie können für verschiedene Zwecke nützlich sein, z. B. zum Protokollieren von Aktivitäten, Verfolgen des Fortschritts, Messen der Leistung oder Erstellen von Berichten.
Wir zeigen Ihnen unten, wie Sie Zeitstempel in Google Sheets verwenden.
So fügen Sie statische Zeitstempel mithilfe von Tastaturkürzeln ein
Der einfachste Weg, einen Zeitstempel in Google Sheets einzufügen, ist die Verwendung von Tastenkombinationen. Mit diesen Tastaturbefehlen können Sie schnell das aktuelle Datum oder die aktuelle Uhrzeit (oder beides) in eine Zelle eingeben.
Hier sind die Tastenkombinationen zum Einfügen statischer Zeitstempel in Google Sheets:
- Zum Einfügen des aktuellen Datums: Strg + ; (halten Sie die Strg-Taste gedrückt und drücken Sie die Semikolon-Taste)
- Zum Einfügen der aktuellen Uhrzeit: Strg + Umschalt + ; (Strg- und Umschalttaste gedrückt halten und Semikolontaste drücken)
- Oder um den vollständigen Zeitstempel einzufügen: Strg + Alt + Umschalt + ; (halten Sie die Tasten Strg, Alt und Umschalt gedrückt und drücken Sie die Semikolon-Taste)
Beachten Sie, dass diese Verknüpfungen eingefügt werden statische Zeitstempel, was bedeutet, dass sie sich nicht ändern, es sei denn, Sie bearbeiten sie manuell. Diese Verknüpfungen verwenden auch die Standardeinstellungen für das Datums- und Uhrzeitformat Ihrer Tabelle.
Sie können diese Einstellungen ändern, indem Sie Ihren Zeitstempel auswählen und drücken Format > Nummerr > Weitere Formate, und wählen Sie eine Alternative aus.
So fügen Sie dynamische Zeitstempel mithilfe von Formeln ein
Eine andere Möglichkeit, einen Zeitstempel in Google Sheets einzufügen, ist die Verwendung von Formeln. Dies sind Ausdrücke, die Werte basierend auf bestimmten Kriterien oder Bedingungen berechnen.
Der Vorteil der Verwendung von Formeln besteht darin, dass sie eingefügt werden können dynamische Zeitstempel, was bedeutet, dass sie automatisch aktualisiert werden, wenn es eine Änderung in Ihrer Tabelle gibt oder wenn Sie sie erneut öffnen.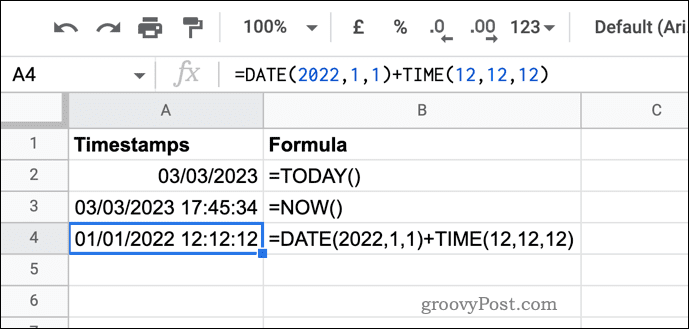
Hier sind einige Formeln zum Einfügen dynamischer Zeitstempel in Google Tabellen:
- Zum Einfügen des aktuellen Datums: =HEUTE() (diese Formel gibt das heutige Datum zurück)
- Zum Einfügen der aktuellen Uhrzeit: =JETZT() (diese Formel gibt das aktuelle Datum und die Uhrzeit zurück)
- So fügen Sie einen benutzerdefinierten Zeitstempel ein: =DATUM(Jahr, Monat, Tag)+ZEIT(Stunde, Minute, Sekunde) (Mit dieser Formel können Sie ein beliebiges Datum und eine beliebige Uhrzeit angeben, aber Sie müssen Jahr, Monat, Tag, Stunde, Minute und Sekunde selbst als numerische Werte aktualisieren.)
Sie können diese Formeln einfügen, indem Sie eine leere Zelle in Ihrer Tabelle auswählen und sie in die Formelleiste oben eingeben.
Diese Formeln werden jedes Mal neu berechnet, wenn es eine Änderung in Ihrer Tabelle gibt oder wenn Sie die Seite öffnen (oder aktualisieren). Sie behalten den ursprünglichen Zeitstempel nicht bei, es sei denn, Sie kopieren sie und fügen sie als Werte ein.
Wie bei statischen Zeitstempeln können Sie das Format ihrer Antworten anpassen, indem Sie auf drücken Format > Nummer > Benutzerdefiniertes Datum und Uhrzeit und eine Alternative wählen.
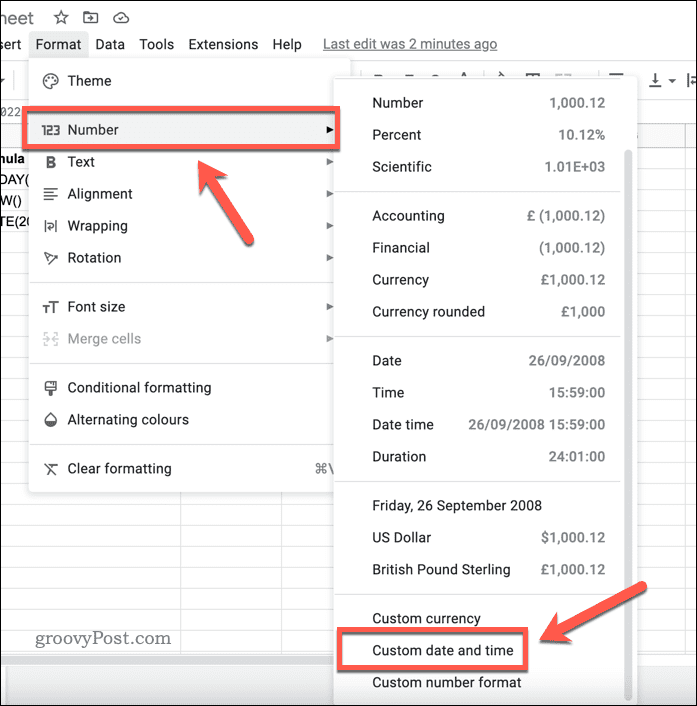
Zeitverwaltung in Google Sheets
Zeitstempel sind eine großartige Möglichkeit, Ihre Aktivitäten mit Ihrer Google Sheets-Tabelle zu verfolgen. Mit den obigen Schritten können Sie ganz einfach statische oder dynamische Zeitstempel einfügen.
Wenn du bist neu bei Google Sheets, gibt es möglicherweise andere Dinge, über die Sie als Nächstes lernen müssen. Zum Beispiel möchten Sie vielleicht lernen wie man Werte und keine Formeln kopiert bei der Manipulation Ihrer Daten.
Wenn Sie mit einem großen Datensatz arbeiten, können Sie das auch ganz einfach Fragen Sie andere Blätter in Google Sheets ab.
So finden Sie Ihren Windows 11-Produktschlüssel
Wenn Sie Ihren Windows 11-Produktschlüssel übertragen müssen oder ihn nur für eine Neuinstallation des Betriebssystems benötigen,...