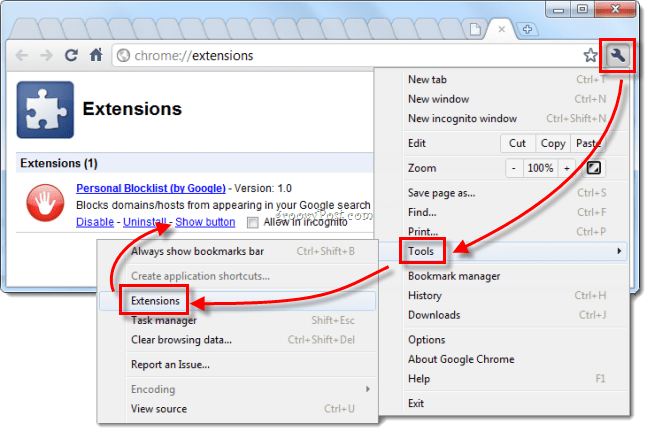So blockieren Sie Websites mit geringer Qualität in den Google-Suchergebnissen in Chrome
Google Chrome Google Spam Suche / / March 18, 2020
 Google hat gerade eine neue Erweiterung für Chrome veröffentlicht, mit der Sie Ihre Suchmaschinenergebnisse noch weiter als normal verfeinern können Google Erfahrung. Die neue Erweiterung ist eine Antwort auf Benutzer, die Maßnahmen gegen Websites anfordern, die als „Inhaltsfarmen. ” Nachdem Sie das Plugin für eine Probefahrt genommen haben, können Sie genau das tun. Verhindern wir, dass einige schlechte Google-Ergebnisse in Chrome angezeigt werden!
Google hat gerade eine neue Erweiterung für Chrome veröffentlicht, mit der Sie Ihre Suchmaschinenergebnisse noch weiter als normal verfeinern können Google Erfahrung. Die neue Erweiterung ist eine Antwort auf Benutzer, die Maßnahmen gegen Websites anfordern, die als „Inhaltsfarmen. ” Nachdem Sie das Plugin für eine Probefahrt genommen haben, können Sie genau das tun. Verhindern wir, dass einige schlechte Google-Ergebnisse in Chrome angezeigt werden!
Schritt 1
Laden Sie die Chrome-Erweiterung "Personal Blocklist" von Google herunter.
Sie müssen in Chrome sein und die Download-Schaltfläche ist wirklich eine kleine Schaltfläche mit der Aufschrift "Installieren".
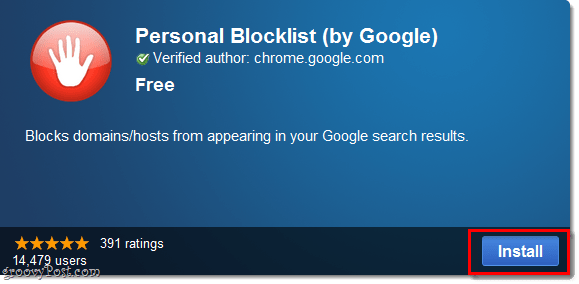
Schritt 2
Wenn Sie ein Google-Suchergebnis sehen, das zu einer nutzlosen Spam-Site führt, können Sie dies jetzt tun Klicken ein Block Link unter dem Ergebnis. Sobald Sie eine Website blockieren, wird sie nie wieder in Ihren Google-Suchergebnissen angezeigt.
Darüber hinaus nimmt Google zur Kenntnis, dass Sie die Website blockiert haben, und verwendet diese Informationen, um Spam-Websites noch effizienter herauszufiltern.
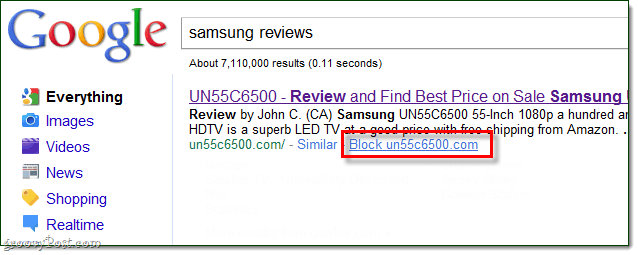
Erledigt!
Jetzt haben Sie die vollständige Kontrolle darüber, welche Websites in Ihren Suchergebnissen angezeigt werden. Selbst wenn es eine Website gibt, die Ihnen nicht besonders gefällt, können Sie verhindern, dass sie jemals in Ihren Ergebnissen angezeigt wird. Das war einfach, oder? Gehen Sie daher weiter und blockieren Sie Spam-Suchmaschinenergebnisse mit großer Begeisterung!
Ein weiterer Hinweis, wenn Sie eine Website nur entsperren möchten Klicken die rote Stopptaste, die jetzt bis zum angezeigt wird richtig Ihrer Adressleiste (direkt neben dem Werkzeugmenüschlüssel). Aber hey, ich spreche vom roten Knopf ist ziemlich unansehnlich - aber du kannst es verstecken!
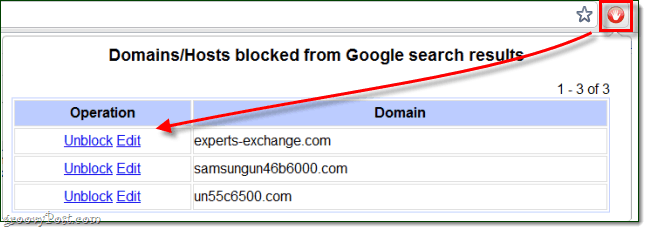
Um die rote Schaltfläche für die Erweiterungen der persönlichen Sperrliste auszublenden, klicken Sie einfach auf Rechtsklick die Taste und dann WählenAusblendenTaste aus dem Menü.
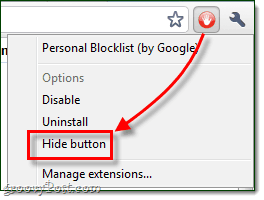
Wenn Sie irgendwann die Einstellungen in Persönliche Sperrliste ändern oder die rote Schaltfläche wiederherstellen möchten, Klicken das Schlüssel und WählenExtras> Erweiterungen. Eine neue Registerkarte für Chrome: // -Erweiterungen sollte geöffnet werden. Hier können Sie die rote Schaltfläche erneut anzeigen oder sogar die Erweiterung entfernen.