Windows 11 verursacht Verzögerungen bei Spielen: So beheben Sie das Problem
Microsoft Windows 11 Held / / April 04, 2023

Zuletzt aktualisiert am

Treten Leistungsprobleme beim Spielen unter Windows 11 auf? Wir zeigen Ihnen unten Tipps zum Beheben von Spielverzögerungen auf einem Windows 11-PC.
Gamer auf Windows 10 haben gespannt auf neue Funktionen und Verbesserungen gewartet, die das Betriebssystem bieten wird. Das Verhindern von Spielverzögerungen ist jedoch von Interesse, da dies eines der anhaltenden Probleme für PC-Spieler ist.
Während Windows 11 versprochen wird, Verbesserungen der Spieleleistung durch Verbesserungen zu bieten Zentralprozessor, Grafikkarte Verwertung und DirectStorage-Technologie, Spielverzögerung kann immer noch ein Problem auf Ihrem System sein. Glücklicherweise gibt es Möglichkeiten, das Problem zu beheben.
Wenn Sie ein Problem mit Windows 11 haben, das Spiele verzögert, zeigen wir Ihnen unten einige Korrekturen, mit denen Sie Ihr Spielerlebnis verbessern können.
Aktualisieren Sie die GPU-Treiber, um Spielverzögerungen unter Windows 11 zu beheben
Einer der ersten Orte, an denen Sie nachsehen sollten, wenn Sie unter Windows 11 Spielverzögerungen feststellen, ist Ihre Grafikkarte oder GPU. Beispielsweise müssen Sie möglicherweise
So aktualisieren Sie Ihren GPU-Treiber:
- Drücken Sie die Windows-Taste, Typ Gerätemanager, und wählen Sie das beste Ergebnis aus.
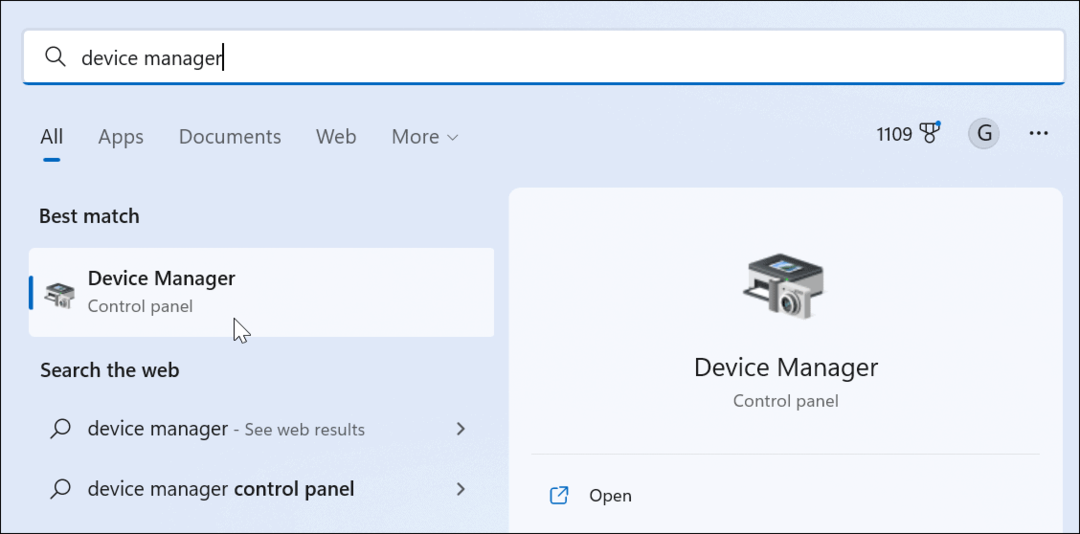
- Erweitere das Display-Adapter Baum, klicken Sie mit der rechten Maustaste auf Ihren Grafikkarte, und wählen Sie aus Treiber aktualisieren.
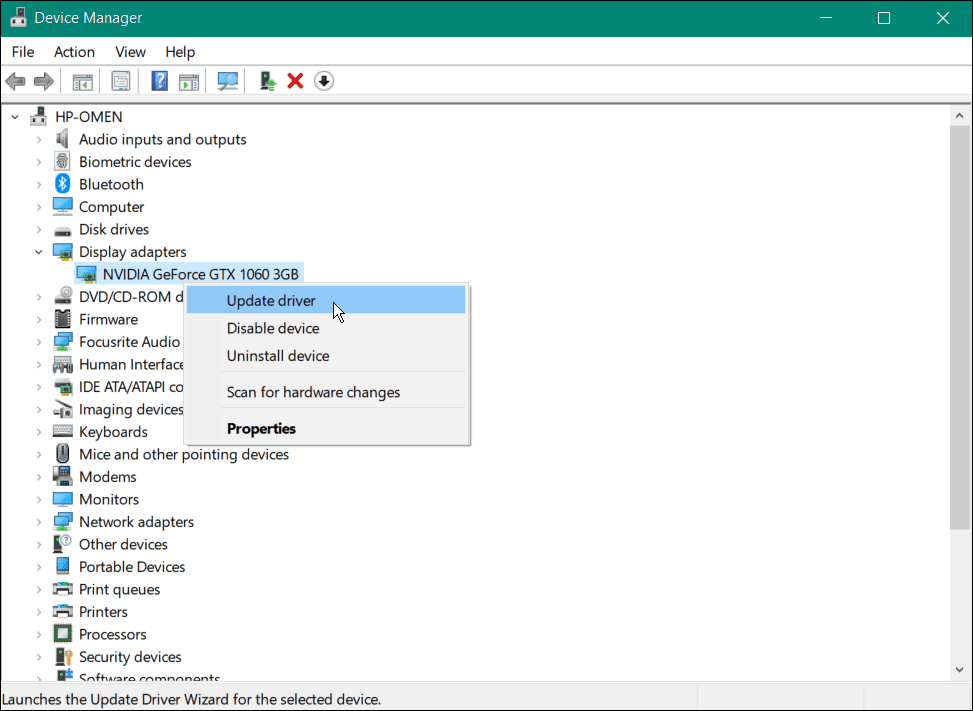
- Wählen Sie auf dem folgenden Bildschirm die Option, automatisch nach einem Treiber zu suchen oder Ihren Computer nach einem zu durchsuchen Aktualisieren Sie den Treiber manuell.
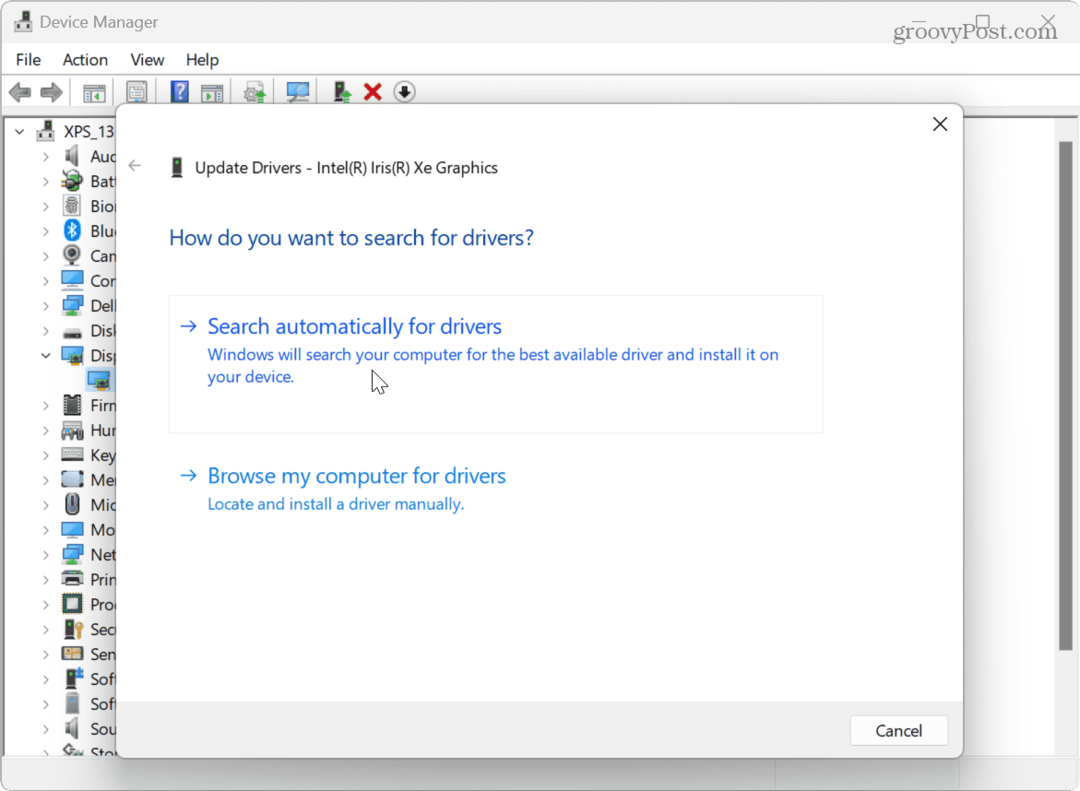
- Probieren Sie die Software des GPU-Herstellers für Treiberaktualisierungen aus, wenn kein neuer Treiber gefunden wird. Beispielsweise findet NVIDIAs GeForce Experience-Software oft die aktuellsten und besten Treiber-Updates.
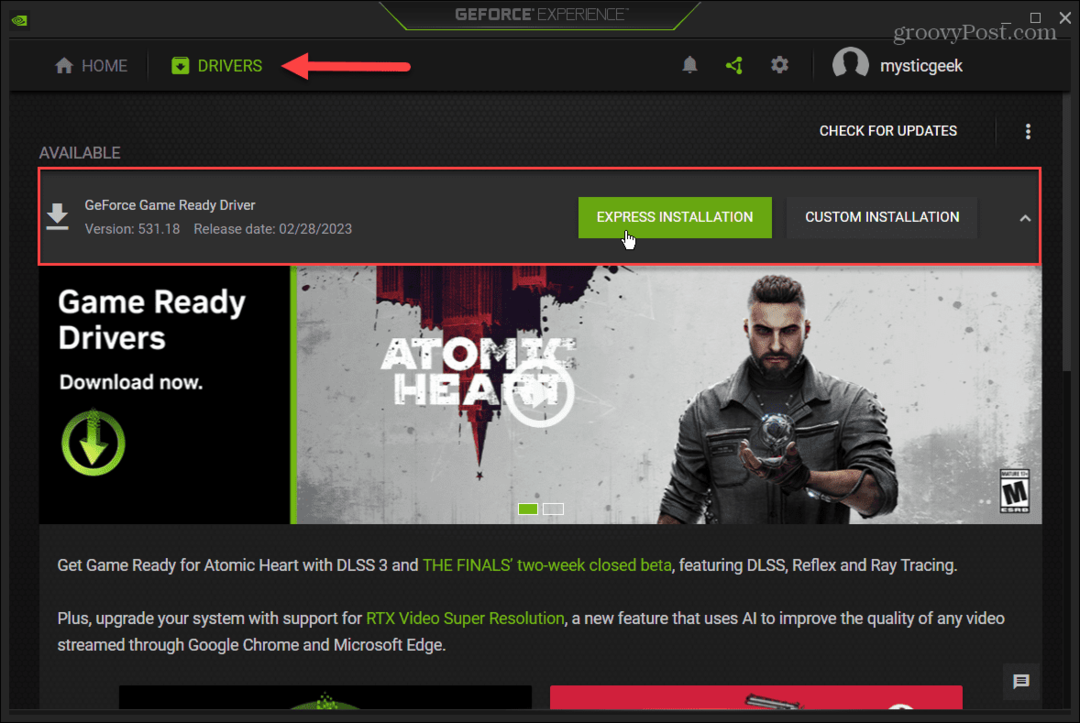
Aktualisieren Sie Windows 11
Während Windows im Allgemeinen gute Arbeit leistet, sich selbst auf dem neuesten Stand zu halten, können Sie dies tun manuell nach Updates suchen. Wenn es beispielsweise einen Systemfehler gibt, der zu Verzögerungen beim Spielen führt, oder eine Betriebssystemverbesserung verfügbar ist, sind sie nur ein paar Klicks entfernt.
So aktualisieren Sie Windows 11:
- Drücken Sie die Windows-Taste und offen Einstellungen.
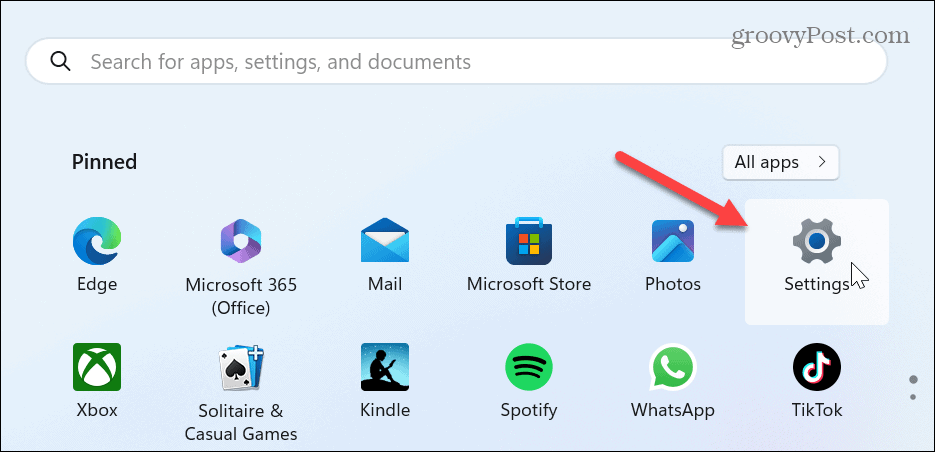
- Wenn die Einstellungen-App geöffnet wird, klicken Sie auf Windows Update in der linken Spalte und wählen Sie die aus Auf Updates prüfen Schaltfläche rechts.
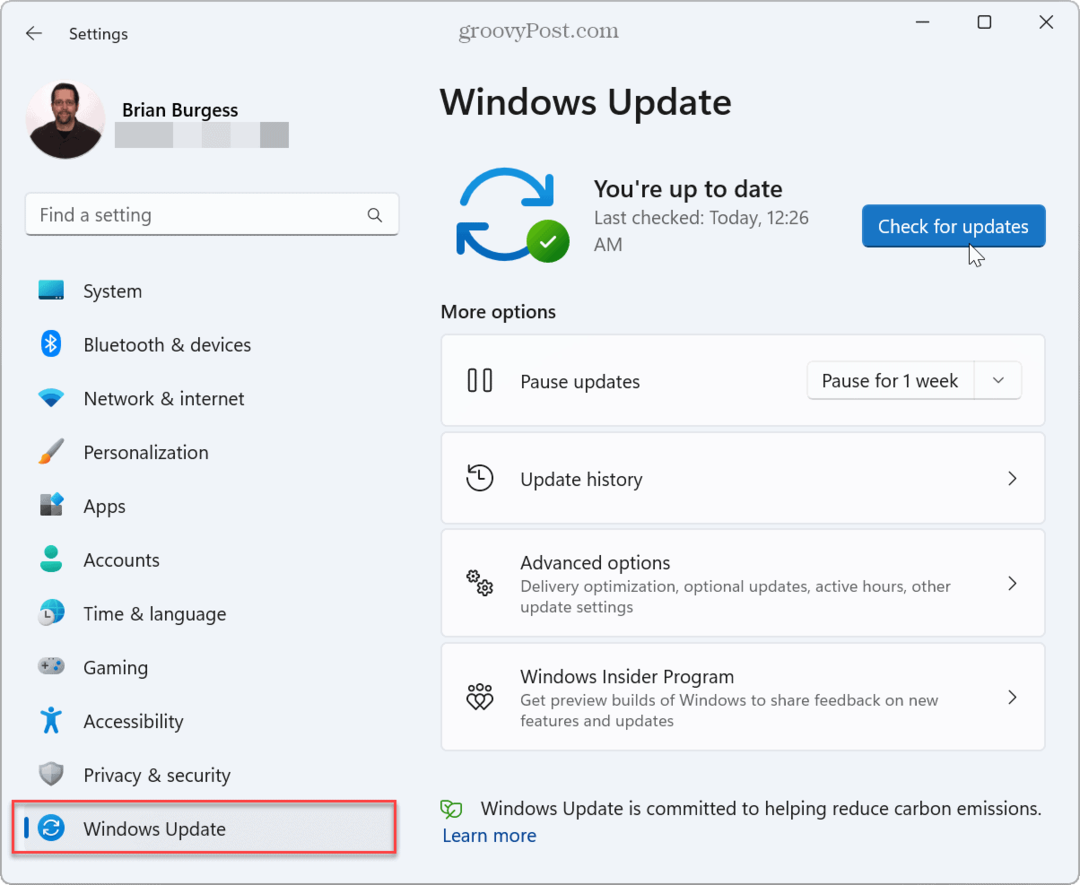
- Laden Sie alle verfügbaren Updates herunter und installieren Sie sie. Beachten Sie, dass dies möglicherweise erforderlich ist Windows 11 neu starten um den Update-Vorgang abzuschließen.
Deaktivieren Sie Hintergrund-Apps, um Spielverzögerungen unter Windows 11 zu beheben
Wenn Sie mehrere Apps haben, die im Hintergrund laufen, um das Mutterschiff für Updates, Nachrichten, Benachrichtigungen oder Hochladen von Dateien, das Deaktivieren von Hintergrund-Apps vor dem Start Ihrer Spielsitzung kann Spielverzögerungen beheben Windows11.
So deaktivieren Sie Hintergrund-Apps:
- Drücken Sie die Windows-Taste, öffnenEinstellungen, oder schlagen Windows-Taste + I um es direkt zu starten.
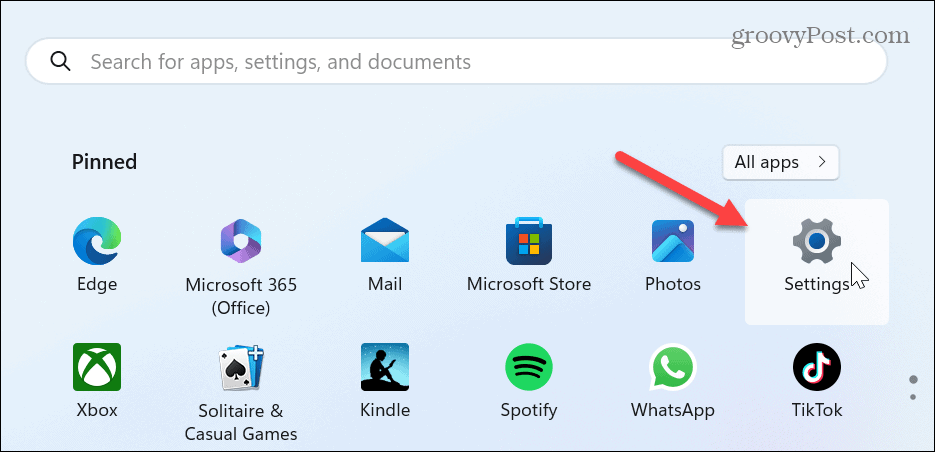
- Wählen Anwendungen in der linken Spalte und klicken Sie auf Installierte Anwendungen aus den Optionen auf der rechten Seite.
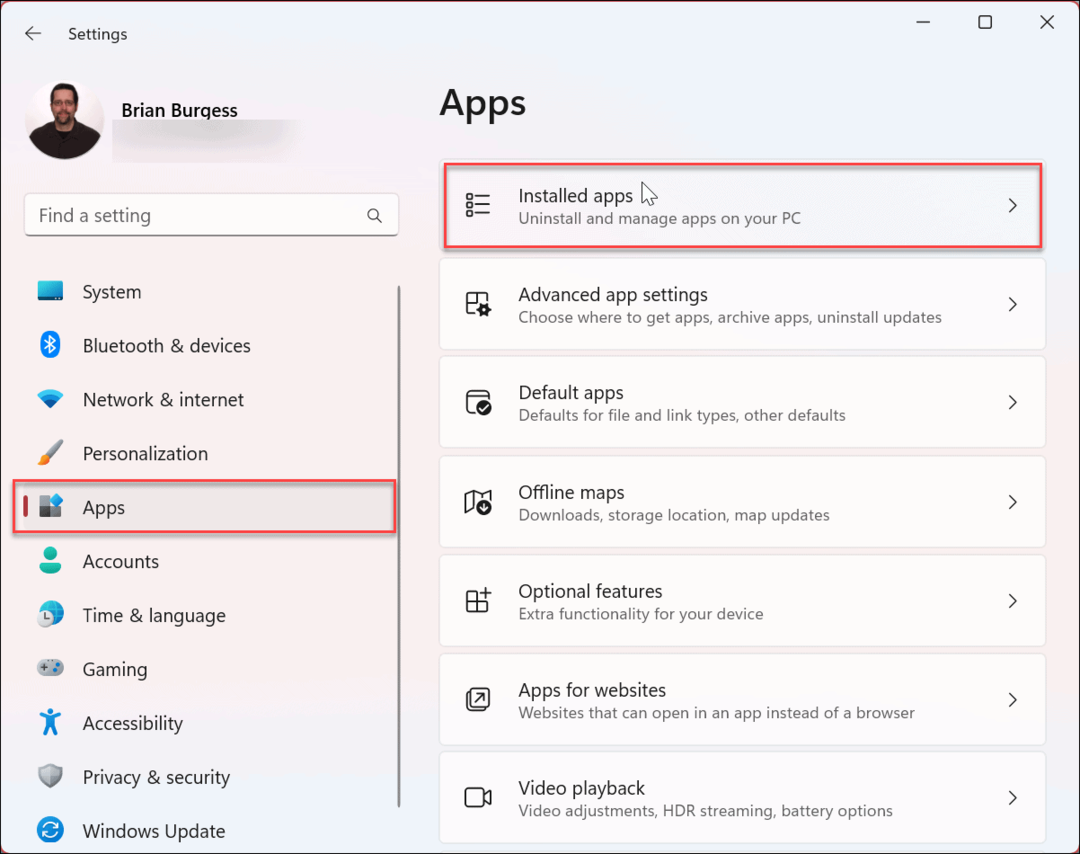
- Geben Sie die App, deren Ausführung Sie verhindern möchten, in das Suchfeld oben ein.
- Drücke den Dreipunkt neben dem App-Namen und wählen Sie aus Erweiterte Optionen aus dem Menü.
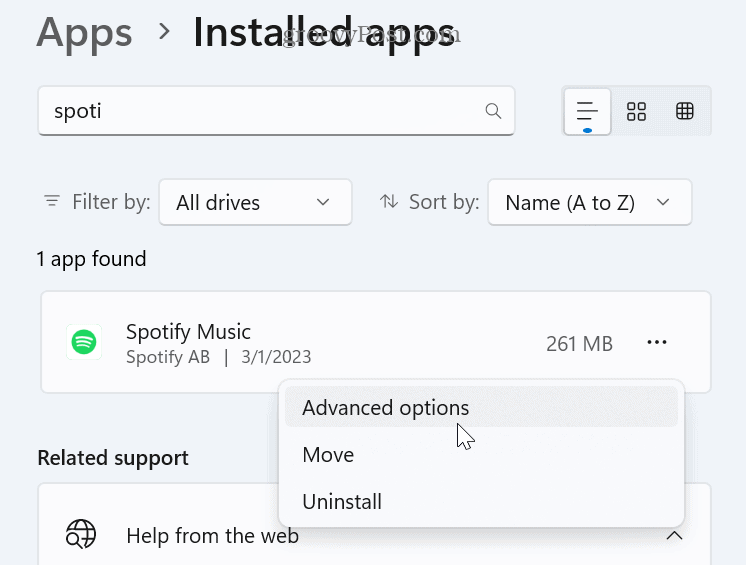
- Unter dem Berechtigungen für Hintergrund-Apps Abschnitt, stellen Sie die Lassen Sie diese App im Hintergrund laufen Option zu Niemals.
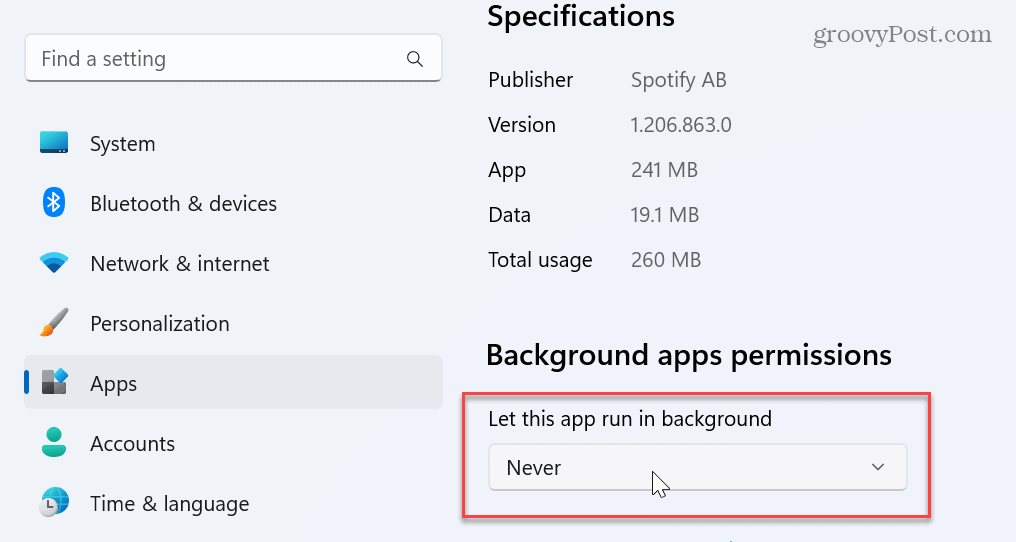
Deaktivieren Sie die Speicherintegritätsfunktion
Windows 11 enthält die Sicherheitsfunktion Memory Integrity, die Ihr Gerät vor Angriffen auf hoher Ebene durch bösartigen Code schützt. Während es jedoch aktiviert ist, werden Sie einen Einbruch der Spieleleistung sehen, einschließlich Verzögerung. Das Deaktivieren der Funktion kann helfen Optimieren Sie die Spieleleistung von Windows 11.
So deaktivieren Sie die Speicherintegrität unter Windows 11:
- Drücken Sie die Windows-Taste die zu öffnen Start Speisekarte.
- Suchen nach Windows-Sicherheit und wählen Sie das beste Ergebnis aus.
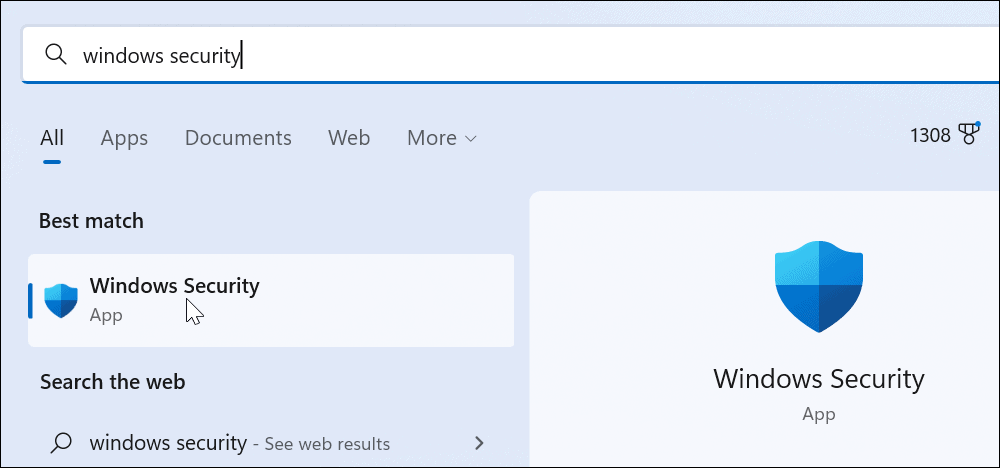
- Wenn die Sicherheits-App gestartet wird, wählen Sie aus Gerätesicherheit > Details zur Core-Isolation.
- Ausschalten Speicherintegrität schalten.
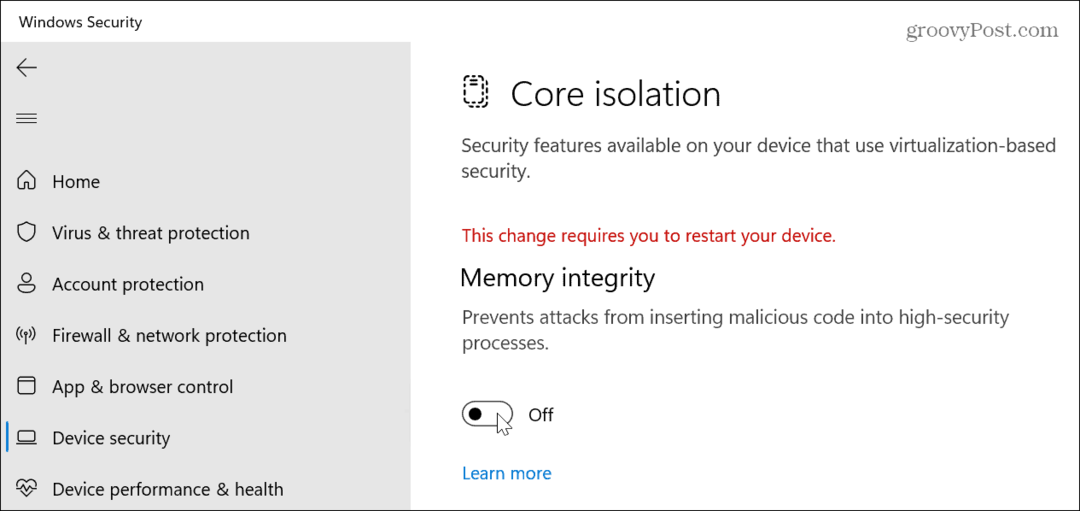
- Schließen Sie aus dem Windows-Sicherheit app und starten Sie Windows 11 neu.
- Starten Sie Ihre Gaming-Session; Sie sollten keine Verzögerungen oder andere Leistungsprobleme mehr haben. Wenn Sie mit der Spielsitzung fertig sind, gehen Sie wieder hinein und drehen Sie die Speicherintegrität wieder einschalten.
Deaktivieren Sie den hochpräzisen Ereignistimer, um die Spielverzögerung unter Windows 11 zu beheben
Eine weitere großartige Möglichkeit, die Bildraten zu verbessern und Spielverzögerungen unter Windows 11 zu beheben, ist das Ausschalten des HPET-Geräts (High Precision Event Timer).
So deaktivieren Sie HPET:
- Drücken Sie Windows-Taste + R die zu öffnen Laufen Dialog.
- Eintippen devmgmt.msc und klicken OK.
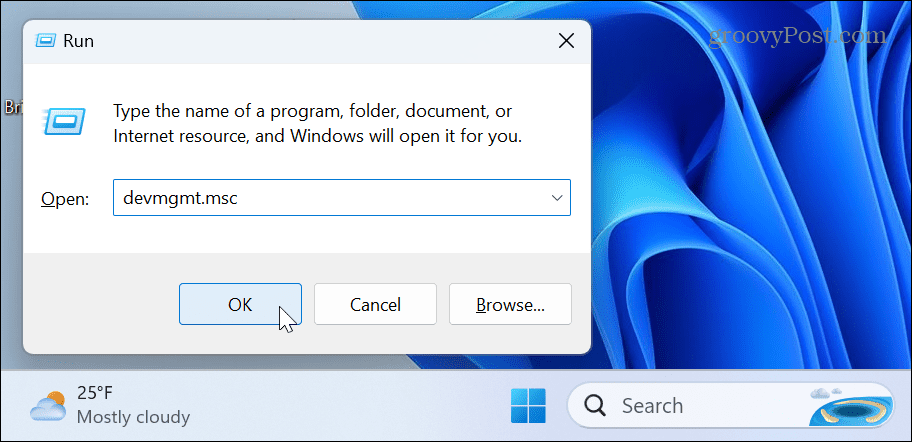
- Gerätemanager wird starten.
- Erweitere das Systemgeräte Baum, rechte Maustaste Hochpräziser Ereignistimer, und wählen Sie aus Deaktivieren aus dem Menü.

- Klicken Ja wenn die Verifizierungsbenachrichtigung erscheint.
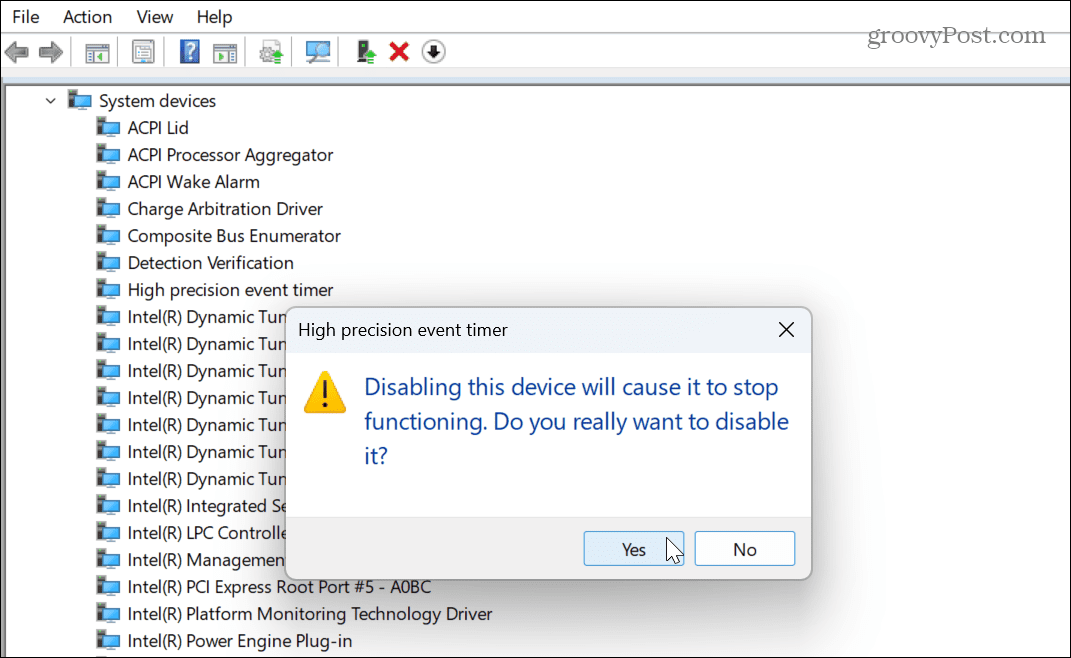
Nachdem Sie HPET ausgeschaltet haben, starten Sie Ihr Spiel und prüfen Sie, ob sich seine FPS und andere Leistungsbereiche verbessert haben. Ihre Ergebnisse variieren, wenn Sie HPET basierend auf dem Spiel und der Konfiguration Ihres Systems deaktivieren oder aktivieren.
Deinstallieren Sie ein aktuelles Windows-Update
Die Aktualisierung von Windows 11 ist für die Sicherheit und verbesserte Systemleistung von entscheidender Bedeutung. Aber wenn Sie nach der Installation eines aktuellen Updates eine Spielverzögerung bemerken, können Sie dies tun ein kumulatives Update deinstallieren, damit Ihr System so funktioniert wie vor dem Update.
So deinstallieren Sie ein aktuelles Windows-Update:
- Drücken Sie die Windows-Taste und starten Einstellungen.
- Wenn Einstellungen öffnet, auswählen Windows Update in der linken Spalte.
- Klicken Verlauf aktualisieren auf der rechten Seite.
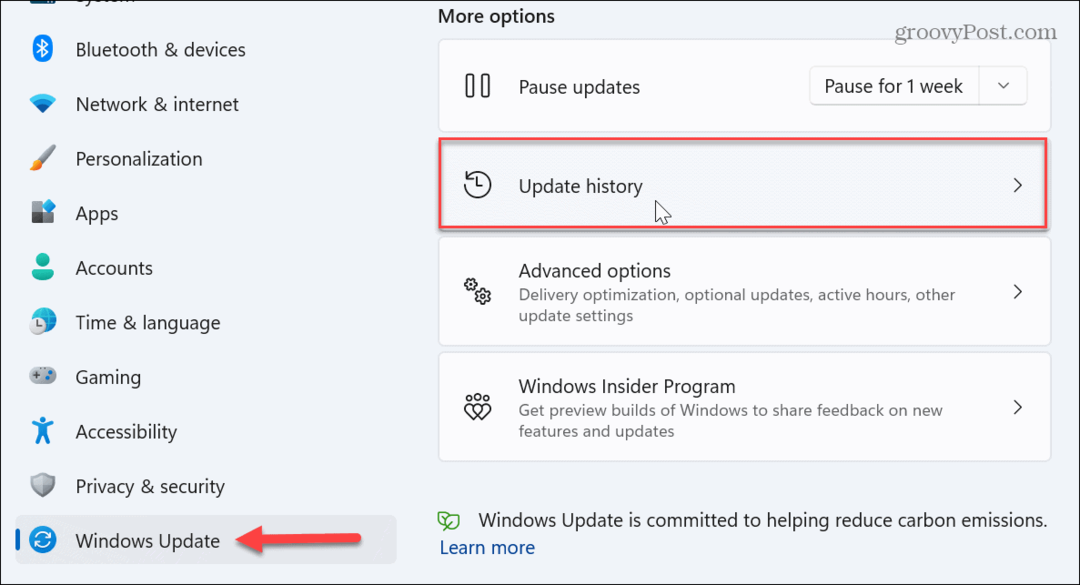
- Scrollen Sie nach unten zu Verwandte Einstellungen Abschnitt und klicken Sie auf Updates deinstallieren.
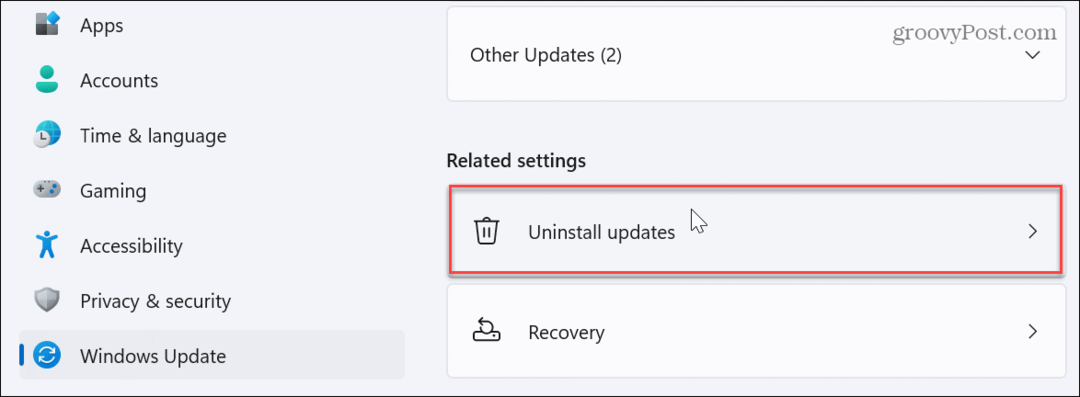
- Suchen Sie das zuletzt installierte Update (jedes zeigt das Installationsdatum und seinen ID-Wert an) und klicken Sie darauf Deinstallieren.
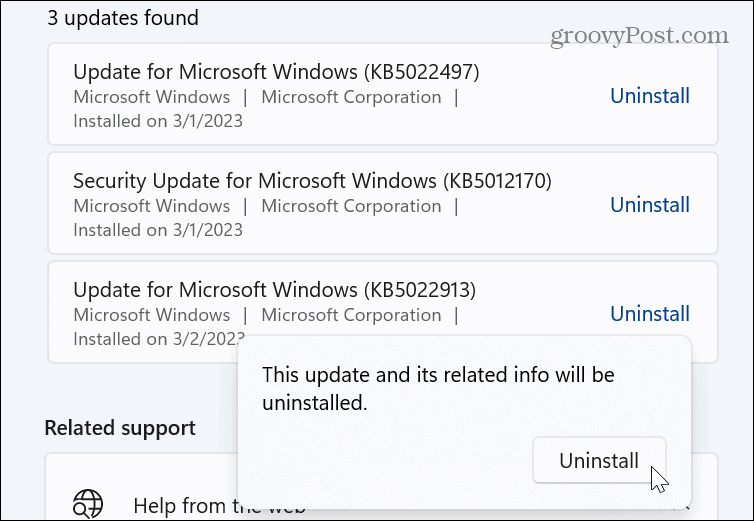
- Warten Sie, bis der Deinstallationsvorgang abgeschlossen ist, und starten Sie Ihren Computer neu.
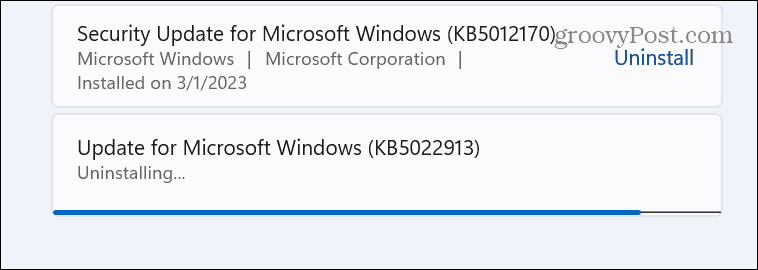
Melden Sie sich nach dem Neustart an Ihrem PC an und prüfen Sie, ob Ihr Gameplay so ist wie vor dem Update. Um unerwünschte Windows-Updates in Zukunft zu verhindern, lesen Sie unseren Leitfaden weiter So pausieren Sie Windows-Updates. Und Sie werden einen Windows-Update-Neustart während des Spielens nicht zu schätzen wissen, also eingestellt Aktive Stunden entsprechend.
Holen Sie sich eine bessere Spieleleistung unter Windows 11
Microsoft hat mit der neuen Version von Windows ein besseres Spielerlebnis versprochen; Es gibt jedoch Zeiten, in denen Sie die Spielverzögerung unter Windows 11 beheben müssen. Glücklicherweise sollten Sie mit einer oder mehreren der oben genannten Optionen wieder in Ihren Gaming-Groove zurückkehren.
Eine andere Sache, die Sie tun können, um die Spielverzögerung unter Windows 11 zu reduzieren, ist Start-Apps deaktivieren. Je weniger Apps Sie während Ihrer Spielsitzung ausführen, desto besser wird das Erlebnis. Und wenn Sie verwenden Dampf, manchmal steht die Xbox Game Bar im Weg. Also um dem Problem vorzubeugen, Deaktivieren Sie die Xbox-Spielleiste unter Windows.
Wenn Sie noch nicht Windows 11 verwenden, können Sie dies außerdem tun Deaktivieren Sie Start-Apps unter Windows 10. Vielleicht möchten Sie auch nachsehen, wie es geht Spiele unter Windows 10 optimieren.
So finden Sie Ihren Windows 11-Produktschlüssel
Wenn Sie Ihren Windows 11-Produktschlüssel übertragen müssen oder ihn nur für eine Neuinstallation des Betriebssystems benötigen,...



