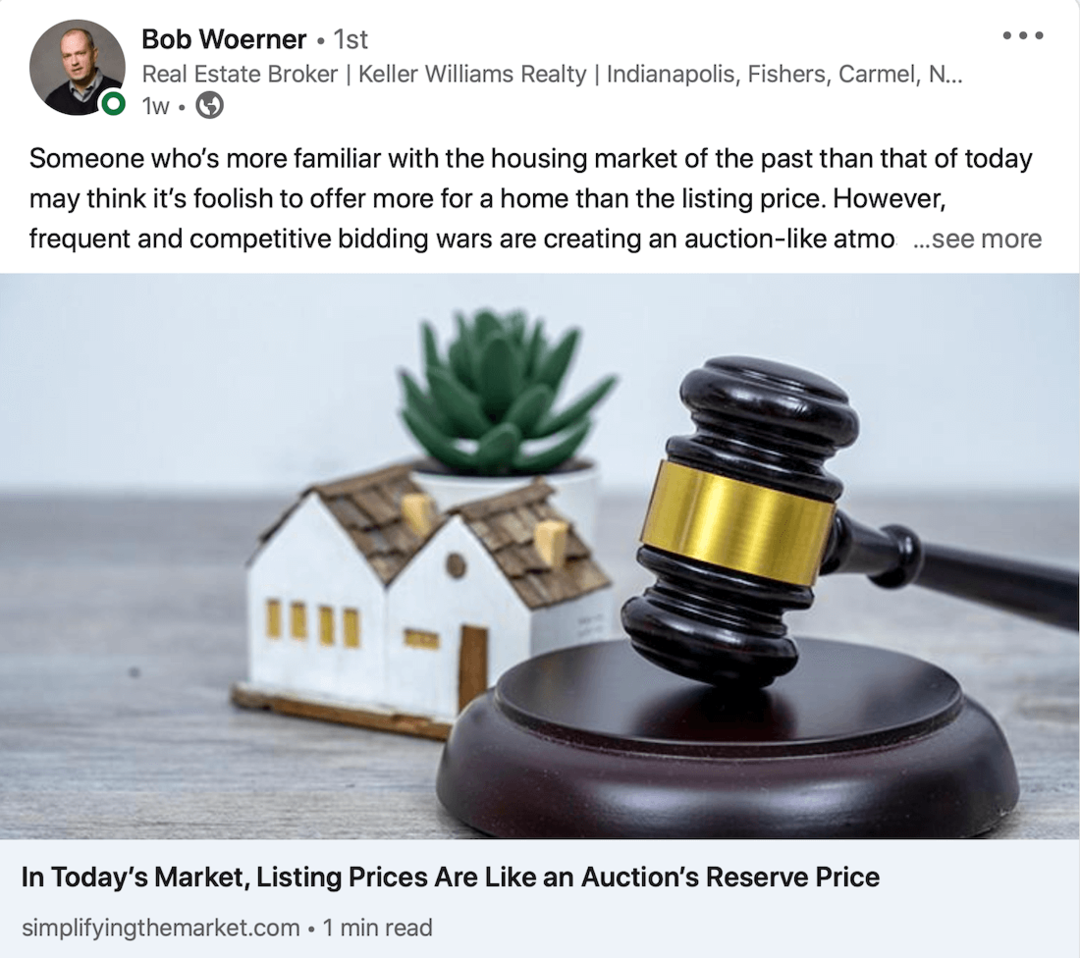So aktualisieren Sie Zellendaten nach dem Anwenden der Zahlenformatierung in Excel
Microsoft Office Microsoft Windows Übertreffen / / March 18, 2020
Zuletzt aktualisiert am

Bei Microsoft Excel 2010 (und möglicherweise anderen Versionen) gibt es eine Besonderheit, bei der benutzerdefinierte Zahlenformate nicht auf vorhandene Daten angewendet werden. Diese schnelle Lösung erspart Ihnen die Mühe, Tausende von Datenzeilen erneut einzugeben.
Bei der Eingabe numerischer Daten in Excel ist es hilfreich, diese entsprechend der Art der Daten zu formatieren. Formatieren einer Zelle gemäß ihrem Datentyp - z. Prozentsatz, Währung, Datum oder Text - trägt zur Konsistenz und Genauigkeit bei der Anzeige und Bearbeitung Ihrer Daten bei. Wenn Sie von Anfang an wissen, in welchem Format Ihre Daten vorliegen sollen, ist es relativ einfach, vor der Eingabe Ihrer Daten ein Zahlenformat für die gesamte Spalte auszuwählen. Wählen Sie einfach eine Spalte aus und wählen Sie im Zahlenbereich im Menüband "Startseite" ein Zahlenformat aus:

Es kann jedoch problematisch werden, wenn versucht wird, die Nummernformatierung auf einen vorhandenen Datenbereich anzuwenden. Sie können das Format einer Zelle aktualisieren, aber manchmal wird sie nicht automatisch mit der neuen Formatierung aktualisiert. Diese Sturheit tritt normalerweise bei der Auswahl eines benutzerdefinierten Zahlenformats auf. Sie können es aktualisieren, indem Sie auf die Zelle doppelklicken, keine Änderungen vornehmen und dann die Eingabetaste drücken. Dies kann jedoch sehr mühsam sein. Dieser Vorgang ist besonders problematisch beim Importieren erheblicher Datenmengen.
Wenn Sie sich in diesem Boot befinden, versuchen Sie diesen Trick:
Beginnen Sie mit einer Reihe von vorab eingegebenen Daten. In diesem Beispiel verwenden wir eine Spalte, die als Text eingegeben wurde. Wir möchten ihm eine benutzerdefinierte Formatierung geben, damit es eher wie eine Zeit von einer Stoppuhr aussieht. Wir wollen ihm das Format geben: [h]: mm: ss
Wählen Sie dazu zunächst die Spalte aus.

Klicken Sie dann auf das Dropdown-Menü im Bereich "Nummer" der Multifunktionsleiste "Startseite". Wählen Weitere Zahlenformate. Wenn Sie möchten, wählen Sie eine der Voreinstellungen.
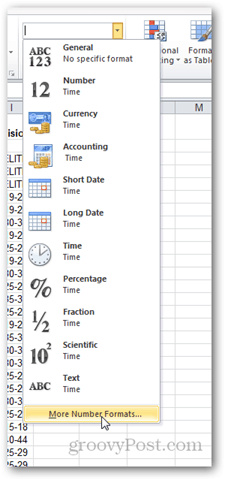
Wählen Benutzerdefiniert und geben Sie das Format ein, das Sie für die Zahlen verwenden möchten. OK klicken.
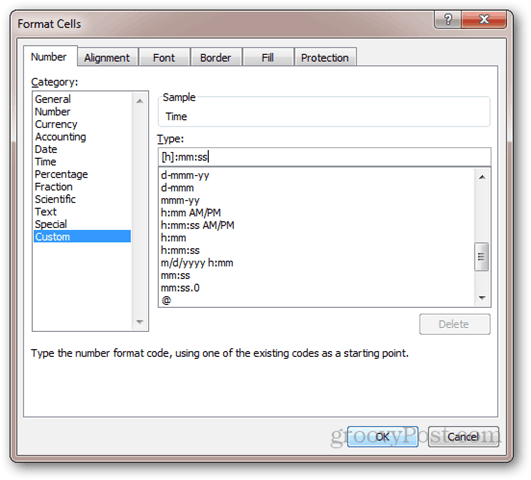
Beachten Sie, dass sich nichts geändert hat, obwohl in der Dropdown-Liste "Zahlenformat" "Benutzerdefiniert" angezeigt wird.
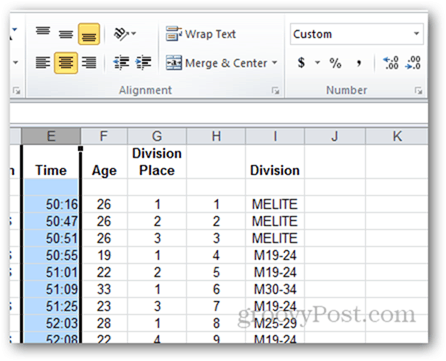
Wenn Sie die Zelle bearbeiten und die Eingabetaste drücken, wird das neue Format wirksam. Bei Hunderten von Datenzeilen wird dies jedoch ewig dauern.
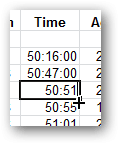
Um die Arbeit zu beschleunigen, wählen Sie die Spalte aus und gehen Sie zu Daten Band und klicken Text zu Spalten.
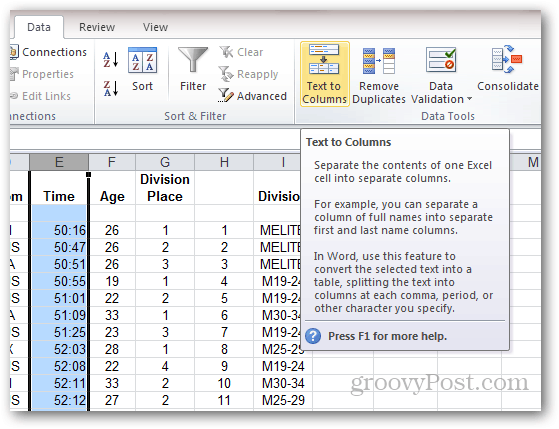
Wählen Abgrenzung und klicken Sie auf Nächster.
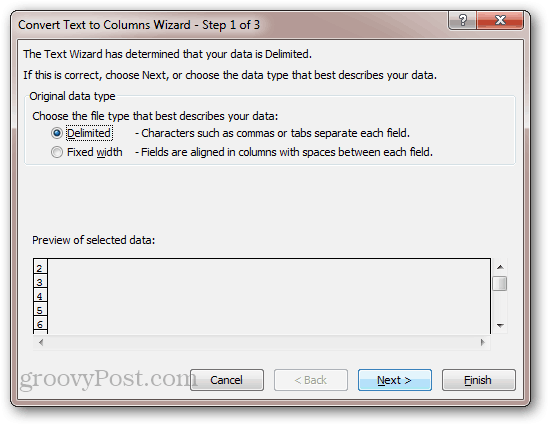
Deaktivieren Sie alle Trennzeichen und klicken Sie auf Nächster.
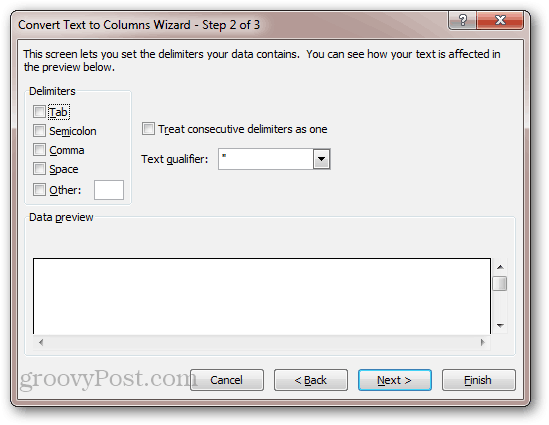
Die Zahlenformatierung aller Zellen wird aktualisiert.
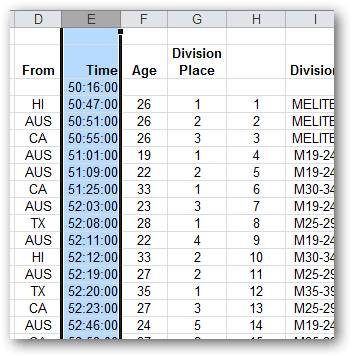
Dieser Trick ist ein bisschen wie ein Hack, aber er funktioniert. Dabei werden alle Werte aus jeder Zeile übernommen und automatisch wieder in die Zellen eingegeben. Aus diesem Grund wird dieser Trick nicht Arbeit für Zellen, die Formeln sind. Wenn Sie Formeln haben, drücken Sie F9 sollte das Blatt neu berechnen und das Zahlenformat aktualisieren. Aber meiner Erfahrung nach hatte ich dieses Problem mit Formeln nicht.